No importa si deseas guardar la página actual de un documento o tu puntuación más alta en un juego, tomar una captura de pantalla es siempre la primera opción. Samsung es una marca popular de teléfonos y tabletas con Android. Existen muchos modelos de Samsung en el mercado. Por lo tanto, los métodos de captura de pantalla de Samsung difieren ligeramente entre los antiguos y los nuevos. Pero no te preocupes por eso. Este artículo le mostrará cómo tomar una captura de pantalla con un teléfono Samsung de todos los modelos. Sólo lee y sigue.

Parte 1. Cómo tomar una captura de pantalla en un teléfono Samsung (4 formas)
Tome una captura de pantalla de Samsung con combinaciones de botones
Sostener el Fuerza y Bajar volumen llaves al mismo tiempo. La pantalla de su teléfono Samsung parpadeará. Luego puedes obtener una imagen de captura de pantalla de Samsung. Este método funciona para los nuevos modelos de Samsung, como Samsung Galaxy S9/S10, Samsung Galaxy S20, Samsung Galaxy Note 10 y más.
En cuanto a los teléfonos Samsung más antiguos, puede realizar capturas de pantalla en Samsung con Fuerza y Hogar botones en su lugar. Puede encontrar las capturas de pantalla capturadas de Samsung en la aplicación Galería. (Controlar ¿A dónde van las capturas de pantalla?)
Forma 2: tomar una captura de pantalla de Samsung con Palm Swipe
Paso 1.Abierto Ajustes aplicación en Samsung.
Paso 2.Elegir Características avanzadasy luego seleccione Movimientos y gestos..
Paso 3.Desplázate hacia abajo y enciende Deslizar la palma para capturar.
Etapa 4.Desliza el borde de tu mano por la pantalla de tu teléfono Samsung de izquierda a derecha para tomar una captura de pantalla.
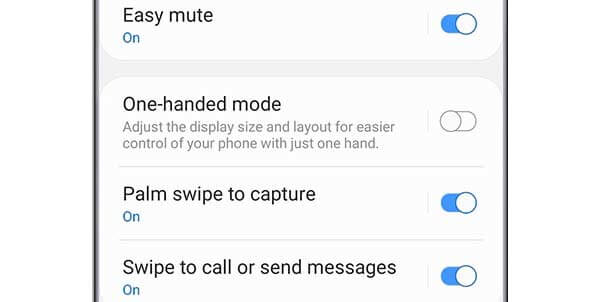
Forma 3: tome una captura de pantalla larga de Samsung con captura de desplazamiento
Paso 1.Mantenga y presione el Fuerza y Bajar volumen teclas simultáneamente.
Paso 2.Toque en el Captura de desplazamiento icono, que parece una flecha hacia abajo. A Iniciar captura El menú aparece en Samsung.
Paso 3.Abierto Ajustes aplicación en SamsungPúlsela nuevamente para desplazarse hacia abajo y capturar la página completa de la pantalla de su Samsung. Puede utilizar este método para capturar una página web grande, una imagen, un documento, la pantalla de una aplicación y más.
Etapa 4.Grifo Hashtag para agregar o crear sus propias etiquetas a sus capturas de pantalla.
Paso 5.Abierto AjustesElegir Ahorrar para guardar la captura de pantalla de pantalla completa de Samsung. .
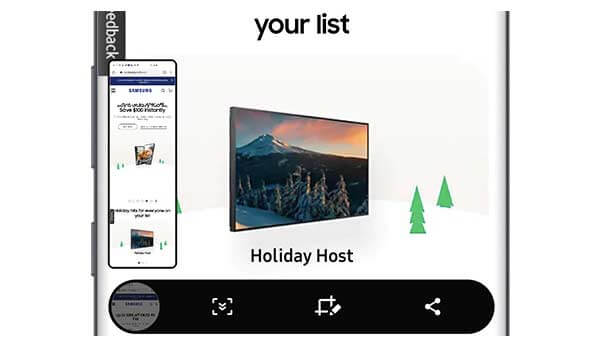
Forma 4: tome una captura de pantalla de Samsung con su voz (se requiere configuración de Bixby Voice o Google Assistant)
Paso 1.Navega hasta la pantalla del teléfono Samsung que deseas capturar.
Paso 2.Decir Hola bixby o presione el bixby clave, que está debajo de la Volumen botón.
Paso 3.Después de activar la interfaz de voz, simplemente habla Tomar una captura de pantalla.
Etapa 4.Más pronto, podrás obtener una captura de pantalla en Samsung.

Parte 2. Manera avanzada de tomar una captura de pantalla de Samsung con anotaciones
Si necesita más que una simple herramienta de captura de pantalla, Grabador de pantalla maestra Blu-ray es una mejor opción. Puedes grabar cualquier actividad, video, audio y captura de pantalla en tu computadora. Simplemente refleje la pantalla de Samsung o active la aplicación de Samsung en Windows o Mac. Posteriormente, podrás grabar, editar, guardar y compartir todas las actividades de Samsung. Las herramientas de edición en tiempo real también están disponibles para capturas de pantalla y grabaciones de video de Samsung.
- Tome una captura de pantalla de Samsung de pantalla completa o región personalizada.
- Utilice teclas de acceso rápido para capturar rápidamente la pantalla de su Samsung.
- Guarde una captura de pantalla de Samsung como JPG, JPEG, TIFF, GIF, etc.
- Agregue texto, línea, flecha, forma u otros efectos de dibujo a mano alzada a su captura de pantalla.
Descarga gratis
Para ventanas
Descarga segura
Descarga gratis
para MacOS
Descarga segura
Paso 1.Utilice una aplicación de emulador de Android para compartir datos entre Samsung y su computadora. O también puedes transmitir la pantalla de tu Samsung a Windows.
Paso 2.Descargue, instale y ejecute gratis la herramienta de captura de pantalla. Elegir Instantánea en la interfaz principal.
Paso 3.Tu ratón será una cruz. Arrastra y selecciona cualquier área que quieras grabar.
Etapa 4.Después de configurar el área de captura de pantalla, aparece la herramienta de edición de captura de pantalla. Así que elija cualquier herramienta y establezca el color y tamaño específicos. Puede aplicar efectos de dibujo a las capturas de pantalla de Samsung libremente.
Paso 5.Hacer clic Ahorrar para guardar la captura de pantalla de su teléfono Samsung. O puede compartir una captura de pantalla de Samsung en Facebook, Twitter o Flickr en Historial de grabación también.
Parte 3. Preguntas frecuentes sobre cómo tomar capturas de pantalla de Samsung
-
¿Dónde se guardan las capturas de pantalla de Samsung?
Recibirás una notificación informándote que tu captura de pantalla fue capturada, pero no hay un lugar específico. Para editar, ver y administrar capturas de pantalla de Samsung, puede ir a la aplicación Fotos o Galería. Todas las capturas de pantalla se pueden encontrar en la carpeta Capturas de pantalla separada de su teléfono Samsung.
-
¿Cómo cambiar dónde se almacenan las capturas de pantalla en Samsung?
Si no desea guardar las capturas de pantalla del teléfono Samsung en la carpeta Capturas de pantalla, puede cambiar la configuración de captura de pantalla en Samsung. Se admite cambiar su tarjeta SD como una nueva carpeta de destino.
-
¿Por qué no puedo tomar una captura de pantalla de vez en cuando?
Algunas aplicaciones desactivan la función de captura de pantalla por motivos de seguridad, como las aplicaciones financieras. Esta es una buena manera de proteger los códecs maliciosos de los piratas informáticos enviando una copia de su pantalla. Si tu no puedes tomar capturas de pantalla en Samsung todo el tiempo, puedes reiniciar Samsung o usar una aplicación de herramienta de captura de pantalla de terceros.
Terminando
Considerándolo todo, puedes tomar capturas de pantalla en todos los teléfonos Samsung con los pasos anteriores. No importa si deseas tomar una captura de pantalla de una página fija o de un vídeo, puedes hacer lo mencionado anteriormente. Por cierto, también puedes desactivar el sonido de la captura de pantalla y la notificación dentro de la configuración de captura de pantalla de Samsung.

