4 formas de tomar capturas de pantalla en un teléfono HTC
Mientras usa el teléfono HTC, tomar capturas de pantalla de la pantalla, el hilo de mensajes largos, la página web, etc., es una forma rápida de guardar lo que necesita.
Cómo tomar una captura de pantalla en HTC?
Si está utilizando un teléfono HTC, es posible que lo sepa. Sin embargo, ¿sabes cómo realizar el desplazamiento o la captura de pantalla parcial?
Eso es lo que descubriremos, una guía paso a paso para realizar capturas de pantalla de teléfonos HTC para todos los modelos.

Como todos los teléfonos Android, es fácil tomar la pantalla activa en un teléfono HTC. Aquí hay 3 formas de tomar capturas de pantalla.
Navegue por la pantalla donde desea tomar la captura de pantalla en HTC, presione y mantenga presionado el Fuerza hasta que su teléfono vibre y luego toque el botón Hogar botón mientras sigue presionando el botón FUERZA botón. Suéltalos a ambos cuando escuches el clic del obturador y veas una vista previa de tu captura de pantalla en la pantalla.
Nota: Para HTC U11 y modelos anteriores, mantenga presionado Fuerza y Bajar volumen botón al mismo tiempo.

La segunda forma de tomar una captura de pantalla en HTC es similar a la de otros modelos de Android. Simplemente deslícese hasta el segundo panel de la barra de navegación y luego toque el acceso directo a la captura de pantalla (una imagen de la cámara).

El acceso directo a la captura de pantalla es similar a captura de pantalla en iPhone a través de gestos.
La tercera forma de tomar una pantalla activa es usando Edge Sense, que puedes descargar desde Google Play. Con Edge Sense, puedes personalizar sus gestos de compresión para realizar diferentes acciones, incluida la captura de capturas de pantalla.
Grifo Ajustes, seleccionar Sentido del borde, golpear Establecer un apretón corto o Establecer acción de apretar y mantener Dependiendo de lo que quieras, elige Captura de pantallay guarde la configuración que realizó.
Después de eso, puede abrir la pantalla que desea capturar y usar el gesto o mantener presionada la acción que configuró para tomar una captura de pantalla.
Nota: Edge Sense es actualmente compatible con HTC U11 y U12+.
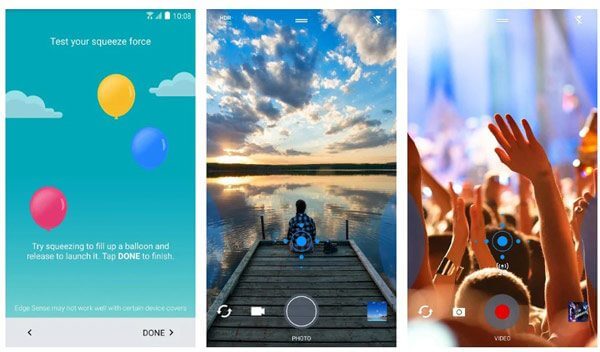
Cuando desee capturar una imagen en desplazamiento en HTC para conversaciones de mensajes largos, páginas web, artículos, etc., necesitará pasos adicionales.
Paso 1 Deslízate hasta el segundo panel y toca el acceso directo a la captura de pantalla.
Alternativamente, presione el botón Encendido + Inicio en la barra de navegación o el botón Encendido + Bajar volumen mientras tanto, como el primer y segundo método en la parte 1.
Paso 2 Grifo Desplazarse en la parte inferior de la pantalla y sigue tocando Desplazar hasta completar toda la captura de pantalla con desplazamiento.
Paso 3 Grifo Editar para dibujar o ingresar el texto en la captura de pantalla opcionalmente y toque Compartir o Ahorrar para tomar la captura de pantalla con desplazamiento con éxito.

Nota: Para tomar capturas de pantalla en HTC, debe descargar la herramienta HTC Screenshot Tool. La herramienta de captura de pantalla HTC es el software gratuito para tomar capturas de pantalla en un teléfono HTC. Puede descargar gratis esta aplicación desde Google Play, si no está preinstalada en su teléfono.
Puede capturar la imagen en desplazamiento, el área seleccionada y editar la captura de pantalla.
Si bien solo necesita la escena de una pantalla, lo que desea es tomar una captura de pantalla parcial.
Paso 1 Repita los pasos para tomar una captura de pantalla normalmente en el paso 1 de la parte 2.
Paso 2 En la parte inferior de la pantalla, toque Parcial. Luego arrastre las esquinas o los lados para recortar la captura de pantalla. Golpear Hecho y use las funciones de edición opcionalmente para tocar Compartir o Ahorrar.

Las soluciones anteriores son formas gratuitas de tomar capturas de pantalla en un teléfono HTC. Aquí, otro programa gratuito de captura de pantalla, La captura de pantalla, se te recomienda.
Es el software de grabación de pantalla, que puede grabar la pantalla, el video y el audio en su computadora.
Paso 1 Descarga gratis este software en tu computadora. Navega hasta la pantalla para la que deseas tomar una captura de pantalla. En la interfaz principal, seleccione La captura de pantalla.
Luego se mostrará una flecha con una cruz y podrá pasar el mouse sobre la ventana o hacer clic con el botón izquierdo del mouse para tomar una captura de pantalla del área seleccionada.
Paso 2 Cuando finalice la captura de pantalla, ofrecerá las herramientas de edición para dibujar la línea, agregar la forma, agregar el texto, etc. Haga clic en Ahorrar para exportar la captura de pantalla en su computadora.

¿A dónde van las capturas de pantalla en el teléfono HTC?
Las imágenes capturadas se guardan en el Capturas de pantalla álbumes en Galería. Puede encontrarlos visitando la Galería de su teléfono. Consulta más aquí para conocer más dónde van las capturas de pantalla en el teléfono Android.
¿Cómo transfiero capturas de pantalla desde un teléfono HTC a una tarjeta SD?
Las capturas de pantalla, las tomas de la cámara, los medios y otros archivos capturados se almacenarán en la tarjeta SD de forma predeterminada. No es necesario migrar las capturas de pantalla del almacenamiento interno del teléfono HTC a la tarjeta SD.
¿Cómo hago una captura de pantalla en mi HTC si mi botón de encendido está roto?
Si su botón de encendido está roto, puede usar el acceso directo de captura de pantalla en el segundo panel para capturar la pantalla del teléfono HTC.
Tomar capturas de pantalla en un teléfono HTC es fácil mediante combinaciones de botones o accesos directos. Además, también puedes utilizar la aplicación Edge Sense en el HTC U11/U12+. En cuanto a capturar la pantalla en la computadora, puedes usar Screen Recorder para hacerlo.
¿Hay alguna sugerencia para tomar capturas de pantalla en el teléfono HTC?
No dudes en dejar tus comentarios a continuación.
Más lectura
Cómo tomar capturas de pantalla de forma gratuita en Microsoft Surface
Esta publicación es la guía detallada para tomar capturas de pantalla en Surface. Puede aprender de las 5 formas gratuitas de imprimir la pantalla en todos los modelos de Surface, como Surface Pro X7/6/5, Surface Go 2, Surface Laptop Book, etc.
Captura de pantalla con desplazamiento: cómo capturar un área de desplazamiento con Snagit
¿No sabes cómo usar Snagit para capturar una captura de pantalla con desplazamiento? En esta publicación, le compartiremos las formas de capturar la pantalla de desplazamiento en Windows o Mac con alta calidad.
Cómo tomar fotografías o grabar vídeos en Windows y Mac
¿Quieres tomar fotografías o grabar videos con la cámara incorporada? Esta publicación muestra el mejor software de captura de fotografías con cámara de computadora portátil para tomar una fotografía con una cámara web en Windows y Mac.
Cómo capturar juegos en Windows 10/8/7 sin límite de tiempo
Esta publicación es la guía paso a paso para capturar juegos en una computadora con Windows. Puedes grabar juegos en Windows 10/8/7 a través de Xbox Game Bar y el mejor software de captura de juegos.