PowerPointin avulla voit kaapata tietokoneen näytön tallennusominaisuuden avulla. Jos haluat tehdä yksinkertaisen näytön tallennuksen, voit luottaa siihen. Monet käyttäjät valittavat kuitenkin siitä, että PowerPoint-näytön tallennus ei toimi, onko sinulla sama tilanne?
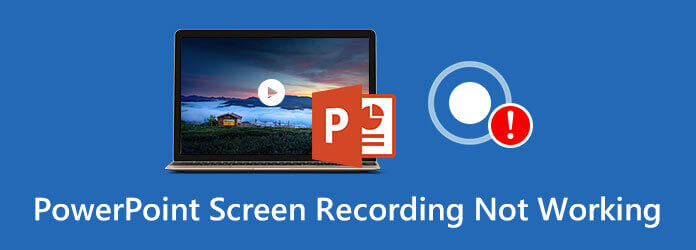
Käytätpä sitten PowerPoint 2007, PowerPoint 2010, PowerPoint 2013, PowerPoint 2016 tai PowerPoint 2019:ää, jos saat kehotteen Tapahtui virhe, yritä uudelleen, se tarkoittaa PowerPoint-näytön tallennus ei toimi ongelma on ilmennyt. Haluamme jakaa 5 helppoa tapaa auttaa sinua ratkaisemaan ongelman.
Osa 1. 4 yleistä tapaa korjata PowerPoint-näytön tallennus ei toimi
On monia syitä siihen, että PowerPoint-näytön tallennus ei toimi. Tässä osassa näytämme sinulle 4 tavallista tapaa päästä eroon tästä ongelmasta.
Sammuta ja käynnistä PowerPoint uudelleen
Kun saat näytön tallennus ei toimi PowerPointissa, voit ensin sulkea ohjelmiston ja käynnistää sen sitten uudelleen. Tämän jälkeen voit palata näytön tallennusominaisuuteen ja tarkistaa, toimiiko se normaalisti.
Käynnistä tietokone uudelleen
Sinun pitäisi tietää, että tietokoneen uudelleenkäynnistäminen on yksinkertainen ja tehokas tapa korjata monia ongelmia. Kun saat PowerPoint-näytön tallennus ei toimi -virheen, voit yrittää korjata sen käynnistämällä tietokoneen uudelleen.
Poista PowerPoint-ohjelmisto ja asenna se uudelleen
Joissakin tapauksissa voit poistaa PowerPointin ja asentaa sen sitten uudelleen korjataksesi sen näytön tallennuksen epäonnistumisen. Joskus kun asennat PowerPoint-version kolmannen osapuolen ohjelmistojen lataussivustosta, et ehkä saa virallista tuotetta. Voit siirtyä viralliselle sivustolle ladataksesi uuden PowerPointin.
Päivitä PowerPoint ja Official
Päästäksesi eroon PowerPoint-näytön tallennus ei toimi -virheestä, voit myös päivittää virallisen ohjelmistosi ja PowerPoint-ohjelmistosi. Sinun pitäisi tietää, että uusi PowerPoint-versio lisää uusia ominaisuuksia ja korjaa joitain vanhoja bugeja ja virheitä. Voit ladata uusimman version suoraan ja käyttää sitten näytön tallennusominaisuutta.
Osa 2. Hanki vaihtoehto korjata näytön tallennus, joka ei toimi PowerPointissa
PowerPointia ei ole suunniteltu näytön tallentamiseen. Vaikka siinä on tallennusominaisuus, se ei voi tarjota sinulle upeaa näyttöä tai äänen tallennuskokemusta. Mikset kääntyisi suoraan ammattimaisen näytön tallennustyökalun puoleen, kun haluat tallentaa tietokoneen näytön?
Täällä suosittelemme vahvasti tehokasta näytön ja äänen tallennusohjelmistoa, Näytön tallennin voit korvata PowerPointin näytön tallennusominaisuuden. Se on yhteensopiva sekä Windows PC:n että Macin kanssa. Sen avulla voit tallentaa mitä tahansa toimintaa tietokoneella korkealla kuvan- ja äänenlaadulla.
Screen Recorder pystyy tallentamaan mitä tahansa toimintaa, mukaan lukien online-videot, pelattavuus, puhelut, kokoukset ja paljon muuta sujuvammin korkealla laadulla.
- Tallenna korkearesoluutioisia videoita koko näytöllä, aktiivisella ikkunalla tai mukautetulla alueella.
- Kaappaa ääntä järjestelmän äänestä, mikrofonista tai molemmista.
- Edistyksellinen kiihdytystekniikka ja tehokkaat muokkausominaisuudet.
- Tallenna tallennustiedosto missä tahansa suositussa muodossa, kuten MP4, MOV, AVI, MP3, AAC, M4A jne.
Ilmainen lataus
Windowsille
Suojattu lataus
Ilmainen lataus
macOS:lle
Suojattu lataus
Vaihe 1.Valitse sopiva versio ja kaksoisnapsauta sen latauspainiketta yllä asentaaksesi ja suorittaaksesi tämän Screen Recorderin ilmaiseksi tietokoneellesi.
Vaihe 2.Kun pääset pääkäyttöliittymään, voit valita Videonauhuri ominaisuus. Sen avulla voit myös kaapata vain ääntä ja ottaa kuvakaappauksia.

Vaihe 3.Voit mukauttaa näytön tallennusalueen ja äänen tallennuslähteen tarpeidesi mukaan.

Vaihe 4.Kun haluat kaapata tietokoneen näytön, voit napsauttaa REC -painiketta. Voit lopettaa tallennusprosessin napsauttamalla Lopettaa -painiketta.
Vaihe 5.Tässä näytön tallentimessa on sisäänrakennettu soitin ja editori. Voit katsoa kaapatun videon suoraan ja muokata sitä. Napsauta sitten Tallentaa -painiketta tallentaaksesi tallennustiedoston tietokoneellesi. Uusimman Accelerate-tekniikan ansiosta voit tallentaa korkealaatuista videota sujuvasti alhaisella suorittimen käytöllä.
Osa 3. PowerPoint-näytön tallennuksen usein kysytyt kysymykset eivät toimi
-
Kuinka kaapata tietokoneen näyttö PowerPointilla?
Kuten tiedät, PowerPoint on suunniteltu perusnäytön tallennustoiminnolla. Kun avaat PowerPointin, voit napsauttaa Lisää-välilehteä ja valita sitten Näytön tallennus -ominaisuuden. Tämän jälkeen voit napsauttaa tallennuspainiketta aloittaaksesi näytön tallennuksen PowerPointilla.
-
Mihin PowerPoint-tallenteeni katosi?
Voit tallentaa PowerPoint-näytön tallenteen napsauttamalla valikkopalkin Tiedosto-välilehteä ja valitsemalla sitten Tallenna nimellä -vaihtoehdon. Kaikki tallennustiedostosi tallennetaan samaan kansioon. Voit myös valita sopivan kohdetiedostokansion PowerPoint-tallenteillesi.
-
Kuinka kaapata Macin näyttö?
Asia on paljon helpompaa, jos olet Mac-käyttäjä. Voit luottaa sen viralliseen tallennusohjelmistoon, QuickTime Playeriin, joka tallentaa Mac-näytön helposti. Mutta kun löydät QuickTime-näytön tallennus ei toimi Macissa, voit käyttää sen sijaan AnyMP4 Screen Recorderia.
-
Kuinka ottaa kuvakaappaus PowerPointilla?
Näytön tallennusominaisuuden lisäksi PowerPoint mahdollistaa myös kuvakaappauksen ottamisen. Kun avaat PowerPointin, voit napsauttaa Lisää-välilehteä ja valita sitten Kuvakaappaus-ominaisuuden. Uusi avattava valikko näyttää käytettävissä olevat ikkunat. Jos haluat kaapata koko näytön, voit yksinkertaisesti valita tietyn ikkunan. Tai voit käyttää Screen Clipping -vaihtoehtoa kaapata osan näytöstä.
Käärimistä
Kun olet lukenut tämän viestin, voit saada 5 yksinkertaista ratkaisua PowerPoint-näytön tallennus ei toimi virhe. Jos sinulla on vielä kysyttävää PowerPoint-näytön tallennusominaisuudesta, voit jättää meille viestin.

