Ei voida kiistää, että VLC on monipuolinen ohjelma ja paljon enemmän kuin yksinkertainen mediasoitin. Itse asiassa monet ihmiset käyttävät VLC:tä ilmaisena videomuuntimena. Toisin kuin muut avoimen lähdekoodin ohjelmistot, VLC sisältää suuren paketin koodekkeja, joten voit avata lähes kaikki suositut videotiedostomuodot, kuten AVI, MOV, WMV, MP4 jne. Tämä opas keskittyy kuitenkin bonustoimintoihin, AVI muuntaminen MP4:ksi tai päinvastoin VLC:llä.

Osa 1. Kuinka muuntaa AVI MP4: ksi VLC: llä
On tunnettua, että VLC on saatavilla sekä PC:lle että Macille. Menettelyt ovat kuitenkin hieman erilaiset videomuodon muuntamiseksi VLC:ssä, kuten AVI MP4: ksi tai taaksepäin. Jaamme ne erikseen alla.
Kuinka muuntaa AVI:n ja MP4:n välillä PC:llä
Vaihe 1.Suorita VLC, mene Media valikosta ylänauhasta ja valitse Muunna/Tallenna. Tai paina Ctrl +
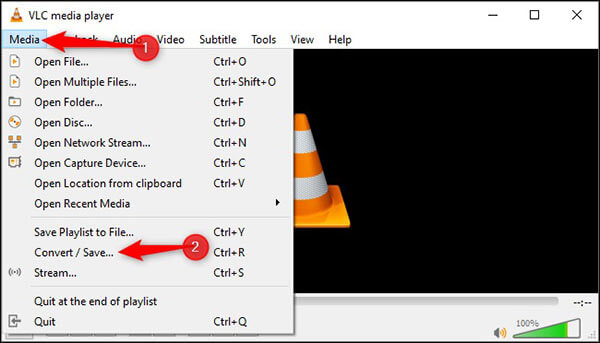
Vaihe 2.Klikkaa Lisätä -painiketta Avaa Media valintaikkuna. Etsi ja valitse videotiedosto, jonka haluat muuntaa, ja napsauta Avata -painiketta lisätäksesi sen.
Vaihe 3.Lyö Muunna/Tallenna -painiketta avataksesi Muuntaa ikkuna. Napsauta ja laajenna vieressä olevaa avattavaa luetteloa Profiili ja valitse tulostusmuoto. Jos haluat muuntaa AVI:n MP4:ksi esimerkiksi VLC:ssä, valitse MP4 tai suhteellinen vaihtoehto.

Kärki: Jos et löydä kohdemuotoa Profiili, napsauta avattavan luettelon oikealla puolella olevaa kolmatta painiketta avataksesi Profiiliversio valintaikkuna. Valitse sitten tarvitsemasi muoto, jätä profiilin nimi ja napsauta Luoda. Sitten voit valita sen Profiili.
Vaihe 4.Klikkaa Selaa -painiketta, aseta tiedostonimi ja kohdekansio ja paina Tallentaa -painiketta vahvistaaksesi sen.
Vaihe 5.Napsauta lopuksi
Kuinka muuntaa AVI: sta MP4: ksi Macissa
Vaihe 1.Avaa VLC for Mac ja valitse Muunna/Striimaa alkaen Tiedosto valikosta. Napsauta seuraavaksi Avaa valikko -painiketta ja lisää video, jonka haluat muuntaa VLC:ksi.

Vaihe 2.Siirry kohtaan Valitse Profiili ja valitse kohdemuoto avattavasta valikosta. Jos et löydä sitä, napsauta Mukauta -painiketta. Valitse haluamasi muoto, napsauta Tallenna uutena profiilina -painiketta ja seuraa ohjeita profiilin tallentamiseksi. Sitten voit valita sen nyt.
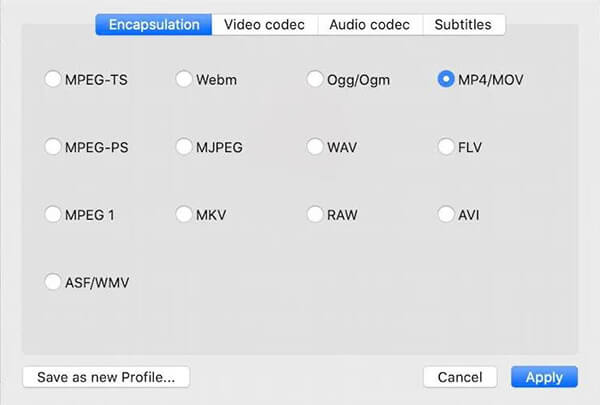
Vaihe 3.Klikkaa Tallenna tiedostona painiketta tai Tallentaa. Aseta ponnahdusikkunassa tiedoston nimi, kohde ja tunnisteet. Klikkaus Tallentaa -painiketta aloittaaksesi AVI:n muuntamisen MP4:ksi tai päinvastoin VLC:llä Macissa.
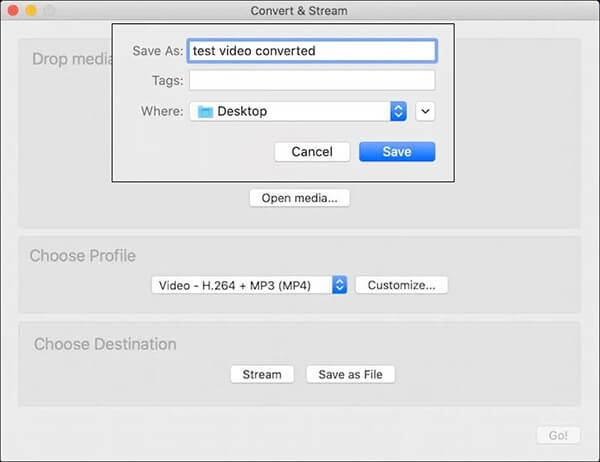
Osa 2. Muunna AVI MP4:ksi VLC-vaihtoehdoilla
Tapa 1: Paras vaihtoehto VLC:lle työpöydällä
Sinun pitäisi tietää, että VLC ei ole ainoa vaihtoehto muuntaa AVI-, WMV- ja paljon muuta MP4-muotoon. Blu-ray Master Video Converter UltimateVoit esimerkiksi tehdä työn ilman teknisiä taitoja. Lisäksi tulostuslaatu on vaikuttava ja loistava.
Parhaan VLC-vaihtoehdon tärkeimmät ominaisuudet
- Muunna AVI-, WMV-, MOV- ja MP4-muotojen välillä helposti.
- Eräkäsittely useita videoita konversiota kohden.
- Paranna videon laatua automaattisesti muuntamisen aikana.
Ilmainen lataus
Windowsille
Suojattu lataus
Ilmainen lataus
macOS:lle
Suojattu lataus
Kuinka muuntaa AVI MP4: ksi ilman VLC:tä
Vaihe 1.Lisää videotiedostoja
Suorita paras vaihtoehto VLC:lle, kun olet asentanut sen koneellesi. Klikkaus Lisää tiedostoja valikko ja valitse Lisää tiedostoja tai Lisää kansio tuodaksesi videotiedostosi.

Vaihe 2.Aseta MP4-lähtömuoto
Tässä on kaksi tapaa asettaa tulostusmuoto. Klikkaa Muunna kaikki muotoon valikosta, valitse MP4 ponnahdusikkunassa ja valitse esiasetus. Jos haluat asettaa eri muodon jokaiselle videolle, napsauta Profiili painiketta ja tee sama asia.

Vaihe 3.Muunna AVI MP4:ksi
Sulje muotoasetusten valintaikkuna. Siirry ala-alueelle ja aseta tulostuskansio painamalla Kansio -painiketta. Napsauta lopuksi Muunna kaikki -painiketta aloittaaksesi AVI:n muuntamisen MP4:ksi.

Tapa 2: Paras vaihtoehto VLC Onlinelle
Blu-ray Master ilmainen online-videomuunnin on paras online-vaihtoehto VLC:lle AVI:n muuntamiseksi MP4:ksi. Toisin kuin VLC, vaihtoehto toimii verkossa eikä vaadi asennusta. Lisäksi se on ilmainen käyttää ilman rajoituksia.
Vaihe 1.Vierailla https://www.bluraycopys.com/free-online-video-converter/ selaimessasi. Klikkaa Käynnistä ilmainen Converter -painiketta avataksesi käynnistysohjelman.

Vaihe 2.Lyö Lisää tiedosto -painiketta ja lataa videotiedostosi. Valitse sitten MP4 alaosasta.

Vaihe 3.Klikkaa Muuntaa -painiketta ja lataa sitten tulokset, kun muunnos on valmis.
Osa 3. VLC:n ja vaihtoehtojen vertailu
| Blu-ray Master Video Converter Ultimate | Blu-ray Master ilmainen online-videomuunnin | VLC | |
| Plussat | Tukee lähes kaikkia videomuotoja, Sisällytä käyttäjäystävällinen käyttöliittymä, Voit muokata videoita, Optimoi videolähdön laatu, Muunna videoita kannettaville laitteille, Integroi laitteistokiihdytys. | Vapaasti käytettävä, Yhteensopiva yleisesti käytettyjen videomuotojen kanssa, | |
| Haittoja | Sinun on ostettava lisenssi ilmaisen kokeilun jälkeen | Videoeditoinnin puute | Sen määrittäminen on hieman monimutkaista, Videon muuntaminen kestää yhtä kauan, Et voi esikatsella videoita, Tulosteen laatu ei ole kovin hyvä. |
Laajennettu lukeminen
7 parasta ilmaista MOV-MP4-muunninta, jotka sinun pitäisi tietää
Osa 4. Usein kysytyt kysymykset AVI:n muuntamisesta MP4:ksi VLC:llä
-
Miksi VLC ei muunna MP4:ksi?
Tarkista ensin lähdevideomuoto ja varmista, että VLC tukee sitä. Jos videosi on rikki, VLC ei myöskään muunna MP4-muotoon.
-
Voiko VLC muuntaa VOB:n MP4:ksi?
Kyllä, VLC pystyy muuttamaan salaamattoman VOB:n MP4:ksi. Jos VOB-tiedostosi ovat salattuja tai tekijänoikeussuojattuja, VLC ei voi käsitellä niitä.
-
Voiko VLC korjata vahingoittuneen AVI:n?
Se riippuu AVI-videoidesi kunnosta. Joissakin tapauksissa VLC korjaa rikkinäisen AVI:n.
Käärimistä
Joskus katsot videoitasi VLC-muodossa, mutta et vain niitä mobiililaitteilla tai muilla laitteilla. Sitten voit muuntaa ne suoraan VLC:llä. Olemme jakaneet oppaan sekä PC:lle että Macille. Jos et pidä VLC:stä tai tarvitset lisäominaisuuksia, Blu-ray Master Video Converter Ultimate on paras vaihtoehto. Lisää ongelmia? Voit vapaasti jättää viestin alle.
Lisää Blu-ray Masterilta

