Google Chrome on epäilemättä maailman suosituin selain. Voit kuitenkin kohdata odottamattomia ongelmia. Voi harmi!
Auttamaan sinua korjaamaan videoita ei toisteta Chromessa, tämä opas analysoi mahdollisia syitä tähän ongelmaan ja jakaa kanssasi kaikki löytämämme käytännön ratkaisut.
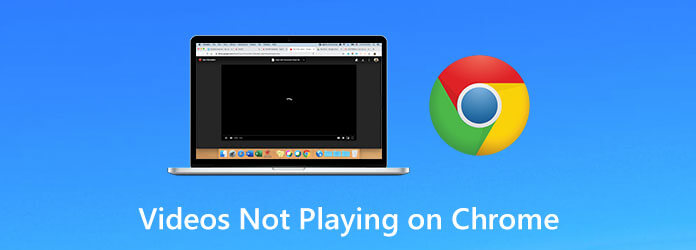
Osa 1. Miksi videot eivät toistu Google Chromessa
Kun pelaat YouTube-videota, verkkopeliä tai muuta mediaa Google Chromessa, saatat kohdata hankalia ongelmia, kuten latausvirheen, tyhjän kuvan, harmaan laatikon ja ohjelman jumiutumisen/kaatumisen. Nämä voivat johtua useista syistä, ja seuraavat ovat tyypillisiä.
- Huono Internet-yhteys
- Vanhentunut Chrome
- Adobe Flash Player pois käytöstä
- JavaScript-luvan puuttuminen
- Chromen asetusvirhe
Lisäksi, jos käytät liikaa prosesseja Chromessa tai tietokoneessa, se voi vaikuttaa videon latausnopeuteen. Myös vierailemassasi verkkosivustossa voi olla jotain vikaa.
Osa 2. Kuinka korjata videoita, joita ei toisteta Chromessa
Nyt kun olet tiennyt mahdolliset syyt miksi olet ei voi toistaa videoita Chromessa, on aika oppia korjaamaan ongelma.
Tapa 1. Ota Adobe Flash Player käyttöön
Jos saat viestin, jossa sinua pyydetään ottamaan käyttöön Adobe Flash Player tai lataamaan Flash, sinun on sallittava Flash tällä sivustolla.
Vaihe 1. Avaa videon sisältävä verkkosivusto Chromellasi. Napsauta sitten Lukko kuvake tai Tiedot -kuvaketta verkkosivuston osoitteen vieressä. Valitse Sivusto asetukset
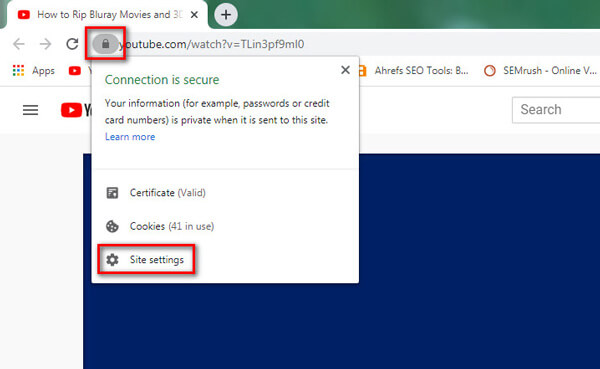
Vaihe 2. Vuonna Lupa lista, löydä Flash vaihtoehto ja valitse Sallia. Palaa sitten verkkosivustolle ja lataa se uudelleen.

Tapa 2. Salli JavaScript
Vaihe 1. Klikkaa Lisää (kolmen pisteen) -kuvaketta oikeassa yläkulmassa ja etsi asetukset. Kun olet siirtynyt Asetukset-sivulle, siirry kohtaan Yksityisyys ja turvallisuus -välilehti. Valitse sitten Sivuston asetukset oikealla.
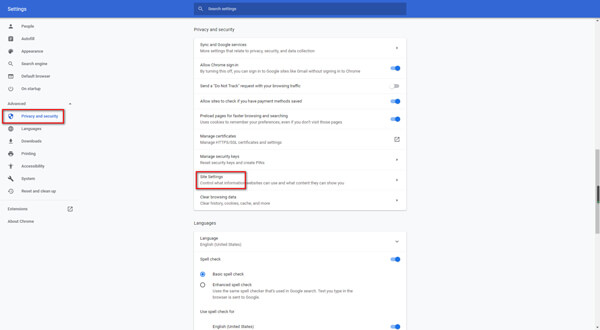
Vaihe 2. Klikkaus JavaScript ja varmista se Sallittu (suositus) on päällä.
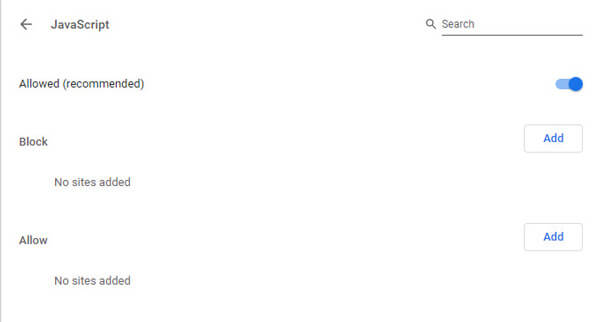
Tapa 3. Käynnistä Chrome-selain uudelleen
Varmistaaksesi, että olet sulkenut selaimesi kokonaan, voit käynnistää Chromen uudelleen kirjoittamalla seuraavan osoitteen osoitepalkkiin: chrome://restart. Paina sitten Tulla sisään näppäintä näppäimistölläsi.
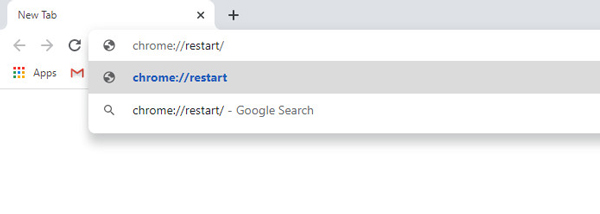
Tapa 4. Päivitä Chrome
Joskus, jos Chrome on vanhentunut, et voi toistaa tiettyjä videoita, jotka vaativat Chromen uusimman version. Tässä tilanteessa sinun tulee päivittää selaimesi.
Vaihe 1. Klikkaus Lisää oikeassa yläkulmassa. Valitse auta ja valitse Tietoja Google Chromesta. Jos Chromesi ei ole uusin versio, tämän sovelluksen pitäisi päivittää Google Chrome automaattisesti.
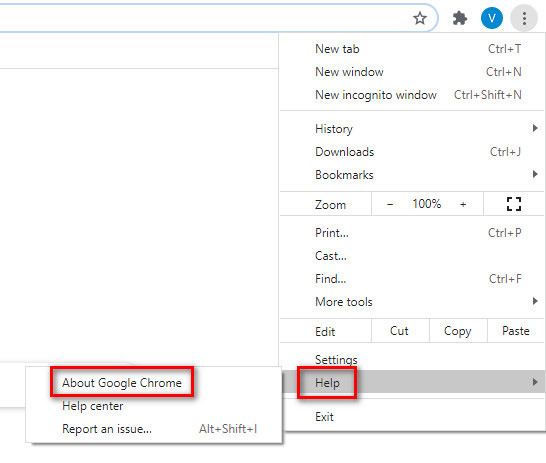
Vaihe 2. Latauksen jälkeen sinun on napsautettava Käynnistä uudelleen -painiketta lopettaaksesi päivityksen.
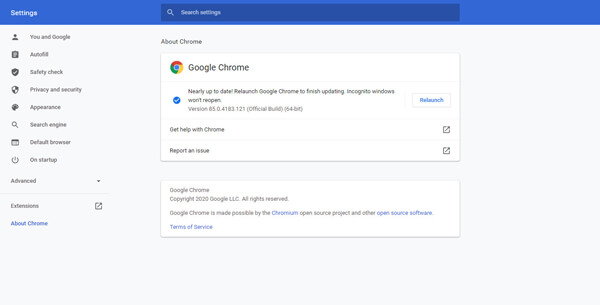
Tapa 5. Poista laajennus ja tyhjennä selaustiedot
Jos voit toistaa videon incognito-ikkunassa, ongelma voi johtua laajennuksista, lisäosista, välimuistista tai evästeistä. Sinun tulee tarkistaa ne huolellisesti.
Vaihe 1. Klikkaa Lisää (kolmen pisteen) -kuvaketta ja etsi Lisää työkaluja. Valitse Laajennukset. Poista sitten kaikki laajennukset käytöstä. Palaa verkkosivustolle ja lataa se uudelleen. Jos video toimii, sinun tulee testata jokaista laajennusta erikseen.
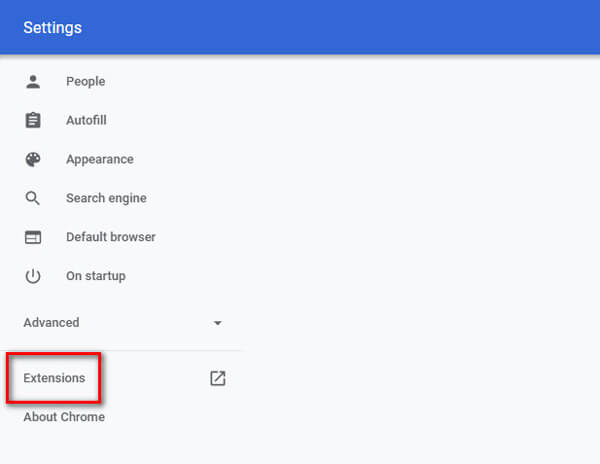
Vaihe 2. Ota käyttöön yksi laajennus kerrallaan. Lataa sivusto uudelleen nähdäksesi, pystyykö Chrome toistamaan videon normaalisti. Sammuta sitten tämä laajennus ja kokeile seuraavaa. Kun löydät ongelman aiheuttavan laajennuksen, poista se.

Vaihe 3. Jos kaikkien laajennusten poistaminen käytöstä ei auta, sinun on parasta tyhjentää selaustiedot. Mene Lisää ja sitten Lisää työkaluja. Valita Poista selaustiedot. Näyttöikkunassa voit valita aikajakson ja tyhjentää kaiken.
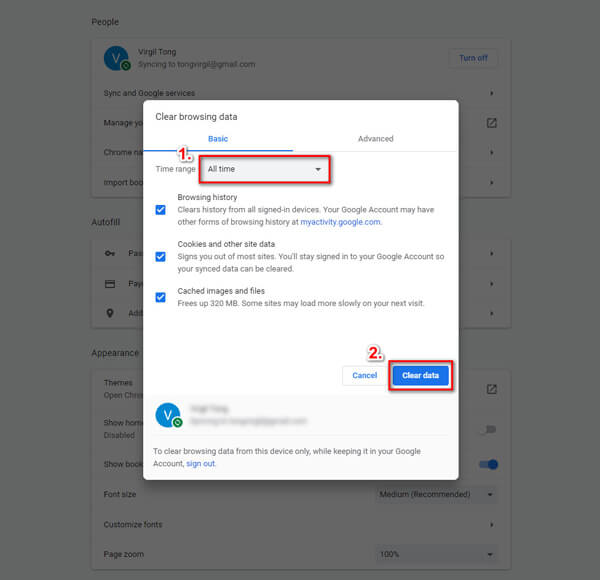
Tapa 6. Palauta kaikki asetukset
Selaustietojen tyhjentämisen lisäksi voit myös yrittää nollata Chromen asetukset palauttaaksesi ne normaaliksi.
Vaihe 1. Lisää ja löytää asetukset. Alla Pitkälle kehittynyt -osio, valitse Nollaa ja puhdista vaihtoehto. Napsauta sitten Palauta asetukset alkuperäisiin oletusarvoihinsa.
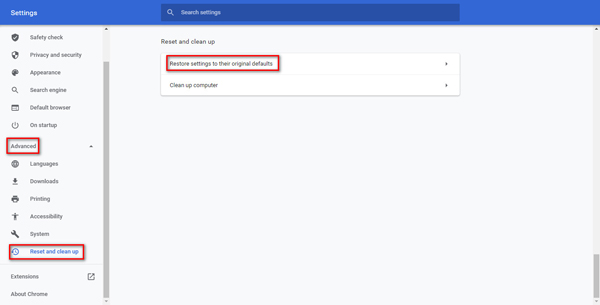
Vaihe 2. Vahvista päätöksesi napsauttamalla Palauta asetukset -painiketta.
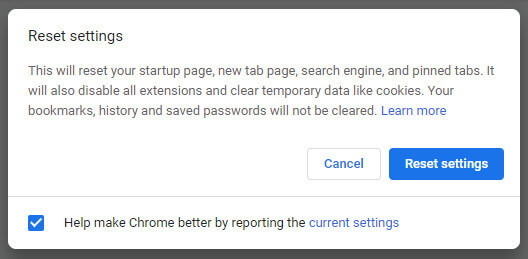
Tapa 7. Lataa videoita tietokoneellesi
Kun haluat katsoa videoita. mutta niitä on vaikea pelata, voit itse asiassa ladata ne tietokoneellesi. Mutta saatat huomata, että kaikki videot eivät ole ladattavissa. Joten voit käyttää luotettavaa latausohjelmaa, kuten IDM, tekemään työn puolestasi.
Vaihe 1. Lataa ja asenna IDM tietokoneellesi. Lisää sitten IDM-integraatiomoduuli laajennus Chromeen.

Vaihe 2. Avaa verkkosivusto, jossa on ladattava video. Löydät yläreunasta Lataa tämä video -painikkeen. Napsauta sitä ja valitse videon laatu.

Vaihe 3. Sitten pääset sisään Lataa tiedoston tiedot ikkuna. Napsauta vain Aloita lataus. Video ladataan tietokoneellesi muutamassa sekunnissa. Voit käyttää ammattimaista videosoitinta katsoaksesi videon alkuperäisellä laadulla.
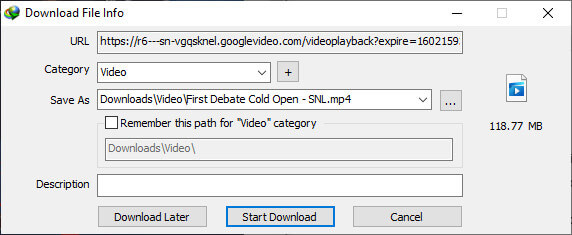
Bonusvinkki: Kuinka toistaa videoita parhaalla laadulla?
Jos kaikki yllä olevat lähestymistavat eivät ratkaise ongelmaasi, voit käyttää lopullista ratkaisua muuntaa videomuodot sellaisiksi, joita Chrome tukee. Täällä suosittelemme Blu-ray Master Video Converter Ultimate. Se voi muuntaa minkä tahansa video- tai pelileikkeen muodon yli 500 muodossa, mikä kattaa melkein Chromen tarvitsemat videomuodot. Suurin hyöty on se, että voit nauttia muunnetusta videostasi useissa palveluissa, ei rajoitu selaimeen. Mikä parasta, se voi korjata Facebook-videoita ei toisteta ja toistoongelmia puhelimen eri sovelluksissa.
Ilmainen lataus
Windowsille
Suojattu lataus
Ilmainen lataus
macOS:lle
Suojattu lataus
Vaihe 1. Lataa haluamasi video.
Klikkaa Lisää tiedostoja -painiketta vasemmassa yläkulmassa tuodaksesi videon, jonka muotoa haluat muuttaa. Voit myös klikata + Voit lisätä tiedostoja tai vetää ne suoraan ohjelmaan.
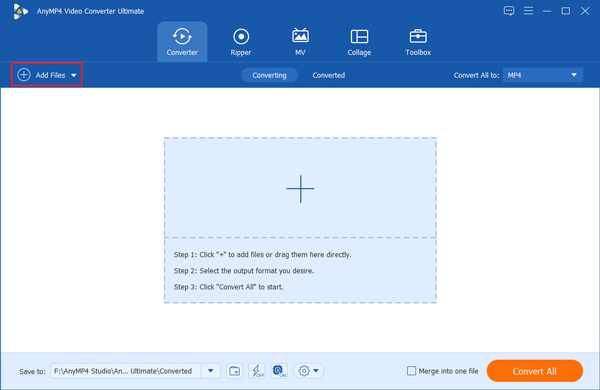
Vaihe 2. Valitse tulostusmuoto.
Kun olet ladannut videon, voit valita muunnosmuodon. Napsauta oikeassa yläkulmassa olevaa avattavan luettelon kuvaketta, näet 4 luokkaa, mukaan lukien Äskettäin käytetty, video, ääni ja laiteja valitse muoto, jonka haluat muuntaa.

Vaihe 3. Kopioi DVD-levy digitaaliseksi videoksi.
Klikkaa Muunna kaikki -painiketta, ja saat muunnetun videon sekunneissa. Valmistumisen jälkeen uudet tiedostot tallennetaan automaattisesti laitteellesi.
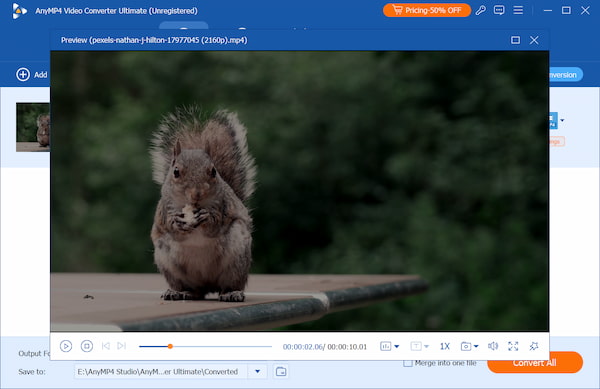
Yllä olevilla kolmella yksinkertaisella menetelmällä voit muuntaa kelpaamattomia videoita tai pelileikkeitä mihin tahansa muuhun Chromen tukemaan digitaaliseen muotoon. Tämän muuntimen avulla voit myös muuttaa 8K-, 5K-, 4K- ja 1080p HD -videosi ja nauttia 1080p HD -videoista ilman laadun heikkenemistä.
Jos Chrome-asetuksissa ja videomuodossa ei ole ongelmia, suosittelemme muuta vaihtoehtoista videonkorjaustyökalua, koska videosi saattaa olla rikki. AnyMP4 Video Repairin avulla voit korjata vahingoittuneita, vaurioituneita ja toistamattomia videoita tai pelileikkeitä, joita ei voi toistaa Chromessa.
Ilmainen lataus
Windowsille
Suojattu lataus
Ilmainen lataus
macOS:lle
Suojattu lataus
Osa 3. Usein kysytyt kysymykset videoista, joita ei toisteta Chromessa
-
Kuinka korjata videoita, joita ei toisteta Android/iOS Chromessa?/p>
Voit korjata Android/iOS Chromen päivittämällä Chromen, ottamalla JavaScriptin käyttöön, nollaamalla Internet-yhteytesi, tyhjentämällä välimuistin ja evästeet jne.
-
Voinko ladata videoita VLC:n avulla?
Vaikkakin VLC-mediasoitin ja jotkin sen vaihtoehdot tue videoiden lataamista Internetistä, sinun on silti vaikea ladata videoita sen tiukan käytännön vuoksi.
-
Kuinka toistan videotiedostoja Chromessa?
Jos haluat toistaa paikallisia videotiedostoja Chromessa, voit vetää ja pudottaa tiedoston selainikkunaan. Mutta sinun tulee olla tietoinen siitä, että kaikkia tiedostotyyppejä ei tueta.
Käärimistä
Nyt kun olet oppinut kuinka korjata video, joka ei toistu Chromessa, voit kokeilla yllä olevia menetelmiä itse. Jos pidät tästä viestistä ja pidät sitä hyödyllisenä, voit jakaa sen ystävillesi.

