Kuinka rajata MP4-videotiedostoja ilmaiseksi
Monissa tapauksissa saatat joutua rajaamaan käsillä olevat MP4-videotiedostot. Joskus Internetistä lataamasi videot ovat oudoissa kuvasuhteissa ja resoluutioissa, ja niitä voi ympäröidä leveät mustat palkit. Kun toistat niitä, kuva näkyy vain pienellä alueella näytöllä, kun taas mustat palkit täyttävät loput. Muissa tapauksissa saatat haluta keskittyä tiettyyn videon osaan tai luopua joistakin ei-toivotuista videon reunoista. Miten rajaa MP4-videoita jotta ne pelaavat paremmin näytölläsi? Lue tämä postaus ja tiedät.

Video Converter Ultimate on helppokäyttöinen rajauslaite MP4-videoille. Jopa aloittelijat voivat ymmärtää prosessin käyttämällä sitä ilman vaivaa. Tuo video ja vedä kehystä rajataksesi MP4-videotiedoston haluamallasi tavalla. Tässä on useita sen tärkeimpiä ominaisuuksia.
Avainominaisuudet
Lataa, asenna ja käynnistä Video Converter Ultimate ilmaiseksi Windowsissa tai Macissa. Kun näet pääliittymän, napsauta Lisää tiedostoja -painiketta vasemmassa yläkulmassa. Tämä avaa tiedostonhallinta- tai Finder-ikkunan. Voit valita ja tuoda siihen MP4-videotiedostoja. Sen sijaan voit tuoda tiedostoja vetämällä ja pudottamalla pääliittymässä.

Kun olet lisännyt MP4-videotiedostot, napsauta Muokata -painiketta juuri lisäämässäsi tiedostossa. Tämä ponnahtaa esiin Kierrä ja rajaa käyttöliittymä.

Vuonna Kierrä ja rajaa käyttöliittymässä, näet kaksi näkyvää näyttöä, joissa voit esikatsella videota. Vasemmassa on keltainen neliö, ja voit vetää videon rajoja vapaasti MP4-videon rajaamiseksi. Oikealla näkyy esikatselu rajatusta MP4-videosta.

Jos sinulla on erityinen vaatimus resoluutiolle, voit syöttää sen suoraan. Voit myös asettaa kuvasuhteen etukäteen ja vetää sitten keltaista tarkennusaluetta vasemmalla näytöllä. Napsauta lopuksi OK -painiketta oikeassa alakulmassa palataksesi pääkäyttöliittymään.

Palaa pääliittymään, valitse MP4 tulostusmuodoksi. Sitten vain klikkaa Muunna kaikki oikeassa alakulmassa. Kun käsittely on valmis, kohdekansio avautuu.

Etkö halua ladata mitään työpöytäohjelmaa MP4-videotiedostojen rajaamiseksi? Meillä on toinen työkalu pyyntösi täyttämiseen. Clideo on alusta, joka tarjoaa online-videonmuokkauspalveluita ilmaiseksi. MP4-videoiden rajaamisen lisäksi tämä työkalu voi myös yhdistää, pakata ja leikata videoita. Miellyttävin asia on, että sitä käytettäessä sinun ei tarvitse ladata mitään työpöytäohjelmaa MP4-rajaustehtävää varten.
Plussat:
Haittoja:
Vaiheet MP4-videotiedostojen rajaamiseen Clideon online-videoleikkurin avulla:
Avaa työkalu käymällä sen verkkosivulla:
https://clideo.com/editor/crop-video. Verkkosivun keskellä on näkyvä sininen väri Valitse tiedosto -painiketta. Napsauta sitä ja näet tiedostonhallintaikkunan. Lisää sitten MP4-tiedosto, jonka haluat rajata. Lataus kestää jonkin aikaa.

Kun näet työkalun käyttöliittymän, voit syöttää videolle tarkan koon. Vedä sitten vapaasti keltaista neliötä muokataksesi videon rajoja.

Napsauta lopuksi Viedä -painiketta oikeassa alakulmassa. Kun käsittely on valmis, voit noutaa rajatun MP4-videotiedoston.
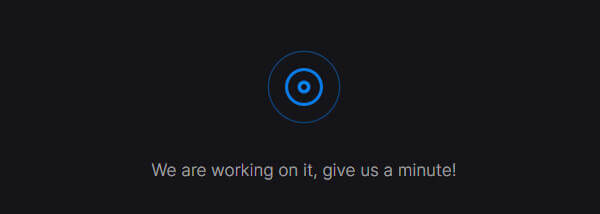
Onko Windows 10:ssä videonmuokkaustyökalu?
Kyllä, sillä on yksi. Sisäänrakennettu videoeditori on monipuolinen sarja videon luonti- ja muokkaustyökaluja. Se ei näy Windowsin työpöydällä. Voit käynnistää sen Käynnistä-valikosta tai hakemalla sitä.
Mitä on perusvideoeditointi?
Videon osien leikkaaminen, siirtymien lisääminen, puristamalla, videoiden pyörittäminen, jakaminen, yhdistäminen ja videoleikkeiden uudelleenjärjestämistä uskotaan yleisesti olevan alkeellisinta videoeditointia.
Kuinka aloitan videoeditoinnin?
Aluksi sinulla on oltava kätevä videonmuokkaustyökalu. Video Converter Ultimate on hyvä valinta sinulle. Windows Movie Maker ja iMovie ovat myös hyviä. Aluksi et tarvitse kalliita ja monimutkaisia ohjelmia Adobe Premiere tai Final Cut Pro X.
Tämä viesti jakaa kaksi tehokasta ja helppoa tapaa rajata MP4-videotiedostoja. Luotettavin työkalu tähän tehtävään on Video Converter Ultimate. Sen lisäksi Clideo Video Cropper on myös hyvä valinta, jos voit ladata tiedoston ja odottaa aikaa vievää käsittelyä verkossa.
Lisää lukemista
Kuinka pakata AVI-videotiedostoja
Mitä sinun tulee tehdä pakataksesi AVI-tiedostoja, erityisesti verkosta ladattuja tai DVD-levyiltä purettuja elokuvia? Lue lisää kahdesta tehokkaasta menetelmästä pienentää AVI:n kokoa.
Kuinka tuoda DVD iMovieen muokkausta varten
Haluatko laittaa DVD:n iMovieen muokkausta varten? Tässä viestissä näytämme sinulle 2 ilmaista tapaa muuntaa DVD iMovie-muotoihin ja tuoda iMovieen muokkausta varten.
Kuinka tuoda minkä tahansa DVD:n Final Cut Pro (X) -ohjelmaan jatkomuokkausta varten
Tämä on täydellinen opetusohjelma DVD:n tuomiseksi Final Cut Pro (X) -ohjelmaan. Kaikenlaisia DVD-levyjä tuetaan. Voit purkaa kaikki DVD-tiedostot tai valita tietyn DVD-videon tuodaksesi vapaasti Final Cut Prohon.
Tekstityksen lisääminen MP4-videoihin yksityiskohtaisesti
Latasit juuri elokuvan, mutta et näe sen tekstityksiä? Haluatko lähettää videon sosiaalisessa mediassa ja upottaa tekstityksiä yleisöllesi? Tämä artikkeli näyttää, kuinka voit lisätä tekstityksiä MP4- ja muihin videoihin.