8 parasta Mac-tietokoneille saatavilla olevaa näytön tallenninta äänen kanssa
Näytön tallennussovellus Macissa on hyödyllinen työkalu tallentaaksesi kaiken näytölläsi ja tallentaaksesi sen videotiedostona. Riippumatta siitä, oletko kiinnostunut tekemästä opetusvideoita tai haluat kertoa kokemastasi ohjelmisto-ongelmasta, näytön tallennus on tehokas tapa. Väärä työkalu tuottaa kuitenkin vain huonoja videotiedostoja ja vahingoittaa työtäsi. Siksi sinun tulee lukea tämä arvostelu huolellisesti ja löytää paras näytöntallennin Mac-tietokoneellesi tuhlaamatta aikaa.

Blu-ray Master Screen Recorder näkyy luettelomme kärjessä osittain siksi, että se tarjoaa runsaasti ammattitason ominaisuuksia tavalla, jonka jokainen voi hallita nopeasti. Siksi riippumatta siitä, oletko aloittelija tai kokeneet käyttäjät voivat löytää haluamasi tästä sovelluksesta.
Macin parhaan näytöntallentimen perusominaisuudet
Asenna Mac-näytön tallennin
Käynnistä paras näytöntallennin ohjelmisto Macille asennuksen jälkeen. PC:lle on olemassa toinen versio. Valitse sitten Video Recorder päästäksesi pääliittymään. Audio Recorder -vaihtoehtoa käytetään vain äänen tallentamiseen Macissa.

Tallenna näyttö Macissa
Näet neljä osiota pääkäyttöliittymässä:
Näyttö: Tallenna näyttösi ja toimintasi. Voit päättää tallentaa Koko näyttö tai Mukautettu alueella.
Kamera: Tallenna kasvosi ja ympäristösi verkkokameran avulla.
Järjestelmän ääni: Tallenna Mac-näyttö äänen kanssa.
Mikrofoni: Lisää äänesi näytön tallenteeseen.
Tallenna Mac-näyttö käynnistämällä Näyttö ja Järjestelmän ääni kun poistat käytöstä Kamera ja Mikrofoni. Jos haluat lisätä reaktiosi näytön nauhoitukseen, kytke neljä osiota päälle yhdessä.
Klikkaa REC -painiketta aloittaaksesi näytön tallennus Macissa.

Muokkaa ja tallenna näytön tallennus
Kun nauhoitat näyttöä, voit peittää tekstin ja maalaukset Muokata -painiketta tai ota kuvakaappauksia -painikkeella kamera kuvake. Napsauta lopuksi Lopettaa -painiketta avataksesi esikatseluikkunan. Tarkista nyt tallenne ja paina Tallentaa -painiketta viedäksesi sen levyllesi. Clip-ominaisuus voi auttaa sinua poistamaan ei-toivotut kehykset.


ScreenFlow on monipuolinen näytöntallennin Macille. Tallennusnäytön lisäksi sen avulla voit myös muokata videota ja ääntä aikajanalla. Lisäksi voit ladata näyttötallenteen suoraan YouTubeen.
Plussat
Snagit on toinen all-in-one-ratkaisu näytön tallentamiseen Macissa. Luotettavana ja kestävänä näytön tallentimena käyttäjät voivat saada tonnia ominaisuuksia ja elementtejä. Jotkut pienet yritykset käyttävät sitä jopa videoiden tuottamiseen.
PlussatAiheeseen liittyvä: Vierittävä näytön kaappaus – kuinka kaapata vierivä alue Snagitilla

Camtasiassa voit saada paljon hyödyllisiä työkaluja, kuten screencast-videoita, verkkokoulutusta, videomainoksia ja muuta visuaalista sisältöä sekä henkilökohtaiseen että ammattikäyttöön. Camtasian näytön tallennin ja videoeditori toimivat täydellisesti.
PlussatJoskus ei ole kätevää asentaa näytön tallennussovelluksia kiintolevyllesi. Blu-ray Master ilmainen online-näytön tallennin on vaihtoehtoinen ratkaisu ja voi täyttää perustarpeesi tällaisissa tapauksissa.
PlussatKäy osoitteessa https://www.bluraycopys.com/free-online-screen-recorder/, jos haluat tallentaa näytön Macilla. Klikkaus Käynnistä Free Recorder -painiketta avataksesi käynnistysohjelman.

Klikkaa Tallennusalue vaihtoehto ja aseta tallennusalue. Kytke sitten päälle tai pois päältä Kamera, kaiutin ja Mikrofoni tarpeidesi perusteella.

Lyö REC -painiketta aloittaaksesi äänitysnäytön äänityksen Macissa. Kun haluat lopettaa tallennuksen, paina Lopettaa -painiketta ja lataa tulos.

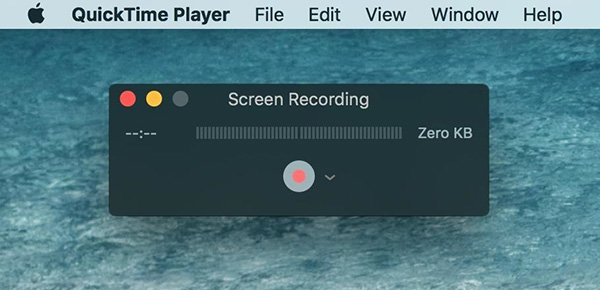
QuickTime tarjoaa Macin esiasennettuna mediasoittimena laajoja bonusominaisuuksia. Se sisältää Näytön tallennus, Äänen tallennus ja elokuvan tallennus. Lisäksi näitä ominaisuuksia on helppo käyttää.
PlussatAiheeseen liittyvä: Kuinka korjata QuickTime-näytön tallennus tai toisto, joka ei toimi Macissa

OBS Studio on avoimen lähdekoodin näytöntallennin Macille, joten jokainen voi käyttää sitä ilmaiseksi. Itse asiassa monet pelaajat käyttävät OBS:ää pelin kaappaamiseen. Lisäksi se pystyy suoratoistamaan näyttöäsi sosiaaliseen mediaan.
Plussat
Vaikka VLC on mediasoitin, käyttäjät voivat saada paljon hyödyllisiä ominaisuuksia videon toiston lisäksi. Näytön tallennus Macissa on valikkoluetteloon piilotettu toiminto. Lisäksi se on täysin ilmainen.
PlussatKuinka tallennat useita näyttöjä Macilla?
Kuinka tallennat useita näyttöjä Macilla?
Voinko tallentaa näytön MacBookissa?
Voit tallentaa näytön MacBookissa kahdella tavalla: käytä QuickTimen New Screen Recording -ominaisuutta tai etsi kolmannen osapuolen näytön tallennin Macille.
Onko Mac-näytön tallentaminen laillista?
Vastaus riippuu sisällöstä, jonka haluat tallentaa Macilla. Jos vain tallennat ohjeet avoimen lähdekoodin projekteihin, se on kunnossa. Tekijänoikeudella suojatun sisällön tallentaminen on kuitenkin laitonta.
Tämä arvostelu on jakanut 8 parasta näytön tallennussovellusta MacBookille/MacBook Prolle/iMacille ja muille laitteille. Niillä kaikilla on ainutlaatuisia etuja ja etuja. Esimerkiksi Blu-ray Master Screen Recorder ei ole vain helppokäyttöinen, vaan se pystyy myös tuottamaan korkealaatuisia näyttötallenteita eri lähteistä. Jos sinulla on parempia suosituksia, jätä viestisi tämän julkaisun alla olevaan kommenttikenttään.
Lisää lukemista
Mikä on OBS Studio ja kuinka sitä käytetään näytön tallentamiseen parhailla asetuksilla
Avoimen lähdekoodin ja ilmaisen käytön lisäksi voit oppia lisää OBS Studiosta, kuten parhaat asetukset pelin tallentamiseen tai näytön tallennukseen.
VLC-näytönkaappaus – Tallenna työpöytää ja videota äänellä
VLC ei ole vain mediasoitin, vaan toimii myös näytön tallentimena. Tämä sivu näyttää yksityiskohtaisen oppaan VLC:n käyttämisestä näytön ja videon tallentamiseen äänen kanssa tietokoneeseen.
Mikä on CamStudio Screen Recorder ja kuinka sitä käytetään
CamStudio pystyy tallentamaan kaiken näytön ja äänitoiminnan tietokoneellesi. Haluatko lisätietoja? Lue tämä artikkeli ja saat ohjeet.
Mikä DU-näytönauhuri on ja kuinka sitä käytetään näyttötallenteiden ottamiseen
DU Screen Recorder on mukava sovellus videon kuvaamiseen näytöllä. Ennen kuin avaat lompakkosi, sinun on parasta lukea esittelymme ja arvostelumme huolellisesti.