"Minulla on joitain mediatiedostoja tallennettuna .vlc-tiedostoon, mutta en voi avata niitä missään videosoittimessani. muuntaa VLC-mediatiedostot MP4-muotoon? ” Tiedostot, joiden tiedostopääte on .vlc, ovat tiettyjä soittolistoja VLC:llä. Toisin kuin M3U ja PLS, VLC Media Player tunnistaa sen alkuperäisesti. Siksi et voi toistaa sitä toisella mediasoittimella. Tämä opas jakaa sinulle helppoja tapoja muuntaa VLC-mediatiedostoja MP4-videoiksi, jotta voit katsella niitä millä tahansa laitteella.

Osa 1. Kuinka muuntaa VLC MP4:ksi VLC Media Playerin avulla
Kuten aiemmin mainittiin, vlc-tiedostot ovat VLC Media Playerin tuottamia ja siinä käytettyjä soittolistoja. Toisin sanoen VLC pystyy avaamaan ja purkamaan soittolistat, jotka päättyvät .vlc:hen. Saatat ihmetellä, voiko VLC muuntaa VLC-mediatiedoston MP4:ksi. Vastaus on kyllä, ja jaamme alla kaksi menetelmää.
Kuinka muuntaa VLC-mediatiedosto MP4-muotoon muuntotoiminnolla
Vaihe 1. Avaa VLC Media Player. Jos sinulla ei ole sitä, asenna se viralliselta verkkosivustolta ilmaiseksi. Siirry sitten kohtaan Media valikko ylänauhassa ja valitse Muunna/Tallenna.
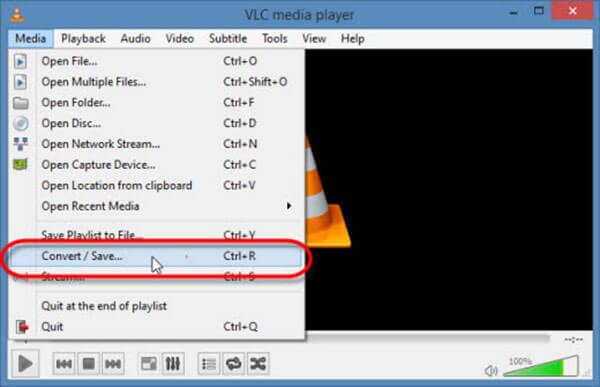
Vaihe 2. Klikkaa Lisätä -painiketta Avaa Media valintaikkuna ja lisää VLC-mediatiedosto. Lyö Muunna/Tallenna -painiketta jatkaaksesi eteenpäin.
Vaihe 3. Napsauta ja laajenna Profiili avattavasta luettelosta ja valitse MP4 tai suhteellinen vaihtoehto.
Vaihe 4. Napsauta seuraavaksi Selaa -painiketta ja aseta tulostiedoston nimi ja kohdekansio. Klikkaus Tallentaa -painiketta ja vahvista se.
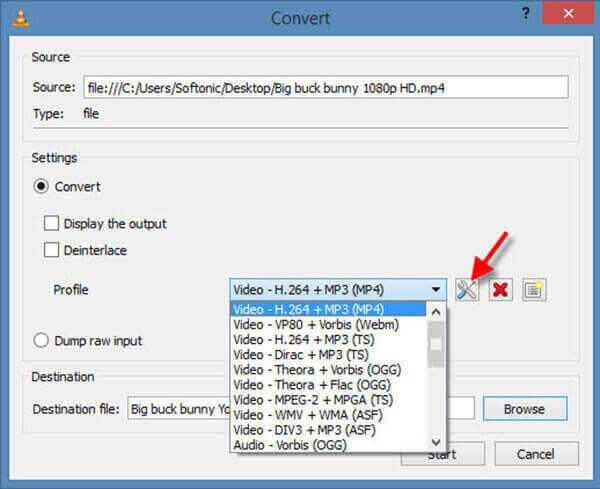
Vaihe 5. Kun napsautat alkaa -painiketta, VLC-mediatiedosto muunnetaan MP4-muotoon. Mediatiedoston muuntaminen kestää yhtä kauan kuin soittolista, joten sinun on oltava kärsivällinen.
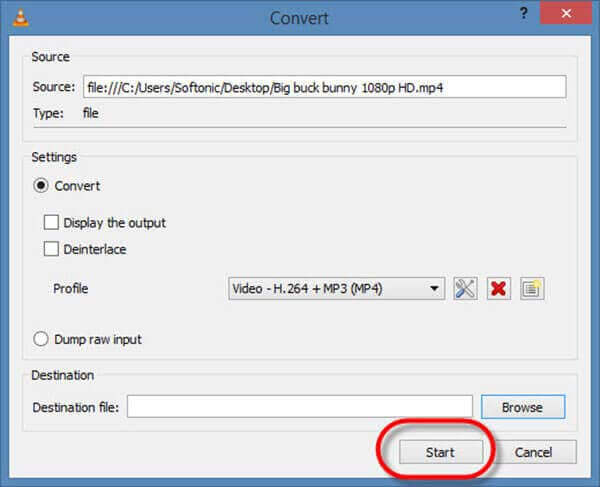
Kuinka muuntaa VLC-mediatiedosto MP4-muotoon tallennusominaisuuden avulla
Vaihe 1. Jos yllä oleva menetelmä ei sovellu sinulle, siirry kohtaan Näytä valikosta VLC:ssä ja ota se käyttöön Lisäsäätimet. Sitten lisäohjauspalkki tulee näkyviin perusohjauspalkin yläpuolelle.
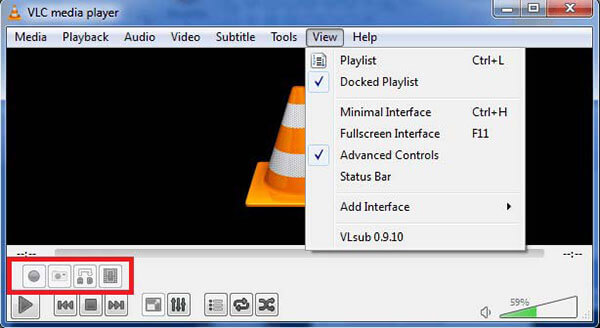
Vaihe 2. Mene Media valikko, napsauta Avaa tiedosto ja avaa VLC-mediatiedosto.
Vaihe 3. Klikkaa Ennätys -painiketta edistyneen ohjauspalkin päällä aloittaaksesi videomuodon vaihtamisen VLC:stä MP4:ään ilmaiseksi. Niin kauan kuin painat Lopettaa -painiketta, video tallennetaan videokirjastoosi.
Osa 2. Paras tapa muuntaa VLC MP4:ksi
Vaikka VLC Media Player pystyy muuttamaan VLC-mediatiedoston useimmissa tapauksissa MP4:ksi, se ei ole ainoa vaihtoehto. Blu-ray Master Video Converter Ultimatetarjoaa esimerkiksi lisää bonustyökaluja, kuten videoiden muokkaamista, soittolistan jakamista videoihin ja paljon muuta. Toisin kuin VLC, tämä videomuunnin on melko helppokäyttöinen.

- Muuta VLC-mediatiedostot MP4-videotiedostoiksi yhdellä napsautuksella.
- Tukee laajaa valikoimaa video- ja ääniformaatteja.
- Muunna videotiedostot kannettavilla laitteilla toistettavaksi.
Ilmainen lataus
Windowsille
Suojattu lataus
Ilmainen lataus
macOS:lle
Suojattu lataus
Kuinka muuntaa VLC-mediatiedosto MP4-muotoon työpöydällä
Vaihe 1. Tuo VLC-mediatiedosto
Käynnistä paras VLC-MP4-muunnin, kun olet asentanut sen koneellesi. Se on yhteensopiva PC:n ja Macin kanssa. Siirry sitten kohtaan Lisää tiedostoja -valikosta vasemmassa yläkulmassa ja lisää VLC-mediatiedostot, jotka haluat muuntaa.

Vaihe 2. Muokkaa videota ja aseta lähtömuoto
Latauksen jälkeen videomuunnin poimii videoita soittolistasta ja näyttää nimikkeet kirjastoalueella. Muokkaa videota napsauttamalla Muokata -painiketta otsikon alla ja sinut ohjataan muokkausikkunaan. Täällä voit rajata, kiertää, vesileimaa ja säätää videota.
Kun videon muokkaus on valmis, palaa pääkäyttöliittymään ja napsauta Muunna kaikki muotoon valikosta. Valitse sitten MP4 ja valitse oikea esiasetus ponnahdusikkunasta.

Vaihe 3. Muuta VLC MP4:ksi
Etsi alaosa, napsauta Kansio -painiketta ja aseta sijaintikansio. Lyö Muunna kaikki -painiketta käynnistääksesi VLC:n muuntamisen MP4:ksi välittömästi.

Osa 3. Kuinka muuntaa VLC MP4:ksi verkossa
Ihmisille, jotka eivät halua asentaa työpöytäohjelmistoja, Blu-ray Master ilmainen online-videomuunnin on hyvä vaihtoehto. Se pystyy muuttamaan VLC-mediatiedostoja MP4-muotoon verkossa ilmaiseksi. Lisäksi sillä ei ole rajoituksia, kuten rekisteröinti, vesileima, tiedostokoko jne.
Vaihe 1. Avaa ilmainen VLC-MP4-muunnin vierailemalla https://www.bluraycopys.com/free-online-video-converter/ selaimessasi. Klikkaus Käynnistä ilmainen Converter -painiketta ladataksesi käynnistysohjelman.

Vaihe 2. Kun käynnistysohjelma avautuu, napsauta Lisää tiedosto -painiketta ladataksesi VLC-mediatiedoston. Varmista, että tietokoneesi muodostaa yhteyden nopeaan Internet-yhteyteen.

Vaihe 3. Valitse MP4 alareunasta ja napsauta Muuntaa -painiketta. Odota prosessin päättymistä ja lataa tulos.
Osa 4. Usein kysytyt kysymykset VLC:n muuntamisesta MP4:ksi
-
Miksi VLC-mediatiedosto ei muunnu MP4:ksi?
Joskus soittolistatiedosto on rikki tai sisältö puuttuu. Tällöin et voi muuntaa mediatiedostoa. Lisäksi sinun tulee varmistaa, että videomuuntimesi tukee VLC-mediatiedostomuotoa tulona.
-
Miksi VLC ei toista videotani?
Mediasoittimena VLC on erinomainen, mutta ei täydellinen. Se ei voi toistaa videota, jos koodekki ei sisälly VLC Media Playeriin. Lisäksi se ei voi toistaa vahingoittuneita videotiedostoja. Lue lisää saadaksesi lisätietoja Mitä voit tehdä korjataksesi VLC ei toista DVD-levyä nopeasti Windows 10/Macissa.
-
Voiko VLC muuntaa AVI:n MP4:ksi?
Kyllä, VLC pystyy muuttamaan AVI:n MP4:ksi. Vielä parempi on, että VLC voi korjata vahingoittuneen AVI:n ja muuntaa sen sitten muihin muotoihin, kuten MP4. Jos VLC ei vieläkään toimi, voit etsiä toista videomuunninta.
Käärimistä
Nyt sinun pitäisi ymmärtää, miten Muunna VLC-mediatiedosto MP4-muotoon videotiedostot. Jos et pidä VLC Media Playerista, VLC-mediatiedostoista tulee ongelma. Onneksi Blu-ray Master Video Converter Ultimate voi auttaa sinua korjaamaan tämän ongelman ja muuttamaan VLC-mediatiedoston tavallisiksi MP4-videoiksi. Lisää kysymyksiä? Voit vapaasti jättää viestin tämän julkaisun alla olevaan kommenttikenttään.
Lisää lukemista


