Jos etsit tehokasta äänimuotoa, voimme kertoa, että M4A on parempi kuin MP4. Tämä johtuu siitä, että M4A keskittyy vain ääneen, kun taas MP4 sisältää sekä ääntä että videota. Tämän ansiosta MP4 voi tarjota suuremman tiedostokoon M4A:han verrattuna. Jos haluat säästää tallennustilaa, jakaa äänitiedostoja ja ladata ääntä verkkosivustoille helposti, suosittelemme käyttämään M4A-muotoa. Joten jos sinulla on MP4-tiedosto ja haluat muuntaa sen M4A-muotoon, olet oikeassa viestissä. Lukeessasi opit erilaisia menetelmiä, joilla voit muuttaa videotiedostosi tehokkaasti ääneksi. Ilman mitään muuta, jos olet innokas oppimaan muuntamiseen MP4 M4A:lle, jatka alla olevaan keskusteluun.

- Osa 1. Muunna MP4 M4A:ksi Windowsissa
- Osa 2. Muunna MP4 M4A:ksi Macissa
- Osa 3. Paras tapa muuntaa MP4 M4A:ksi verkossa
- Osa 4. Usein kysyttyä MP4:stä M4A:han
Osa 1. Muunna MP4 M4A:ksi Windowsissa
Muuta MP4 M4A:ksi Video Converter Ultimatella
Paras offline-tilassa oleva MP4-M4A-muunnin, jota käytetään tiedostojen muuntamiseen helposti Video Converter Ultimate. Ohjelma voi auttaa sinua muuttamaan MP4: si M4A: ksi ongelmattomalla menetelmällä. Siinä on yksinkertainen käyttöliittymä, joka tekee siitä täydellisen kaikille käyttäjille. Lisäksi sen toiminnoissa on helppo navigoida, joten sinun ei tarvitse käyttää enempää aikaa niiden opettelemiseen yksitellen. Lisäksi ohjelma voi käsitellä useita tiedostoja, koska siinä on erämuunnosominaisuus. Tämän avulla, jos haluat muuntaa useita MP4-tiedostoja M4A-muotoon välittömästi, voit tehdä niin. Lisäksi voit muuntaa tiedostot 70 kertaa nopeammin muihin muuntimiin verrattuna, mikä tekee siitä ihanteellisen kaikille. Lisäksi Video Converter Ultimate antaa sinun valita haluamasi äänenlaadun. Voit valita matalan, keskitason, korkean tai saman laadun kuin alkuperäinen tiedosto. Kaiken kaikkiaan, jos haluat parhaan ja tehokkaimman offline-muuntimen saavuttamaan haluamasi tuloksen, voimme kertoa, että tämä ohjelma on oikea työkalu käytettäväksi. Jos haluat nähdä sen kyvyn muuntaa tiedostoja, tarkista alla olevat yksinkertaiset opetusohjelmat.
Vaihe 1. Avaa ensin Video Converter Ultimate napsauttamalla alla olevia latauspainikkeita. Tämän jälkeen asenna ja käynnistä ohjelma jatkaaksesi seuraavaan toimenpiteeseen.
Vaihe 2. Kun pääkäyttöliittymä tulee näkyviin, siirry Converter-ominaisuuteen. Napsauta sitten Lisää tiedostoja tai + -painiketta lisätäksesi MP4-tiedoston.
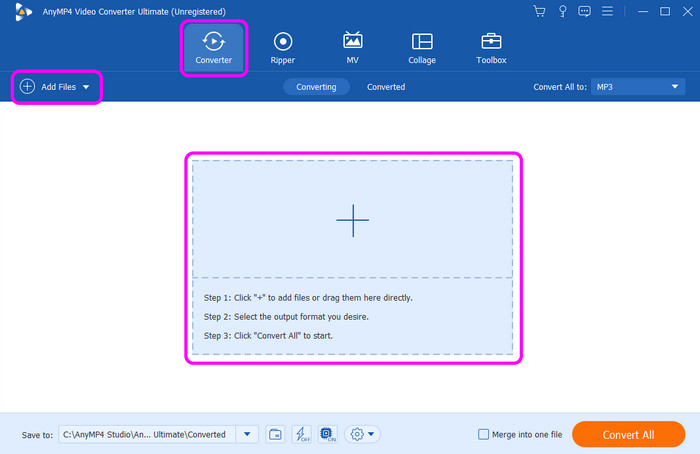
Vaihe 3. Kun olet lisännyt MP4-tiedoston, siirry kohtaan Muunna kaikki muotoon. Siirry Ääni-osioon ja valitse M4A-muoto tulostusmuodoksi. Voit myös valita haluamasi äänenlaadun.

Vaihe 4. Kun olet valinnut M4A-muodon, voit aloittaa muunnosprosessin napsauttamalla alla olevaa Muunna kaikki -painiketta. Muutaman sekunnin kuluttua voit jo saada lopullisen muunnetun tiedoston.
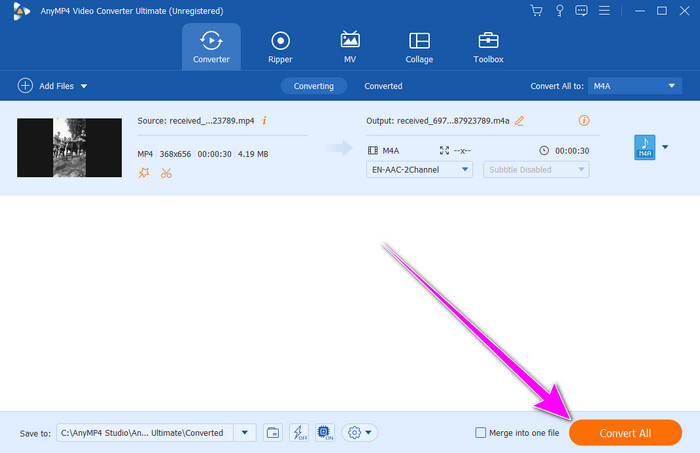
Käytä FFmpegiä vaihtaaksesi MP4 M4A:ksi
Toinen MP4-M4A-muunnin Windows 10:lle on FFmpeg. Se on avoimen lähdekoodin ilmainen komentorivityökalu mediatiedostojen tallentamiseen, muuntamiseen ja suoratoistoon. Se on toinen vaihtoehto sekä harrastajille että ammattilaisille, jotka tukevat erilaisia video- ja äänikoodekkeja. Ainoa haaste tässä on, että FFmpeg on aikaa vievä tietokoneesi käyttäminen. Siinä on myös monimutkaiset menettelyt, mikä tekee siitä hämmentävämmän joillekin käyttäjille. Mutta silti, jos haluat muuntaa MP4:n M4A:ksi tällä komentorivityökalulla, katso alla olevat ohjeet.
Vaihe 1. Lataa Ffmpeg tietokoneellesi. Asenna se sitten aloittaaksesi muunnosprosessin.
Vaihe 2. Kun asennus on valmis, avaa komentokehote tietokoneellasi. Kirjoita sitten seuraava komento.
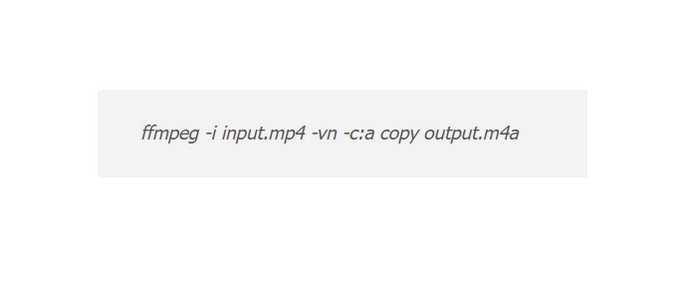
Vaihe 3. Kun olet kirjoittanut komennon, seuraava prosessi on painaa Enter-näppäintä. Tämän jälkeen komento alkaa toimia halutun tuloksen saamiseksi. Kun olet valmis, sinulla voi jo olla M4A-tiedostosi.
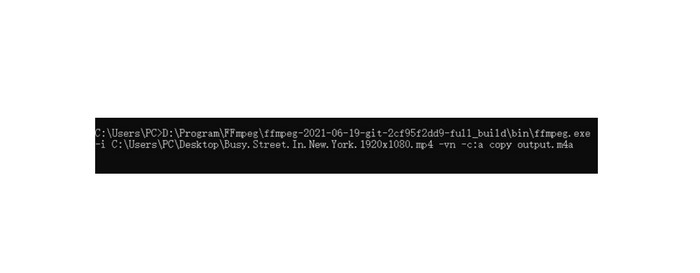
Osa 2. Muunna MP4 M4A:ksi Macissa
Toinen MP4-M4A-muunnin Windows 10:lle on FFmpeg. Se on avoimen lähdekoodin ilmainen komentorivityökalu mediatiedostojen tallentamiseen, muuntamiseen ja suoratoistoon. Se on toinen vaihtoehto sekä harrastajille että ammattilaisille, jotka tukevat erilaisia video- ja äänikoodekkeja. Ainoa haaste tässä on, että FFmpeg on aikaa vievä tietokoneesi käyttäminen. Siinä on myös monimutkaiset menettelyt, mikä tekee siitä hämmentävämmän joillekin käyttäjille. Mutta silti, jos haluat muuntaa MP4:n M4A:ksi tällä komentorivityökalulla, katso alla olevat ohjeet.
Jos Macisi käyttää macOS:ää ennen Catalinaa, paras tapa muuntaa MP4 M4A:ksi on käyttää iTunes ohjelmisto. Tämän ohjelman avulla voit muuttaa MP4-tiedostosi tehokkaasti M4A-muotoon ilman vaivaa. Muunnosprosessi kestää vain muutaman napsautuksen, joten se sopii paremmin kaikille käyttäjille, erityisesti aloittelijoille. Lisäksi muunnosprosessi on nopeampi kuin muut muuntimet. Kun olet napsauttanut muunnostoimintoa, saat haluamasi tuloksen jo muutamassa sekunnissa. On kuitenkin myös joitain haittoja, jotka sinun on opittava. Koska iTunes keskittyy pääasiassa äänen toistoon, saatat löytää joitain rajoituksia tiedostojen muuntamisessa. On myös mahdollista, että äänen laatu saattaa heikentyä prosessin jälkeen.
Vaihe 1. Lataa iTunes-ohjelma vain Mac-tietokoneellesi. Siirry sen jälkeen Tiedosto-osioon ja valitse Asetukset-vaihtoehto.
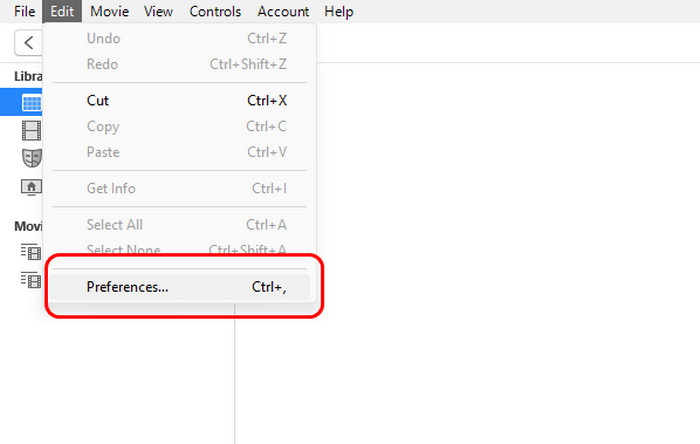
Vaihe 2. Kun Yleiset asetukset -ikkuna tulee näkyviin, valitse Tuo asetukset > Tuo käyttäen -vaihtoehto. Koska M4A on koodattu AAC-koodekilla, valitse AAC Encoder -vaihtoehto ja napsauta OK.
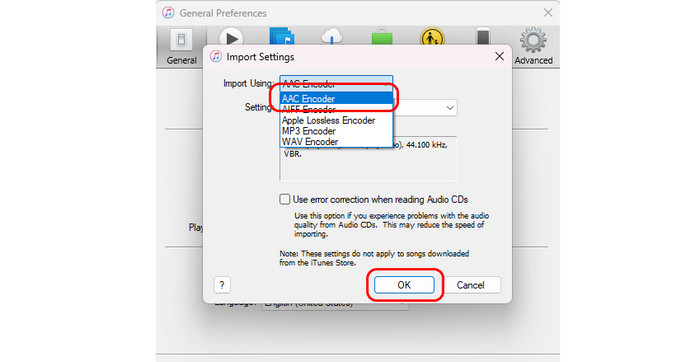
Vaihe 3. Lisää sen jälkeen MP4-tiedosto, jonka haluat muuntaa. Valitse sitten Tiedosto > Muunnin ja sitten Luo AAC-versio. Kun olet valmis, voit jo toistaa M4A-tiedostosi
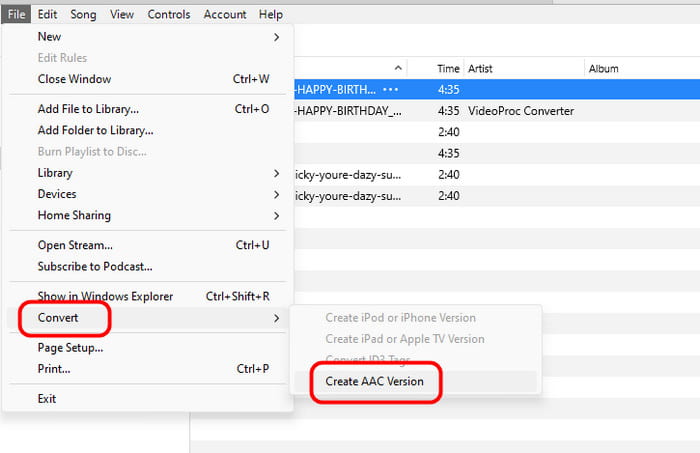
Jos Macissasi on macOS Catalina tai uudempi, voit käyttää Apple Musicia MP4:n muuntamiseen M4A:ksi Macissa, joka oli osa iTunesia.
Muunna MP4 M4A:ksi iMoviessa
Toinen tapa muuntaa MP4 M4A:ksi Macissa on käyttää iMovie. Kuten me kaikki tiedämme, se on a videoeditori voit toimia Macilla. Tiesitkö, että se pystyy myös muuttamaan videotiedostoja ääneksi, mikä tekee siitä helpompaa kaikille käyttäjille. Hyvä asia tässä on, että muuntamisen jälkeen se ei vaikuta laatuun, mikä on ihanteellinen. Joten, jos haluat oppia muuttamaan MP4: ksi M4A: ksi ohjelman avulla, katso alla oleva prosessi.
Vaihe 1. Käytä iMovie-ohjelmaa Macissasi. Napsauta sitten Media-valikkoa ylärajapinnasta. Napsauta sen jälkeen avattavaa valikkoa vasemmasta käyttöliittymästä. Sen avulla voit selata ja avata MP4-tiedoston, jonka haluat muuntaa.

Vaihe 2. Napsauta Tallenna ja valitse Tiedosto-vaihtoehto. Sitten näytölle tulee toinen minikäyttöliittymä.
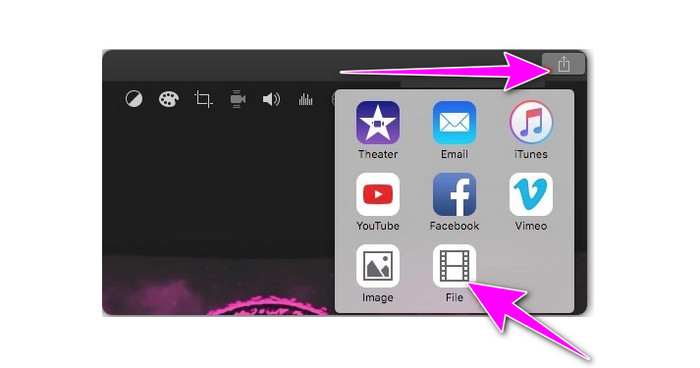
Vaihe 3. Siirry viimeistä prosessia varten Tiedostomuoto-vaihtoehtoon ja valitse AAC-muoto, koska M4A on koodattu AAC-koodekilla. Napsauta sitten Seuraava > Tallenna tallentaaksesi muunnetun tiedoston kokonaan.
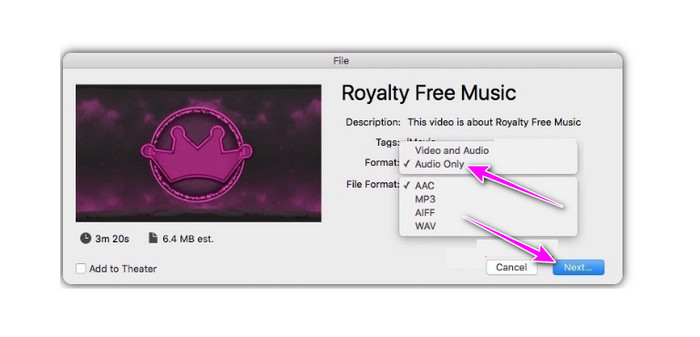
Osa 3. Paras tapa muuntaa MP4 M4A:ksi verkossa
Jos haluat muuntaa MP4:n M4A:ksi verkossa, paras työkalu on Blu-ray Master ilmainen videomuunnin verkossa. Tämän verkkopohjaisen muuntimen avulla voit muuntaa videotiedostosi ääneksi menettämättä laatua. Tämän lisäksi Free Video Converter Online antaa sinun muuntaa useita tiedostoja samanaikaisesti, mikä tekee siitä luotettavan muuntimen kaikille käyttäjille. Se on myös helppokäyttöinen, koska sen käyttöliittymä on ymmärrettävä.
Vaihe 1. Selaimellasi ja vieraile sivustolla Ilmainen Video Converter verkossa. Napsauta sitten Launch Free Converter -painiketta selataksesi ja lisätäksesi MP4-tiedoston.
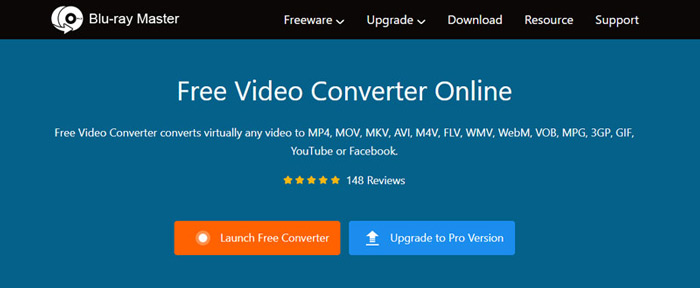
Vaihe 2. Napsauta sen jälkeen Äänimuoto-painiketta valitaksesi M4A-muodon tulostusmuodoksi.
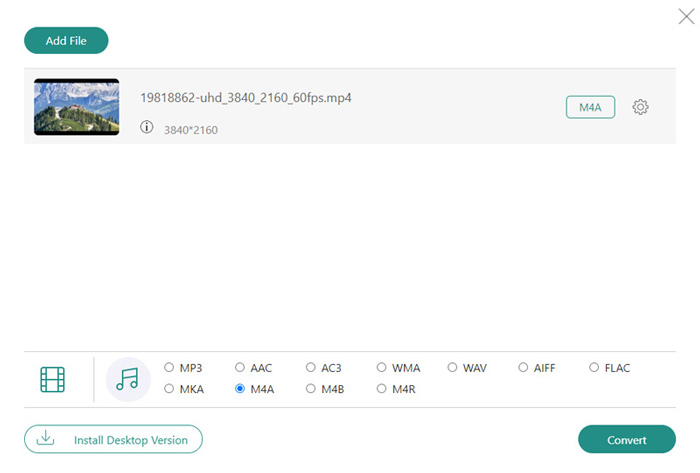
Vaihe 3. Aloita muunnosprosessi napsauttamalla Muunna. Kun olet valmis, M4A-tiedosto tallennetaan tietokoneellesi. Tämä työkalu voi myös auttaa sinua muuttamaan MP4 AAC:hen jos tarvitset.
Osa 4. Usein kysyttyä MP4:stä M4A:han
-
Miksi iMovie ei toista MP4-ääntä?
Tämä johtuu siitä, että iMovie vaatii Mp4/H.264/AAC:n. Se tulee sanoista Advanced Audio Codec. Jos videossasi on toinen äänikoodekki, on mahdollista, että ohjelma ei toista ääntä.
-
Mitä eroa on MP4:n ja M4A:n välillä?
M4A keskittyy vain ääneen, koska se on äänimuoto. Toisaalta MP4 on kontti, joka sisältää sekä videota että ääntä.
-
Mitkä ovat M4A:n haitat?
M4A:n haittana on sen yhteensopivuusongelma. M4A-tiedostoja toistetaan pääasiassa Applen laitteilla ja ohjelmilla, kuten iPadilla, iTunesilla ja muilla. Joten jos tiedostoa ei voi toistaa muilla mediasoittimilla, on parasta muuntaa se toiseen muotoon.
Käärimistä
Muuntaa MP4 M4A:lle, suosittelemme lukemaan tämän oppaan. Tarjoamme erilaisia opetusohjelmia, joiden avulla voit saavuttaa haluamasi tuloksen. Lisäksi, jos haluat parhaan offline-työkalun tiedostojen muuntamiseen, käytä Video Converter Ultimate -ohjelmaa. Tämä muunnin voi muuntaa tiedostoja 70 kertaa nopeammin muihin muuntimiin verrattuna, joten se on yksi tehokkaimmista ohjelmistoista kaikille käyttäjille.
Lisää Blu-ray Masterilta
- Kaksi helppoa tapaa muuntaa MP4 FLV:ksi työpöydällä ja verkossa
- 2 parasta muuntajaa MOV:n muuntamiseksi GIF-muotoon paremmilla lähdöillä
- Kuinka muuntaa WAV MP3:ksi 5 tehokkaan muuntimen avulla
- M4A–MP4: 3 parasta muuntajaa korkeaan laatuun
- 2 Ratkaisua AVI:n muuntamiseen M4A:ksi yksinkertaisilla mutta yksityiskohtaisilla vaiheilla
- Muunna M4A MP3:ksi ja MP3 M4A:ksi PC:n parhailla tavoilla

