"Minulla on MP4-muotoisia videoleikkeitä ja haluan muokata niitä Macilla, voi iMovie toistaa MP4?” 10.1.8-versiosta lähtien iMovie on tukenut MP4 CLIPS -tiedostoja. MP4 on kuitenkin vain kontti, ja tärkeintä on ääni- ja videokoodekit. Suositeltavat koodekit ovat H.264-video- ja AAC-ääni. Yleisesti ottaen, jos MP4-tiedostosi avautuvat QuickTime Playerissä, ne tuodaan iMovieen ilman ongelmia.
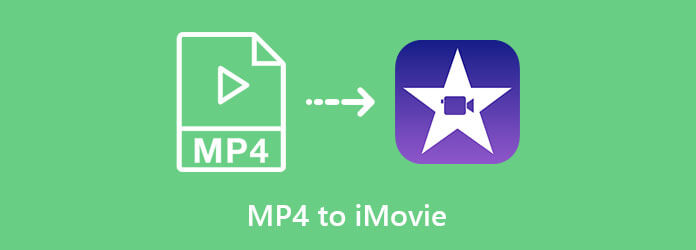
Osa 1. Kuinka laittaa MP4 iMovieen
MP4:n asettaminen iMovieen ei ole vaikeaa, ja voit seurata alla olevia ohjeita.
Vaihe 1. Avaa Finder-sovellus ja etsi iMovie in Sovellukset kansio ja käynnistä se.
Vaihe 2. Paina + -kuvake ja valitse Elokuva aloittaaksesi uuden projektin iMoviessa.
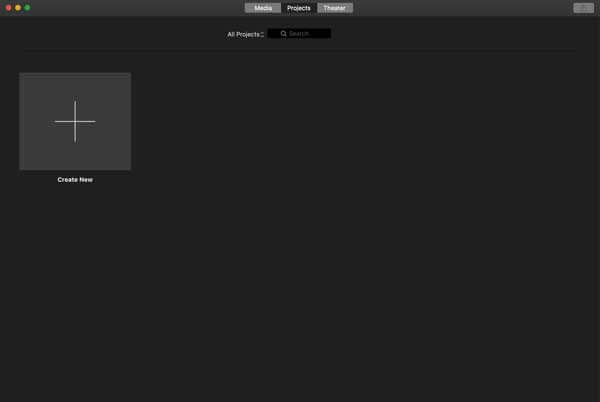
Vaihe 3. Jos haluat laittaa MP4:n iMovieen, paina sivupalkin nimeä Oma Media, Klikkaa Tuo mediaa -painiketta, etsi kohde-MP4-tiedostot ja lisää ne projektiin.
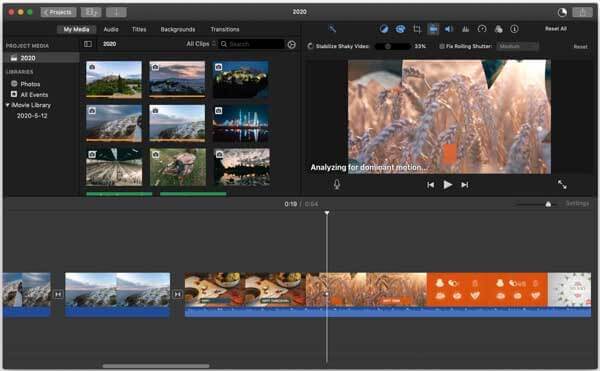
Vaihe 4. Nyt voit vetää ja pudottaa videotiedostoja aikajanalle ja muokata niitä haluamallasi tavalla.
Osa 2. Kuinka korjata iMovie ei tuo MP4:ää
Kuten aiemmin mainittiin, iMovie ottaa vain MP4-tiedoston, joka on koodattu käyttämällä MPEG-4- tai H.264-videota ja AAC-ääntä. Jos MP4:ssäsi on jokin muu koodekki, se saattaa olla suurin syy, miksi iMovie ei toista videota. Ratkaisu on Blu-ray Master Video Converter Ultimate. Sen avulla voit muuttaa MP4-tiedostojen video- ja äänikoodekkia muuntamatta muotoa. Tietysti voit myös muuttaa MP4:n iMovie-ystävällisiksi muodoiksi, kuten MOV.

- Säädä MP4-parametreja, mukaan lukien koodekit, helposti.
- Muunna MP4 MOV-muotoon ja muihin videomuotoihin.
- Eräkäsittely rajattomasti MP4-tiedostoja kerrallaan.
- Optimoi videon ja äänen laatu muuntamisen aikana.
Ilmainen lataus
Windowsille
Suojattu lataus
Ilmainen lataus
macOS:lle
Suojattu lataus
Lyhyesti sanottuna se on paras ratkaisu ongelman ratkaisemiseen, että iMovie ei ota MP4-videoita.
Kuinka muuntaa MP4 iMovieksi erässä
Vaihe 1. Avaa MP4-tiedostoja
Paras MP4-iMovie-muunnin sisältää kaksi versiota, yhden Windows 10/8/7:lle ja toisen Mac OS X:lle. Asenna oikea versio tietokoneellesi ja käynnistä se. Klikkaa Lisää tiedostoja valikosta vasemmassa yläkulmassa ja valitse Lisää tiedostoja tai Lisää kansio -vaihtoehto, etsi ja valitse kohde MP4-videot ja avaa ne.

Vaihe 2. Muunna MP4 iMovieksi
Muuntaa MP4 iMovieksi napsauttamalla Muunna kaikki muotoon -vaihtoehto oikeassa yläkulmassa käynnistääksesi profiilivalintaikkunan. Siirry kohtaan Video -välilehti, valitse MP4 vasemmassa sarakkeessa ja valitse esiasetus. Klikkaa Gear -kuvaketta ja näyttöön tulee ponnahdusikkuna. Täällä voit vaihtaa videokooderiksi H.264:ksi ja äänikooderiksi AAC:ksi. Aseta muut parametrit iMovien mukaan ja napsauta OK sen vahvistamiseksi.
Vaihtoehtoisesti voit muuntaa MP4:n MOV:ksi avaamista varten iMoviessa. Valitse MOV profiilivalintaikkunassa ja aseta enkooderi. Napsauta tyhjää aluetta sulkeaksesi profiilivalintaikkunan ja palataksesi pääkäyttöliittymään.

Vaihe 3. Vie videoita
Kun olet valmis, napsauta Kansio -painiketta alareunassa ja valitse tietty kansio tulosteen tallentamista varten. Napsauta lopuksi Muunna kaikki -painiketta aloittaaksesi MP4:n muuntamisen iMovieksi. Kun se on valmis, voit laittaa MP4-tiedostot iMovieen ilman ongelmia.
Huomautus: Itse asiassa MP4-muunninohjelmisto on myös vaihtoehto iMovielle. Se tarjoaa täysin varustellun videoeditorin. Klikkaa Muokata -kuvaketta otsikon alla ja voit rajata, kiertää, vesileimata ja tehdä muuta videoeditointia.

Muuten, tämä videomuunnin tukee myös muuntamista AVI:sta iMovieen.
Osa 3. Usein kysyttyä MP4:n muuntamisesta iMovieksi
-
Voitko tallentaa MP4-muodossa iMoviessa?
Siirry iMovien viimeisissä versioissa kohtaan Tiedosto valikosta muokkauksen jälkeen Jaa ja valitse Tiedosto. Sitten saat Vie iMovie to MP4 -valintaikkunan. Muokkaa asetuksia ja tallenna projekti MP4-muodossa. Saat lisätietoja ohjeista napsauttamalla tässä.
-
Mitä formaatteja iMovie syöttää?
iMovie pystyy avaamaan MPEG-4-, MOV-, MPEG-2-, AVCHD- ja DV- tai HDV-tiedostoja. Voit avata videon QuickTimessa. Useimmat QuickTimen tukemat videotiedostot voidaan avata iMoviessa.
-
Kuinka muokata MP4-tiedostoa Macissa?
iMovie on helpoin tapa muokata MP4:ää Macilla. Se on esiasennettu useimpiin Mac-koneisiin. iMovien avulla voit muokata MP4:ää aikajanalla, kuten leikata, kiertää ja paljon muuta.
Johtopäätös
Nyt sinun pitäisi ymmärtää, kuinka MP4 laitetaan iMovieen Macissa. Jos kohtaat virheen, jonka mukaan iMovie ei hyväksy MP4-tiedostoja, sinun on parempi muuntaa videot Blu-ray Master Video Converter Ultimate -sovelluksella. Se ei ole vain helppokäyttöinen, vaan se pystyy myös suojaamaan videon laatua. Jos sinulla on muita ongelmia, jätä viesti tämän viestin alle, niin vastaamme siihen mahdollisimman pian.
Lisää Blu-ray Masterilta


