Rajaa video After Effectsissä tehokkaasti viidessä helpossa vaiheessa [Bonusvinkit mukana]
Adoben After Effects, jota on jalostettu kautta aikojen, on yksi eniten käytettyjä videoeditointituotteita nykyään tuottajien ja elokuvantekijöiden keskuudessa. Sen lisäksi, että se on täynnä hyödyllisiä ominaisuuksia, se voi myös auttaa sinua saavuttamaan korkeamman laatutason uusissa projekteissasi. Sen rajaustyökalu on yksi sen erottuvista ominaisuuksista. After Effects on kätevä, jos tallennat vahingossa leikkeen oudolla kuvasuhteella tai jos vahingossa vangit ei-toivotun alueen kamerallasi. Eli mikä on paras tapa rajaa videota Adobe After Effectsissä? Pidä kiinni, kun opastamme sinut vaiheittaisen yleiskatsauksen videon rajaamiseen sekä muutamia yksinkertaisia suosituksia videon rajaamisen tehokkaaseen työnkulkuun.

After Effects -ohjelmaa pidetään yhtenä edistyneimmistä saatavilla olevista muokkausohjelmista, erityisesti videon rajaamiseen After Effectsissä. Se on varustettu merkittävillä digitaalisilla tehosteilla ja laadukkailla visuaalisilla suunnitteluelementeillä. Useiden huomionarvoisten suodattimien ja tehosteiden lisäksi After Effects on tunnettu videoeditori, jossa on rajausvaihtoehto. Oletetaan, että satut kuvaamaan materiaalia, joka sisältää monia ei-toivottuja alueita, joita After Effects on käsitellyt. Kuitenkin yksi Adobe After Effectsin merkittävimmistä haitoista on, että se kuluttaa huomattavan määrän järjestelmämuistia. Tästä johtuen saatat kokea viiveitä projektin parissa työskentelemisessä, ja sinulla voi olla vaikeuksia esikatsella sitä reaaliajassa. Katsokaamme kuitenkin täydellistä opasta videon koon muuttamisesta After Effectsissä kokonaisuudessaan.
Käynnistä ohjelmisto
Siirry työkalun verkkosivustolle. Lataa ja suorita After Effects.
Lataa video aikajanalta
Luo uusi projekti, valitse Tiedosto yllä olevasta valikkopalkista ja paina Tuo > Tiedosto ladataksesi videon, jonka haluat rajata.

Valmistele ja aseta video rajattavaksi
Etsi Kiinnostava alue -painiketta alaosassa Koostumuspaneeli asettaaksesi leikkeen rajaamaan. Luo laatikko käytettäväksi vetämällä Kiinnostava alue työkalu.
Huomautus:Jos et saa laatikkoa tarkasti ensimmäisellä kerralla, voit muuttaa reunoja, kun olet valinnut kiinnostavan alueen. Poista sitten valinta ensimmäisessä vaiheessa määritetystä ruudusta muuttaaksesi kiinnostavan alueen näyttöä.

Rajaa video After Effectsissä
Osumisen jälkeen Kiinnostava alue, klikkaus Rajaa Comp kiinnostavaan alueeseen. Se rajaa videon automaattisesti sen kiinnostavan alueen mukaan, jonka määritit napsauttamalla.

Vie juuri rajattu leike
Lopuksi, jos haluat nauttia äskettäin rajatusta videosta, siirry valikkopalkkiin ja etsi Tiedostoja valitse Viedä. Osuma Renderöi ja toista rajattu videosi kansion tiedostokohteessa.

After Effects on epäilemättä huippuluokan videon kokoamisohjelmisto ammattilaisille. Todellakin, se on hienostunut ohjelma, jonka oppiminen vaatii paljon monimutkaisuutta. Tämän seurauksena se ei ole hyvä valinta aloittelijoille, joilla ei ole videonkäsittelytaitoja ja jotka tarvitsevat vain helppoja videoeditointitoimintoja. Video Converter Ultimate on jälleen yksi yksinkertainen työkalu, jota voit käyttää. Suoraviivaisen käyttöliittymän ja kattavan ominaisuussarjan avulla voit suorittaa laajan valikoiman perusvideon muokkaustehtäviä nopeasti. Sen avulla voit leikata videon, jakaa sen osiin, yhdistää useita osia yhdeksi tiedostoksi ja tehdä useita muita toimintoja muutamassa sekunnissa. Tule oppimaan leikkaamaan videota tämän ohjelman avulla ilman vaivaa noudattamalla vaiheittaista ohjetta.
Avainominaisuudet
Käynnistä rajaustyökalu
Lataa ja suorita ohjelma työpöydälläsi. Muussa tapauksessa voit napsauttaa yllä olevia latauspainikkeita.
Aseta rajaamaan
Valmistele video rajausta varten napsauttamalla Toolbox > Video Cropper. Se ohjaa sinut tuontiliittymään.

Tuo videoleike
Lataa video napsauttamalla Plus (+) -painiketta tai vedä leike käyttöliittymän keskellä.
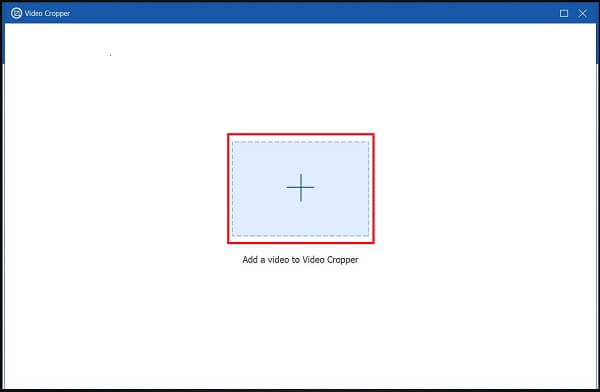
Rajaa klippi
Kun leike on tuotu onnistuneesti, siirryt rajaustyökalupalkkiin. Rajaa video laatikon avulla haluamasi videokoon mukaan ohjaustangon avulla. Muussa tapauksessa voit valita haluamasi kuvasuhteen ja muokata asetuksia.

Vie nyt
Tallenna muutokset napauttamalla Viedä. Jos joudut rajaamaan videota uudelleen tai muuttamaan lähtöasetuksia, voit tehdä sen painamalla Lopettaa -painiketta.

Esikatsele rajattua videota
Katsoaksesi tiedoston, katso rajatun videon tiedoston kohde.
Onko Adobe After Effectsissä mahdollista käyttää välityspalvelimia?
Kyllä, suorita jokin seuraavista toiminnoista Projekti-paneelissa: Tunnista välityspalvelin ja käytä sitä, valitse kuvamateriaali, navigoi Tiedosto > Aseta välityspalvelin > Tiedosto, etsi ja valitse välityspalvelintiedosto ja paina sitten Avata.
Mikä on After Effectsin kuvamateriaalipaneeli?
After Effectsin Footage-paneelissa on joitain säätimiä videon katseluun, kuten odotettua, voit suurentaa tai pienentää videon ja toiston näkymää sekä keskeyttää liikemateriaalin.
Onko Adobe After Effects ilmainen käyttää?
Adobe After Effects on aivan toisella tasolla – jopa siinä määrin, että saatat erehtyä olettamaan, että se on lajissaan ainoa edistynyt ohjelma. Sitä tarjotaan 7 päivän ilmaisena kokeilujaksona, mutta sinun on maksettava siitä, kun ajanjakso on umpeutunut.
Sillä aikaa videoiden rajaaminen Adobe After Effectsissä voi olla helppoa kokeneille käyttäjille, se voi olla vaikeaa vasta aloittaville. Koska se on hienostunut ja vaativa sovellus, käyttäjillä voi olla vaikeuksia leikata videoita. Tämän seurauksena suosittelen vahvasti lataamaan Video Converter Ultimate, jossa on suoraviivainen ja käyttäjäystävällinen käyttöliittymä. Se tekee videon rajaamisesta nopeaa ja selkeää.
Lisää lukemista
Vahvistetut menetelmät videon rajaamiseen Android-puhelimilla tai -tableteilla
Tämä konkreettinen opetusohjelma kertoo sinulle helpoimmat tavat rajata video Androidilla ja poistaa ei-toivotut alueet tietokoneella tai ilman sitä.
Vaiheittainen opas videotiedoston koon muuttamiseen Instagramia varten oikein
Haluatko muuttaa videon kokoa niin, että se sopii Instagram-syötteeseen, tarinaan ja IGTV:hen suositussäännön mukaisesti? Tämä opetusohjelma näyttää sinulle kaiken, mitä tarvitset aiheesta.
Käytännöllinen opetusohjelma videon rajaamiseen Macin QuickTime Playerissa
Et löydä mitään videon rajaamiseen liittyvää ominaisuutta QuickTimesta, mutta tässä oppaassa kerrotaan, kuinka voit rajata videon tehokkaasti Macin QuickTime Playerissa.
Kierrä videota 180 astetta – Käännä video vaaka- tai pystysuoraan
Voiko FFmpeg kääntää videota 180? Voiko Windows Media Player kääntää videota 180 astetta? Kuinka kääntää video vaakasuunnassa? Opi kääntämään videota 180 astetta täältä.