6 erittäin suositeltua muunnostyökalua videon muuttamiseksi GIF-muotoon välittömästi kaikissa käyttöjärjestelmissä [2025]
Tallennetun videosi ei voi jäädä galleriaan ja mennä hukkaan. Muuttamalla ne animoiduiksi GIF-tiedostoiksi on mahdollista saada suurin arvo. Voit käyttää alla lueteltuja ohjelmia muuntaa videon animoiduksi GIF-tiedostoksi tiedostomuodossa tietokoneellasi, puhelimellasi tai Internetissä.

Video Converter Ultimate on työpöytäsovellus, jonka avulla voit muuntaa videoita GIF-tiedostoiksi sekunneissa. Videota voidaan rajata, leikata, jakaa, viipaloida ja kiertää hyvin lyhyessä ajassa käyttämällä tätä sovellusta, mikä on kätevää. Käyttöliittymä on käyttäjäystävällinen, mikä tekee siitä sopivamman sekä aloittelijoille että kokeneille käyttäjille. Se sisältää myös erilaisia muokkaustyökaluja, joiden avulla voit tehdä videostasi kiehtovamman ja kiinnostavamman. Muuta videosi GIF-tiedostoksi alla olevien ohjeiden avulla.
Avainominaisuudet
Asenna muuntaja
Lataa Video Converter Ultimate ennen mitään muuta siirtymällä sen viralliselle sivulle. Asenna sitten työkalu työpöydällesi. Kun käynnistät, näet pääliittymän. Paikanna Työkalulaatikko ja osui GIF Maker -osio pääliittymästä.

Lataa videoleike
Tämän jälkeen voit nyt tuoda videoleikkeen valitsemalla Video GIF-muotoon -painiketta.

Muokkaa GIF-tiedostoa
Ennen kuin muunnat videon GIF-muotoon, voit lisätä suodattimia ja tehosteita, rajata, kiertää tai leikkaa GIF ja muuta tulostuskokoa mieltymystesi mukaan.
Voit lisätä suodattimia ja tehosteita napsauttamalla Muokata -painiketta käyttöliittymän vasemmassa reunassa. Kun painat, napsauta Tehosteet ja suodattimet -välilehti valikkopalkissa. Valitse haluamasi suodattimet ja maskit Suodattimet -osio käyttöliittymän oikealla puolella. Sen jälkeen voit säätää suodattimen kontrastia, kylläisyyttä, sävyä ja kirkkautta GIF-kuvassa Perustehoste -osio.

Seuraavaksi, kun olet lisännyt viileitä tehosteita GIF-tiedostoon, etsi Kierrä ja rajaa valikkopalkista. Jos videosta on tarpeettomia alueita, jotka haluat poistaa, voit rajata ne manuaalisesti ohjaustangon avulla. Muussa tapauksessa voit muuttaa GIF-kuvan kokoa painamalla Kuvasuhde -osio.
Kun olet tehnyt muutokset, paina OK -painiketta. Sitten se johtaa sinut GIF Maker -työkalun pääkäyttöliittymään.

Seuraavaksi voit myös muuttaa videon lähtökokoa ja kehysnopeutta syöttämällä haluamasi arvon Lähtökoko ja Ruudunpäivitysnopeus -osio, joka sijaitsee käyttöliittymän alaosassa.

Aloita silmukkaanimaatio
Tämän jälkeen voit nyt ottaa silmukan animaation käyttöön valitsemalla Loop Animaatio -painiketta käyttöliittymän alakulmassa. Kun teet nämä muutokset, annat GIF:n toistaa jokaista kehystä jatkuvasti.

Tallenna GIF
Tallenna GIF haluttuun tiedostokansioon ennen videon muuntamista. Voit tehdä tämän painamalla Kansio -painiketta käyttöliittymän oikeassa alakulmassa.

Tee videosta animoitu GIF
Lopuksi on aika muuttaa videosta GIF. Aloita muunnosprosessi napsauttamalla Luo GIF -painiketta. Odota muutama sekunti renderöintiä ja olet valmis! Nyt voit nauttia GIF-tiedostostasi ja jakaa sen kollegoidesi kanssa!

Jos haluat muokata, leikata, muokata kehystä kehykseksi, lisätä animaatioita animoituun GIF-tiedostoon, Gif.com, online GIF-valmistaja, siinä on kaikki. Siinä on värikäs käyttöliittymä, joka tekee siitä houkuttelevamman käyttäjien silmiin. Voit lisätä mustavalkoisen taustan, lisätä videoon täyteen, lisätä tarroja, kuvatekstejä ja rajata videon ennen sen viemistä GIF-muotoon. Sillä välin alla on perusmenetelmiä, joilla voit muuttaa videosi GIF-muotoon heti.
Aloita suorittamalla ohjelma nykyisellä selaimellasi siirtymällä Gif.com-verkkosivuston viralliselle sivulle.
Kun työkalu on käynnistetty, etsi Lataa -vaihtoehto ja käytä sitä tuodaksesi tiedoston, jonka haluat muuntaa GIF-muotoon.

Sen jälkeen voit parantaa GIF-tiedostosi esteettistä vetovoimaa. Voit rajata, muokata, kääntää ja jakaa sen.

Nyt on aika tallentaa kaikki muutokset ja muuntaa video GIF-muotoon. Voit tehdä tämän valitsemalla Luo GIF vaihtoehto työkalurivillä. Luomasi animoitu GIF voidaan nyt jakaa sosiaalisen verkostoitumisen sivustoillasi!

Veed.io on ystävällinen verkkopalvelu, jonka avulla voit muuntaa tallennetun videon puhelimestasi GIF-muotoon. Yksinkertaisen värimaailman ja perusmuokkausominaisuuksien, kuten rajaamisen, kiertämisen, jakamisen ja kääntämisen sekä tehosteiden ja tekstin lisäämisen ansiosta tämä ohjelma on pakollinen! Mielenkiintoisempaa on, että Veed.io tarjoaa reaaliaikaisen esikatseluruudun, mikä tarkoittaa, että näet reaaliajassa kaikki muutokset, jotka olet tehnyt videoon niiden luomisen aikana. Noudata nyt alla olevia tapoja ja muuta videosi GIF-muotoon.
Aloita avaamalla selain ja etsimällä Veed.io-kotisivu.
Vedä ja pudota sitten videotiedosto näytön keskelle tai valitse Lataa tiedosto vaihtoehto aloittaaksesi latausprosessin. Videon tuomiseen on useita muita tapoja. Voit joko kopioida + liittää tai ladata sen Dropboxin kautta, tai voit tallentaa videoleikkeen heti painamalla Tallenna-painiketta.

Kun olet ladannut leikkeen käyttöliittymään, napsauta Muokata -painiketta. Voit rajata, muokata, leikata ja lisätä tekstiä videotiedostoon.

Lopuksi, kun olet valmis, napsauta Viedä -painiketta näytön oikeassa yläkulmassa. Tässä vaiheessa voit jakaa GIF-tiedoston kollegoidesi kanssa.

OnlineConvert on ilmainen palvelu, joka muuntaa mediatiedostot useisiin suosittuihin tiedostomuotoihin ladattavaksi. Se voi muuntaa ääni-, video-, kuva-, e-kirjoja, arkisto- ja asiakirjamuotoja. Merkittävin osa tässä ohjelmistossa on, että sen avulla voit muuntaa yksinkertaisen videon viileäksi animoiduksi GIF-tiedostoksi muutamassa minuutissa. OnlineCONvert-käyttöliittymä on intuitiivinen ja helppokäyttöinen. Tarvitset kuitenkin nopean Internet-yhteyden, koska muunnat verkossa. Jos näin ei tehdä, muunnosprosessi voi olla pitkä. Katso alla olevat vaiheet saadaksesi ohjeet videon muuntamiseen GIF-muotoon.
Aloita avaamalla verkkoselain ja etsimällä online-työkalua ja napsauttamalla sitä aloittaaksesi sen käytön.
Kun ohjelmisto käynnistetään, valitse animoiduksi GIF-tiedostoksi muunnettava tiedosto valitsemalla se valikosta Valitse Tiedostot pudotusvalikosta. Voit tuoda tiedostoja Google Drivesta, DropBoxista tai kopioimalla URL-osoitteita selaimeen.

Myöhemmin sinulla on mahdollisuus pakata video, muuttaa lähtökokoa ja muokata lähtöasetuksia.
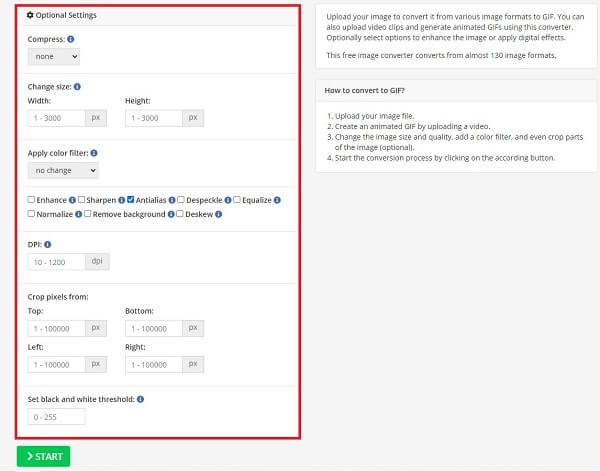
Valitse lopuksi alkaa -painiketta aloittaaksesi muunnosprosessin. Varmista, että muoto on muunnettu muotoon a GIF-muoto.

Jos haluat muuntaa videon GIF-muotoon Android-laitteilla, voit käyttää Google Play Storesta saatavaa GIFDroid-sovellusta. Voit käyttää tätä ilmaista ladattavaa sovellusta luodaksesi animoidun GIF-kuvan matkapuhelimeesi. Se on ensisijaisesti tarkoitettu videon luomiseen ja muokkaamiseen, jotta se muunnetaan siistiksi animoiduksi GIF-tiedostoksi. Tutustu alla oleviin perusvaiheisiin videon muuntamiseksi GIF-muotoon Androidissa.
Etsi ja käynnistä GIFDroid-sovellus Android-puhelimellasi. Kun käynnistät, paina Valitse Video -painiketta ja valitse video, jonka haluat muuttaa animoiduksi GIF-tiedostoksi.
Valitse sen jälkeen videosegmentti, jonka haluat muuntaa GIF-muotoon. Voit siirtää ohjaustangon manuaalisesti kohtaan, josta haluat aloittaa ja lopettaa videosegmentin.
Kun olet valinnut tarvittavan osan, valitset kehykset, joihin haluat sisällyttää animaatiota. Voit rastittaa Valitse kaikki -kuvake sisällyttääksesi kaikki kehykset. Muuten lyö Poista kaikki valinta.
Toista lopuksi GIF-tiedosto ennen sen vientiä.

Pikakuvakkeet on sisäänrakennettu iPhone-sovellus, jossa voit tehdä asioita nopeasti, kuten muuttaa videon GIF-muotoon. Jotkut käyttäjät poistavat pikakuvakkeita, koska he eivät osaa käyttää niitä, mutta se helpottaa elämääsi, jos maksimoit sen. Tutustu menetelmiin, joilla voit tallentaa videon GIF-muodossa iPhonellesi.
Suorita Pikakuvakkeet-sovellus iPhonessasi. Valitse Galleria ja osui Aloituspikakuvakkeet näytöllä sovelluksen käynnistyksen yhteydessä.

Kun olet napsauttanut Tee GIF, valitse Lisää Pikakuvake -painiketta käyttöliittymän alakulmassa. Sitten näkyviin tulee ponnahdusikkuna, jossa sinua pyydetään sallimaan sovelluksen pääsy kuviisi. Lyö OK -painiketta.

Sallimisen jälkeen voit nyt valita videon kansiosta, jonka haluat muuttaa GIF-tiedostoksi. Valitse sitten videosta se osa, jonka haluat luoda GIF-muodossa. Paina nyt Tallentaa -painiketta näytön oikeassa ruudussa.

Kun olet tallentanut GIF-tiedoston, napsauta Tehty -painiketta. Mene luoksesi Kuvat sovellus ja toista juuri luomasi GIF.

Onko mahdollista muuttaa GIF-tiedostoja videoiksi?
Joo. Käyttämällä Video Converter Ultimate, tuo GIF-tiedosto käyttöliittymään Muunnin Tab. Paikanna sitten Muoto painiketta ja etsi Video > MP4 muoto. Kun olet napsauttanut sitä, voit painaa Viedä -painiketta.
Voinko muuntaa GIF-tiedostoja MOV-muotoon?
Ehdottomasti kyllä! Voit käyttää yllä lueteltuja työkaluja. Verkkotyökalut ovat helppokäyttöisiä, mutta vaativat vakaan yhteyden. Offline-työkalut ovat paras vaihtoehto. Voit käyttää Video Converter Ultimatea.
Voinko muuntaa GIF-tiedostoja MP3-muotoon?
GIF:ssä ei ole ääntä. Tästä syystä sen muuntaminen MP3-muotoon ei ole mahdollista.
Kun olet oppinut tekniikat videon muuntaminen GIF-muotoon, sinulla ei ole vaikeuksia tulevaisuudessa. Käyttämällä Video Converter Ultimate videoiden muuntaminen GIF-muotoon on tehokkain tapa. Asenna se heti ja testaa se perusteellisesti!
Lisää lukemista
Nopea opetusohjelma GIF-tiedoston tekemiseen iPhonessa valokuvista
GIF-kuvien tekeminen on nyt yleisempää kuin koskaan. Lukemalla tämän oppaan löydät helppoja tapoja tehdä GIF-tiedosto iPhonessa Valokuvasta.
Tutustu 2 tapaa kääntää GIF verkossa ja offline-tilassa
Lukemalla tämän postauksen annamme sinulle kattavan esittelyohjeen GIF-kuvan kääntämisestä tehokkaimmalla GIF-kääntäjällä offline-tilassa ja verkossa.
Rajaa GIF-tiedostoja välittömästi erilaisten GIF-leikkureiden läpi
Omista merkittäviä GIF-leikkureita, joita käytetään eri käyttölaitteissa. Tämän lisäksi katso vaiheet GIF-kuvan rajaamiseksi helposti käyttämällä parasta GIF-rajausta.
Tunne parhaat GIF-editorit etuja ja haittoja [Online & Offline]
Tämä artikkeli opettaa sinulle lukuisista GIF-editoreista, jotka ovat saatavilla eri käyttöjärjestelmissä, ja opit muokkaamaan GIF-tiedostoja ammattimaisella GIF-editorilla.