Parhaat helpot menetelmät diaesityksen tekemiseen Facebookin avulla
Diaesitykset tekevät valokuvien katselusta helpompaa kuin koskaan. Sinun tarvitsee vain lisätä tilannekuvia viimeaikaisista matkoistasi, syntymäpäiväjuhlistasi, perheen yhdistämisestä ja seikkailuista ystävien kanssa. Voit lisätä musiikkia, lisätä suodattimia, tarroja ja tekstejä kaunistaaksesi diaesitystäsi, mikä puolestaan tekee siitä viihdyttävän. Ja Facebookissa voit luoda diaesityksen itse sovelluksessa. Joo! Tässä sosiaalisen median sovelluksessa on ominaisuus, jonka avulla voit tehdä diaesityksiä. Jos haluat tietää paremmin miten tee diaesitys Facebookin kanssa, sinun tulee lopettaa tämä artikkeli ymmärtääksesi kaiken. Aloitetaanpa!

Tämä on erittäin hyödyllinen viite käyttäjille, joiden on tehtävä nopea valokuvadiaesitys musiikin kanssa julkaistavaksi Facebook-tileilleen. Tämän oppaan avulla voit suorittaa sen muutamassa minuutissa.
Siirry viralliseen Facebookiin millä tahansa pöytätietokoneen tai kannettavan tietokoneen selaimella. Kirjaudu Facebook-tilillesi ja ala kirjoittaa uutta viestiä. Klikkaa Valokuva/video vaihtoehto, valitse sitten Luo diaesitys aloittaa.

Näkyviin tulee pieni ikkuna, jossa on diaesityksen asetusvaihtoehtoja, kuten kuvasuhde, kunkin valokuvan kesto ja siirtymätehoste. Klikkaus Lisää kuvia aloittaaksesi kuvien tuomisen laitteen kansioista. On suositeltavaa ladata kuvat haluamassasi järjestyksessä, koska et voi järjestää niitä uudelleen latauksen jälkeen.

Vaihda samassa ikkunassa kohtaan Musiikki -välilehti. Tarjolla on laaja valikoima kappaleita, jotka ovat ilmaisia. Voit valita kuvakkeet, jotka edustavat eri musiikin teemoja. Voit myös ladata valitsemaasi musiikkia, mutta varmista, että sinulla on oikeus käyttää niitä.

Osuma Luo diaesitys diaesityksen viimeistelyn jälkeen. Toinen pieni ponnahdusikkuna tulee näkyviin, jossa voit lisätä kuvatekstin tai otsikon diaesitykseen. Klikkaus Julkaista lähettääksesi juuri luomasi valokuvaesityksen, jotta muut voivat nähdä sen.
Ominaisuudet ja toiminnot, joita Facebook tarjoaa diaesityksen tekemisessä, puuttuvat hieman. Siirtymätehosteita on vähän, ladattavia kuvia on rajoitettu määrä ja suodatintehosteita on vähän tai ei ollenkaan. Onneksi on työkalu, joka voi pelastaa päiväsi, Video Converter Ultimate. Tämän ohjelman päätehtävä on muuntaa tiedostoja muihin tiedostomuotoihin ja polttaa mediatiedostoja CD- tai DVD-levyille. Mutta se ei tarkoita, etteikö se olisi kykenevä diaesitysten luomiseen. Siinä on oma MV-niminen toiminto, jolla voit vapaasti luoda musiikkivideoita, elokuvaleikkeitä, opetusvideoita ja diaesityksiä. Tällä työkalulla luomasi videot sopivat erinomaisesti Facebook-postauksiin. Voit ladata tämän ohjelmiston ilmaiseksi kaikille laitteille, joissa on Windows ja macOS.
Avainominaisuudet:
Käytä tätä informatiivista opasta viitteenä, kun teet diaesityksen Facebookille käyttämällä tätä hämmästyttävää työpöytäsovellusta.
Napauta Ilmainen lataus yllä olevaa painiketta ladataksesi ohjelman tietokoneellesi tai kannettavaan tietokoneellesi. Suorita asennustiedosto aloittaaksesi ohjelman asennuksen laitteellesi. Asennuksen jälkeen avaa työkalu ja käytä MV ominaisuus aloittaaksesi diaesityksen luomisen Facebookille.
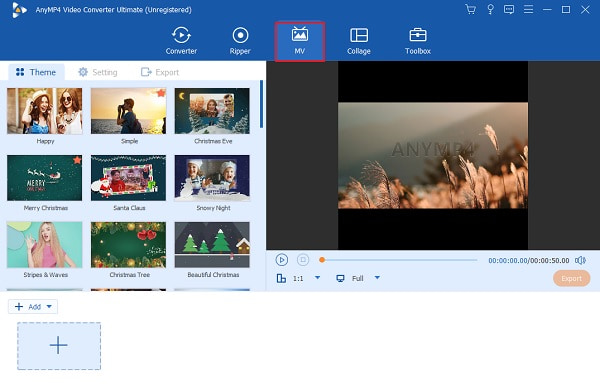
Valitse diaesitykseen malli, jossa on tietyt teemat, jotka sopivat julkaisun kriteereihin. Napsauta sitten +Lisää tuodaksesi kuvia ja videoleikkeitä, joita käytät diaesityksessä. Klikkaus Muokata säätääksesi kunkin kuvan tehosteita ja käyttääksesi myös suodattimia. Napauta OK -painiketta tehdäksesi muutokset.

Mene Asetus muuttaaksesi diaesityksen taustamusiikkia valitsemalla musiikkisi. Klikkaa Plus -kuvaketta ja valitse käytettävä kappale. Valitse ja tuo ääniraita ohjelmaan.

Muuttaa Viedä tallentaaksesi diaesityksen tietokoneellesi tai kannettavalle tietokoneellesi. Napauta vieressä olevaa avattavaa luetteloa Resoluutio, valitse sitten 1080p, joka on Facebookin sallima maksimaalinen videolaatu. Klikkaus Aloita vienti aloittaaksesi diaesityksen tallentamisen.

Suuntaa kohteeseen Muunnin ominaisuus vaihtaa diaesityksen muoto Facebookille sopivaan muotoon. Lisää diaesitys ohjelmaan ja napsauta sitten Muoto -kuvaketta nähdäksesi muotoluettelon. Valitse Facebook ja valitse paras mahdollinen laatu parhaan katselukokemuksen saavuttamiseksi.

Klikkaus Muunna kaikki aloittaaksesi diaesityksen muodon muuntamisen. Odota hetki, kunnes prosessi on valmis. Diaesitys tallennetaan sitten automaattisesti laitteellesi, valmiina julkaistavaksi Facebook-tilillesi. Voit myös käyttää tätä ohjelmistoa tee videoita Facebookiin.

Kun olet luonut diaesityksen Facebookille noudattamalla yllä olevia ohjeita, voit jatkaa sen lähettämistä sosiaalisen median tilillesi. Ja tehdäksesi sen, sinun on noudatettava tätä yksinkertaista ohjetta.
Mene selaimessasi Facebook-sivulle ja kirjaudu sisään tilillesi. Valitse Profiili navigointipalkissa, joka sijaitsee näytön yläreunassa.

Napsauta sitten Kuvat näytön vasemman osan navigointivalikossa. Klikkaa Lataa video -painiketta oikeassa yläkulmassa. Klikkaus Selaa ja diaesitys, jonka lähetät tilillesi.

Täytä sen jälkeen Tiedoston lataus -lomake, johon voit kirjoittaa lähettämäsi diaesityksen otsikon ja kuvauksen. Klikkaus Tallenna tiedot lomakkeen alaosassa ladataksesi diaesityksen. Tehty!

Onko diaesitysominaisuus edelleen saatavilla Facebookissa?
Valitettavasti Facebookin diaesitysominaisuus ei ole enää saatavilla uusimmassa versiossa. Sinä voit silti tehdä diaesityksiä käyttämällä Video Converter Ultimate sen sijaan.
Mikä on vähimmäis- ja enimmäismäärä kuvia, jotka voit ladata diaesitykseen Facebookin kautta?
Käytettävien kuvien vähimmäismäärä on kolme, ja enimmäismäärä on kymmenen per diaesitys.
Mikä on Facebookissa tekemäsi diaesityksen enimmäiskesto?
Facebookissa luomasi diaesityksen enimmäiskesto on 50 sekuntia.
Ja se on oikea tapa tee diaesitys Facebookissa. Se on vain helppoa, eikö? Vaikka diaesityksen tulos on yksinkertainen, se on silti hyvä nopeaan ja yksinkertaiseen postaukseen sosiaalisessa mediassa. Mutta jos pidät diaesityksestäsi hivelevän, harkitse sen käyttöä Video Converter Ultimate. Tässä fantastisessa ohjelmassa on parempia ominaisuuksia, enemmän malleja, suodattimia, tehosteita, parempi videon laatu ja voit luoda pidempiä diaesityksiä helposti. Et koskaan mene pieleen tämän offline-ohjelman kanssa. Testaa nyt!
Lisää lukemista
iPhoto-diaesitys: Paras opas diaesitysten tekemiseen Macilla
Tämä viesti sisältää tietoja iPhoton käyttämisestä diaesityksen tekemiseen. Mukana on kaikki tarvittavat vaiheet ja tiedot diaesitysten tekemiseen Macissa.
Kuinka tehdä upeita diaesityksiä Adobe After Effectsillä
Luo taitavasti diaesityksiä After Effectsissä lukemalla tämä viesti. Vakuutan, että lukemisen jälkeen pystyt luomaan diaesityksiä vaivattomasti.
Täydellinen opetusohjelma diaesityksen tekemiseen TikTokissa
Opi tekemään diaesitys TikTokissa tämän artikkelin avulla. Tämä auttaa sinua tulemaan asiantuntijaksi kauniin diaesityksen luomisessa TikTokille.
Opas upeiden diaesitysten tekemiseen Final Cut Prossa
Opi nopeasti tekemään upea diaesitys Final Cut Prossa lukemalla tämä viesti. Tämä viesti kannattaa käyttää aikaasi Final Cut Prosta lukemiseen.