Päästä eroon iPadin jaetun näytön ongelmista pikaratkaisujen avulla
iPad on niin monipuolinen, että se saattaa joskus näyttää täydelliseltä korvaajalta kannettavalle tietokoneelle tai pöytätietokoneelle. Siksi monet käyttäjät kiehtovat tämä uusi tekniikka. Kun Apple esitteli jaetun näytön moniajon, se merkitsi merkittävää edistystä iPadin käytössä kannettavan tietokoneen korvaajana. On selvää, kuinka laaja iPad tarjoaa tarvitsemamme käyttäjän suorituskyvyn. Valitettavasti jaettu näyttö on niin hämmentävä – ja epäjohdonmukainen sovelluksesta riippuen – että sitä on vaikea käyttää. Harkitse seuraavaa tilannetta: sinulla on kaksi sovellusta avoinna vierekkäin. Miten palaat yhden sovelluksen näkymään?
Tämän mukaisesti joillakin käyttäjillä on vaikeuksia päästä eroon iPadin jaetusta näytöstä. Tämä artikkeli auttaa sinua lievittämään ongelmaa helpoilla tavoilla. Tarkista alla olevat menetelmät.

Jaetun näytön tilaan jääminen on vaikeaa, vaikka et enää tarvitse sitä. Siksi tässä osassa kerrotaan, miten voimme pysäyttää ja lievittää iPadimme jaetun näytön. Meidän tarvitsee vain tarkkailla kolmea pistettä sovellusikkunoiden yläosassa, jotta vältytään iPadin vahingossa jaetuilta näytöiltä tulevaisuudessa! Tämän kuvakkeen vetäminen vahingossa johtaa ikkunan koon ja sijoittelun vaihteluihin, joten pidä tämä mielessä jatkossa.
Jos huomaat itsesi iPadissa, jossa on puolinäytöllinen sovellusnäkymä, sinun on toistaiseksi osattava poistua iPadin jaetusta näytöstä. Seuraava osio näyttää sinulle kuinka.
Se voi olla pahentavaa, jos olet alkanut käyttää jaettua näyttöä iPadissasi tai vahingossa siirtynyt jaettuun näyttöön etkä pysty selvittämään, kuinka voit poistua siitä. Sen vuoksi älä ole huolissasi. Näin voit jatkaa iPadin normaalia käyttöä sulkemalla nopeasti jaetun näytön ominaisuudet.
Ensimmäisessä vaiheessa a musta jakaja -palkin pitäisi ilmestyä näytölle, kun kaksi sovellusta on auki.

Napauta ja pidä sitä palkkia painettuna ja liu'uta sitä sitten vasemmalle tai oikealle sulkeaksesi vasemman tai oikean sovelluksen. Seuraavassa esimerkissä Kromi ottaa haltuunsa näytön jäljellä olevan puolen, jossa sovellus sijaitsee Nebo on aktiivinen.
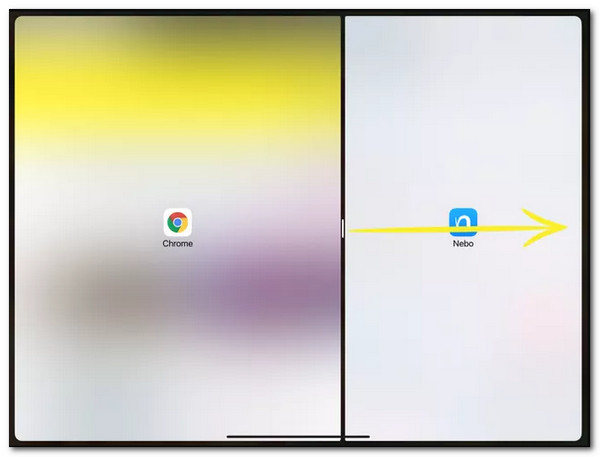
Vapauta näytön reunassa oleva palkki palataksesi polttoainenäytön näkymään. Tämä ratkaisu iPadin jaetun näytön sulkemiseen on yksinkertainen ja nopea, mutta kaikkea muuta kuin ilmeinen!

Jos sinulla on jo kaksi sovellusta näytöllä ja haluat sulkea niistä yhden, voit palata tavalliseen yhden sovelluksen näkymään, kun tiedät tempun.
Moniajon ansiosta voit käyttää useita sovelluksia iPadillasi samanaikaisesti. Split View, jonka avulla voit nähdä useita sovelluksia samalla näytöllä, on yksi sen parhaista ominaisuuksista. Näin käytät sitä oikein, sillä estämme komplikaatiot niiden käytön aikana.

Napauta ystävällisesti sovelluksen käytön yhteydessä Moniajo -painiketta. Nämä ovat kolme pistettä sovelluksen yläosassa.
Napauta seuraavaksi Jaettu näkymä -painiketta, jonka oikealla tai vasemmalla puolella näkyy neliökuvake varjostettuna puoliväliin. Se avaa sovelluksesi vierekkäin tai Liu'uta Yli painike - neliönmuotoinen kuvake himmeni kolmanneksen oikealla puolella, kun avaamme seuraavan sovelluksen pienen kelluvan ikkunan kautta, jota voit siirtää minne tahansa näytöllä.
Nyt meidän on löydettävä ja käynnistettävä toinen sovellus. Kun muokkaamme sitä, millä puolella ruutua nykyinen sovellus näkyy ollessaan sisällä Jaettu näkymä, napauta Moniajo -painiketta ja katso sitten Split View -painike. Valitse väliltä Vasen jaettu näkymä -painiketta tai Oikea jaettu näkymä -painiketta. Huomaa sitten, että painikkeen vasen tai oikea puoli on varjostettu. Sitten voit käyttää jaettu näyttö iPadissa helposti.
Jos iPadillasi on paljon kokouksia ja sinun on tehtävä moniajoja, jaetun näytön käyttö on mahdollista. Kuitenkin tulee aika, jolloin sinun on tallennettava kokoukset. Ongelmana on, kuinka voimme poistaa videon jaetun näytön. Älä huoli, koska käytät Blu-ray Masteria Video Converter Ultimate. Voimme nyt päästä eroon leikkeidesi jaetun näytön käytöstä. Katsotaan kuinka voimme tehdä sen.
Hanki hämmästyttävä Video Converter Ultimate ja käynnistä se tietokoneellasi.
Käytä sitten käyttöliittymässä -kuvaketta Työkalulaatikko. Paikanna sieltä Video Cropper -kuvaketta ja paina sitä välittömästi.

Napsauta nyt ystävällisesti Lisätä -painiketta ja syötä leike, jota haluat muokata.

Käytä aikajanalla kehystä ja päästä eroon sivusta, jonka haluat poistaa. Sitten voit nyt napsauttaa Viedä -painiketta ja tallenna leike, jos olet valmis.

Kuinka voin poistaa jaetun näytön näkymän käytöstä iPadissani?
Avaa iPadissasi asetukset sovellus. Valitse sitten Aloitusnäyttö ja telakka. Sitten alle Moniajo, poista valinta Salli useita sovelluksia. Kun olet suorittanut nämä vaiheet, jaetun näytön näkymätoiminto suljetaan kokonaan.
Kuinka jakaa näyttö iPhonessa?
Valitse ensin Jaettu näkymä -painiketta. Voit myös napsauttaa Liu'uta Yli -painiketta vaihtoehtona. Tämän jälkeen nykyinen sovellus siirtyy. Nyt näet omasi Aloitusnäyttö olemassa. Ole hyvä ja etsi toinen sovellus laitteestasi Aloitusnäyttö. Pyyhkäise sieltä vasemmalle tai oikealle, kun näemme sovelluksesi toisella puolellasi Aloitusnäyttö. Lisäksi voit myös käyttää ominaisuutta Telakka napsauttaaksesi sovellusta.
Onko mahdollista jakaa näyttö iPad Mini 4:ssä?
Joo. Split View -ominaisuus on saatavilla iPad Mini 4:ssä, iPad Air 2:ssa ja iPad Prossa. Jos molemmat sovellukset tukevat jaettua näyttötilaa, voit säätää, missä jako tapahtuu. Voit myös työskennellä molemmissa sovelluksissa niiden ikkunoiden ollessa auki.
Voimme nyt poistaa jaetun näytön ongelman iPadissa, kunhan noudatamme yllä olevia menetelmiä. Varmista, että sinulla on kaikki vaiheet, jotta voimme suorittaa prosessin onnistuneesti. Voimme nyt todeta, että se on mahdollista ja yksinkertaista tehdä. Tätä varten voit nyt jakaa tämän viestin iPad-käyttäjille, jotka myös tarvitsevat tietoja.
Lisää lukemista
3 tapaa jakaa Macin näyttö useiden tehtävien aloittamiseksi (macOS 13 tuettu)
Tässä on paras tapa tehdä moniajoja MacBookin avulla. Jaetun näytön MacBook-ominaisuuden avulla voimme tehdä työmme samanaikaisesti aikatehokkaan lopputuloksen saavuttamiseksi.
Kuinka jakaa näyttö useisiin osiin Windows 10:lle ja 11:lle
Kuinka jakaa näyttö PC:llä? Tämä viesti jakaa täydelliset vaiheet jaetun näytön tekemisestä Windows 11:ssä ja 10:ssä. Voit jakaa näytön kahteen tai kolmeen osaan aloittaaksesi monitehtävän.
7 parasta jaetun näytön videoeditointityökalua vierekkäisten elokuvien luomiseen
Muokkaa leikkeitä näiden rinnakkaisten videosovellusten ja ohjelmistojen avulla. Käydään läpi niiden ominaisuuksia, etuja ja haittoja, jotta voimme ladata ja luoda jaetun näytön videoita.
Suosituimmat GIF Collage Maker: Luo animoituja kuvia moninäytöllä
Tehkäämme monia viihdyttäviä GIF-kuvia laittamalla ne kollaasiksi. Tarkista nämä 3 GIF-kollaasieditoria, jotka tarkistat työpöydälle ja verkossa.
Jaettu näyttö