Kuinka hidastaa videota iPhonessa: parhaat tavat, joita sinun ei pitäisi missata!
Videon kuvaaminen iPhonella on jotenkin tehnyt hyvän vaikutelman, koska iPhoneissa on erinomaiset kamerat. Ja osana teknistä innovaatiota ja vallankumousta nykyään monet meistä eivät tyyty pelkästään videoiden tallentamiseen. Monet ottavat ylimääräisen mailin tehdäkseen videoistaan houkuttelevampia ja upeampia. Ehkä se johtuu meille tuoduista uusista muokkaustyökaluista tai siitä, että enemmän tai vähemmän on kysyntää houkutella lisää katsojia. Riippumatta siitä, miksi kaikki haluavat muokata videota, ja jopa riippumatta siitä, miksi sinun täytyy tehdä niin tehdä videoita hidastettuna iPhonessa, meillä on vielä sinua turvassa.

Valitettavasti iPhone ei voi hidastaa tallennettuja videoita. Mutta hyvä uutinen on, että sen avulla voit säätää videosi nopeutta Kamera-sovelluksen Slo-Mo-ominaisuuden avulla. Lisäksi sen avulla voit muokata tallennettuja videoita mainitulla ominaisuudella tarpeidesi mukaan. Katso alla olevat täydelliset ohjeet auttaaksesi sinua tekemään sen.
Käynnistä Kamera-sovellus ja etsi Slo-Mo-tila pyyhkäisemällä oikealle.
Kun olet aktivoinut tämän tilan, aloita videon tallennus napauttamalla Ennätys -painiketta. Napauta sitten uudelleen punaista painiketta lopettaaksesi tai lopettaaksesi nauhoituksen.
Kun olet lopettanut tallennuksen, siirry Kuvat-sovellukseen ja etsi tallennettu video sovelluksesta Slo-Mo valikosta, joka sijaitsee Mediatyypit osio. Muokkaa sitä sitten vastaavasti.

iMovie on kiistatta yksi parhaista videonmuokkaussovelluksista iPhonelle. Siinä on monia hyödyllisiä ominaisuuksia ja työkaluja videoiden muokkaamiseen, mukaan lukien niiden nopeuden hidastaminen. iPhonen lisäksi voit käyttää iMovie-sovellusta myös Macissa ja Windowsissa. Windows-versiosta näyttää kuitenkin puuttuvan monia sen hienoja ominaisuuksia. Jos haluat käyttää iMovie-ohjelmaa videoiden hidastamiseen iPhonessa, noudata alla olevia ohjeita.
Avaa iMovie-sovellus iPhonessasi ja aloita Uuden projektin luominen, valitse sitten Maaginen elokuva. Valitse video galleriasta ja napauta sitten Luo taikaelokuva.
Napauta ladattua videota nähdäksesi muokkaustyökalut. Pyyhkäise nyt oikealle nähdäksesi Nopeus valinta.
Vedä nyt liukusäädintä vasemmalle, jotta voit muuttaa videon hidastettuna.

Lopuksi meillä on tämä Slow Fast Motion -videoeditori. Vaikka sillä ei ole vaikuttavia ominaisuuksia, aivan kuten iMovie, mitä tulee menettelyyn, tämä sovellus naulasi sen enemmän kuin iMovie. Lisäksi, kuten sen nimestä voi päätellä, Slow Fast Motion Video Editorilla on niin paljon tehtävää videoiden nopeuttamiseksi ja hidastamiseksi. Sinun on kuitenkin tilattava se, jotta voit käyttää sitä iPhonessasi. Mutta älä huoli, sillä tämän sovelluksen avulla voit silti käyttää sen 3 päivän ilmaista kokeilujaksoa, mutta mainoksia on kaikkialla. Joka tapauksessa, jos mainosten näkeminen ei ole sinulle ongelma, voit jo jatkaa seuraaviin vaiheisiin videon siirtämiseksi hidastettuun iPhoneen tämän sovelluksen avulla.
Asenna sovellus iPhoneen. Napauta sitten Sallia pääsy vaihtoehto ottaa se käyttöön puhelimessasi.
Käynnistä sovellus ja aloita sitten videon lataaminen galleriastasi. Napauta nyt Näytä valitut näyttääksesi videon, jonka haluat ladata.
Kun video on tallennettu, napauta Nopeus kuvake. Aloita säätäminen tarpeidesi mukaan vetämällä alas videon osia, joita haluat hidastaa. Sen jälkeen voit nyt napauttaa Tarkista ja tallenna mahdollisuus viedä tuotos.

Jos etsit huippuluokan ohjelmistoa, jolla voit hidastaa videoitasi tehokkaasti, suosittelemme käyttämään Video Converter Ultimate. Se on mega-videoeditointiohjelmisto, joka ei toimi vain tehokkaana muuntimena, vaan on myös paras työkalu videon nopeuden muuttamiseen. Sen mukana tulee äärimmäinen työkalupakki, jossa sen videon nopeuden säädin sijaitsee, sekä muut erinomaiset videonmuokkaustyökalut, kuten kääntösuuntaaja, trimmeri, leikkuri, kompressori, yhdistäminen jne. Video Converter Ultimate on keskittynyt kykyynsä hidastaa videoita, ja se on ollut erittäin omistautunut. tarjota käyttäjille korkealaatuisia tuloksia. Kuvittele, että jopa 0,125x hitaamman ja 8x nopeamman nopeudensäädön lisäksi sen avulla käyttäjät voivat myös parantaa videon laatua ja resoluutiota. Sen lisäksi käyttäjät voivat päättää ulostulonsa kuvanopeudesta, muodosta ja zoomaustilasta.
Mitä muita Video Converter Ultimaten ominaisuuksia on? Katso sitten faktat alta!
sen päällä Työkalulaatikko, Klikkaa Videon nopeuden säädin vaihtoehto. Lataa sitten iPhone-videosi, kun napsautat Plus -kuvaketta uudessa ikkunassa.
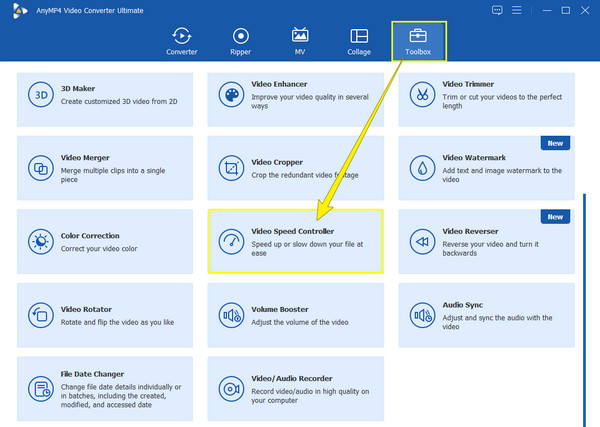
Video toistetaan muokkausliittymässä, kun se tulee sisään. Nyt voit aloittaa taikuuden ja painaa valitsemaasi hidastettuna vaihtoehto välillä 1x - 0,125x valinnat.

Tällä kertaa paina Coggle -kuvaketta, jos haluat käyttää videosi video- ja ääniasetuksia. Voit vapaasti säätää kaikkia haluamiasi esiasetuksia. Napsauta sitten OK -välilehteä ottaaksesi asetukset käyttöön.

Lopuksi voit nyt painaa Viedä -painiketta, kun kaikki on asetettu. Huomaa, kuinka sen vientiprosessi on sujunut, ja tarkista sitten tulostesi sen jälkeen.

Kuinka saan hidastettuja videoita iPhoneeni?
Jos haluat saada hidastamasi videon iPhonellesi, voit siirtää ne liittimen tai sähköpostin kautta.
Pitääkö minun parantaa videon laatua sen hidastamisen jälkeen?
Haluat ehkä tarkistaa tulosteen laadun ensin katsomalla esikatselun. Jos et ole tyytyväinen laatuun, paranna sitä.
Miksi videooni sai vesileiman sen hidastamisen jälkeen?
Jos näin on, olet todennäköisesti käyttänyt ilmaista kokeilutyökalua. Jos haluat päästä eroon siitä, käytä muokkaustyökalua, joka ei laita videoon vesileimaa, aivan kuten Video Converter Ultimate.
Joten siinä se on, keinot kuinka hidastaa videota iPhonessa. Valitettavasti et voi suorittaa tehtävää suoraan Kuvat-sovelluksessa. Mutta sovellukset, joista keskustelimme kanssasi, täydentävät laitteestasi puuttuvan. Anna myös periksi käyttää Video Converter Ultimate parantaaksesi videoeditointitaitojasi.
Lisää lukemista
Helpoimmat menetelmät videon nopeuttamiseen iPhonessa
Haluatko tietää kuinka nopeuttaa videota iPhonessa? Tämä artikkeli esittelee sovelluksia ja antaa sinulle tarpeeksi hyödyllistä tietoa.
Nopea opetusohjelma GIF-tiedoston tekemiseen iPhonessa valokuvista
GIF-kuvien tekeminen on nyt yleisempää kuin koskaan. Lukemalla tämän oppaan löydät helppoja tapoja tehdä GIF-tiedosto iPhonessa Valokuvasta.
Kuinka tehdä diaesitys iPhonessa kolmella tehokkaalla menetelmällä
Näin voit luoda diaesityksen iPhonessa tehokkaimmilla menetelmillä. Nämä kolme menetelmää voivat varmasti auttaa sinua tulemaan asiantuntijaksi diaesitysten tekemisessä.
Tehokkaita ratkaisuja elokuvan tekemiseen iPhonessa
Löydä erilaisia tapoja luoda elokuva iPhonessa nopeasti ilmaisilla sovelluksilla. Tämä viesti tekee sinusta ammattilaisen luomaan elokuvia vain puhelimellasi.