Voiceoverin tekeminen Google Slidesille: Täydelliset ohjeet
Ennen kuin puutumme kuinka tehdä selostus Google Slidesissa, kerrotaanpa siitä, miksi sinun pitäisi ylipäätään tehdä se. Microsoft PowerPointin lisäksi Google Slides on ollut kysytty työkalu esitysten luomiseen. Monet oppilaat alkoivat arvostaa Google Slidesia pandemian aiheuttaman koulukiellon aikana. Tiedämme, kuinka turhauttava tämä tapahtuma oli, erityisesti opiskelijoille. Lopulta koitti aika, jolloin koulujen piti suorittaa tunnit verkossa. Tästä syystä opiskelijoiden velvollisuus oli olla tekninen noudattamaan vaatimuksia, ja yksi niistä oli esitysdiojen luominen. Lyhyesti sanottuna monet ovat jääneet kiinni tämän Google Slides -nimisen verkkoesitysohjelman käyttäjistä.
Koska tämä ohjelma saattaa kuitenkin kuulostaa tehokkaalta, voit silti asettaa sitä vastaan jotain. Ja tämä on sen kyvyttömyys tarjota äänen tallennustoimintoa. Tämän vuoksi tarvitset erillisen työkalun selostuksen lisäämiseen videoesitykseen. Näin ollen meillä on alla paras ratkaisu, jonka voit hankkia. Jatka lukemista saadaksesi lisätietoja.

Näytön tallentimen käyttäminen tekee tehtävästäsi erityisen erikoisen. Miksi? Koska sen avulla voit näyttää ylimääräisiä elementtejä, joita et voi näyttää Google Slidesissa, kuten lyhyt leike. Tästä syystä tässä on ohjelmisto, jota rakastat näytön tallennustehtävääsi.
Usko tai älä, tämä Näytön tallennin voi auttaa sinua luomaan esityksen ja lisäämään selostuksen Google Slides -videoon. Tässä tallentimessa on erinomaiset työkalut, joiden avulla voit tehdä hyvän selostuksen täydellisesti esitykseen. Lisäksi sen avulla voit nauhoittaa koko näytön, jossa sinulla on Google Slides -esitykset, ja tehdä selostuksen samanaikaisesti. Mikä hämmästyttää sinua enemmän tässä työkalussa, on se, että se on täynnä erilaisia esiasetuksia, jolloin voit mukauttaa tulosteen haluamaasi laatuun. Tällä Screen Recorderilla voit säätää lähtömuotoa valitsemalla tämän työkalun lukuisista videomuotovaihtoehdoista. Tämän lisäksi voit vapaasti muokata videon kuvanopeutta, koodekkia, laatua ja näppäinväliä valintasi mukaan. Tästä syystä voit lisätä selostuksen Google Slides -videoon näytön tallentamalla.
Avaa Screen Recorder
Hanki tämä all-in-one-ohjelmisto Windows- tai Mac-tietokoneellesi. Voit tehdä sen nopeasti painamalla ladata yllä olevat painikkeet. Kun ohjelmisto on asennettu, käynnistä se ja aloita tehtäväsi.
Käytä Video Recorderia
Näin lisäät selostuksen Google Slidesissa. Kun näytön tallennin on käynnistetty, sinun on valittava Videonauhuri tallentajien luettelosta. Tämän työkalun hyvä puoli on, että sen avulla voit mukauttaa tallennettavaa näyttöä. Voit tehdä tämän napsauttamalla Mukautettu -vaihtoehto ja vedä sitten mukauttaja haluamasi koon mukaan. Sitten sinun on aktivoitava Mikrofoni -vaihtoehto, jolla voit lisätä äänitteen äänitykseen.

Aloita Google Slidesin tallennus
Avaa Google Slides -esitys ja napsauta sitten REC -painiketta aloittaaksesi näytön tallennuksen. Sitten voit myös aloittaa selostuksen ja näytön tallennuksen.
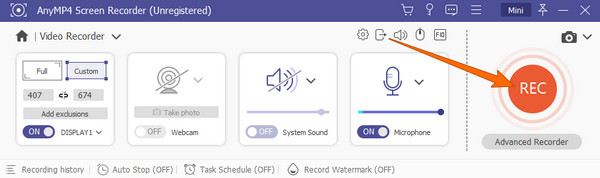
Tallenna näytön tallennus
Kun olet valmis näytön tallentamisen, napsauta Lopettaa punainen kuvake kelluvassa palkissa. Sitten työkalu tarjoaa sinulle uuden ikkunan. Sieltä voit muokata videota käytettävissä olevilla asetuksilla. Tämän jälkeen paina Tallentaa -painiketta viedäksesi näytön tallennetiedoston. Ja näin voit tehdä selostuksen videolle.

Tällä kertaa yritetään luoda pelkkä äänitallenne samalla ohjelmistolla. Kyllä, tällä upealla Screen Recorderilla voit luoda ääntä Google Slidesillesi. Katsotaanpa kaikki vaiheet selostuksen tekemiseen ja sen lataamiseen suoraan Google Slides -esitykseen.
Valitse ohjelmiston pääliittymästä Äänen tallennin tämän työkalun tarjoamista tallentimista.

Tämän jälkeen sinun on varmistettava, että mikrofonisi on yhdistetty laitteeseen. Kytke sitten päälle Mikrofoni vaihtoehto. Voit myös kytkeä päälle Järjestelmän ääni jos haluat tallentaa musiikkia tietokoneeltasi. Muuten paina REC -painiketta aloittaaksesi äänityksen.

Kun olet valmis tallentamaan, napsauta Lopettaa kuvake. Napsauta sitten Tallentaa -kuvaketta, valitse haluamasi polku kansiollesi ja napsauta Seuraava -painiketta viedäksesi tiedoston.

Kuinka lisäät selostuksen Google Slidesiin? Ensin sinun on ladattava tallennettu ääni Google Driveen. Avaa sitten Google Slides ja napsauta Lisää > Ääni -painiketta. Valitse sen jälkeen äänitiedosto Drivesta ja napsauta sitten Valitse -välilehti.

Lisälukemista:
Täydellinen opas musiikin lisäämisestä PowerPoint-diaesitykseen
Kuinka tehdä diaesitys musiikilla kaikilla alustoilla [2024]
Millaisia äänimuotoja Google Slides tukee?
Google Slides ei tue kaikentyyppisiä äänimuotoja. Itse asiassa se tukee vain kahta muotoa, ja ne ovat MP3 ja WAV.
Kuinka tehdä selostus videolle iPhonessa?
Sinun tulisi käyttää iMovie-ohjelmaa diojen selostukseen iPhonessa. Suorita se ja käytä selostustyökalua napauttamalla median lisäämispainiketta. Napauta sitten tallennuspainiketta, kun olet valmis aloittamaan.
Kuinka voin toistaa selostuksen Google Slidesissa?
Sinun on varmistettava, että äänitiedosto on jo lisätty Google Slides -sovellukseen. Kun olet sitten esitystilassa, napsauta näytöllä näkyvää kaiutinkuvaketta.
Tässä viestissä esitellyt ovat parhaat ratkaisut kuinka tehdä selostus Google Slidesissa. Tämä Näytön tallennin on loistava työkalu, jonka avulla voit lisätä selostuksen Google Slidesiin. Haluamme myös kiittää lukuisista ominaisuuksista, joita se tarjoaa sinulle muihin tehtäviisi.
Lisää lukemista
[Viimeisin]10 parasta HD-näytön tallenninta Windowsille/Macille/iPhonelle/Androidille
Lue ja hanki 10 parasta HD-näytön tallenninta puolueettomilla arvosteluilla. Valitse yksi HD-näytön videon ja äänen tallentamiseksi Windows-, Mac-, iOS- ja Android-laitteillasi.
[Vuoden 2024 toimittaja valittu] Arvostelu 6 parhaan näytön tallentimesta | Windows & Mac
Artikkeli kerää parhaat 6 näytön tallennusohjelmistot, joiden avulla voit helposti tallentaa videoita äänen kanssa sekä Windowsissa että Macissa.
Lopullinen opetusohjelma diaesitysten tekemiseen Google Kuvissa
Luo tyydyttäviä diaesityksiä Google Kuvissa tämän artikkelin avulla. Mukana on kaikki mitä sinun tarvitsee tietää diaesityksen tekemisestä ja tärkeitä vinkkejä.
Kuinka laittaa musiikkia videolle tehokkaasti iPhonessa ja PC:ssä
Löydät todellakin erilaisia työkaluja musiikin sijoittamiseen videon päälle. Mutta katso, kuinka parhaat työkalut täällä täydellisine vaiheineen voivat auttaa sinua tehtävässäsi.
Muokkaa videon ääntä