Korkealaatuisen videon tekeminen ei ole mahdotonta nykytekniikalla. Voit investoida korkealuokkaisiin laitteisiin tallentaaksesi materiaalia tai hankkia ammattimaisen editointiohjelman parhaan tuloksen saavuttamiseksi. Onnettomuuksia kuitenkin tapahtuu, ja videosi laatu ei välttämättä ole odotettua. Sen sijaan, että nauhoittaisit sen uudelleen, voit käyttää a videon tehostin laadun parantamiseksi. Täällä sinua ohjataan parhailla työkaluilla videoiden skaalaaminen.
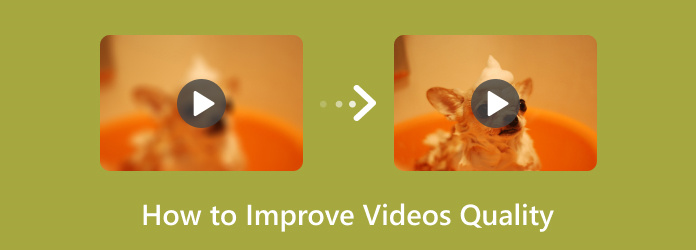
- Osa 1. Mikä on Video Enhancer
- Osa 2. Paras menetelmä videon laadun parantamiseksi
- Osa 3. 2 Työkaluja videoiden tasoittamiseksi työpöydällä
- Osa 4. Paranna videon laatua mobiililaitteissa
- Osa 5. Usein kysytyt kysymykset Video Enhancerista
Osa 1. Mikä on Video Enhancer
Videon tehostimen ensisijainen tarkoitus on parantaa tiedoston eri osien laatua. Kehittyneitä algoritmeja hyödyntäen työkalua voidaan parantaa eri tekniikoilla, kuten skaalata resoluutiota 4K- tai 8K-tarkkuuteen, lisäämällä kehyksiä tasaisuuden lisäämiseksi, vähentämällä videon kohinaa ja paljon muuta. Videon skaalaajaa voidaan kykyjensä ansiosta käyttää vanhoille videoille, valmistaa elokuvia suuremmille näytöille ja jopa huonolaatuisille elokuville. Huomaa kuitenkin, että kaikki vastaavat työkalut eivät voi parantaa videoitasi tehokkaasti. Näin ollen valmistelimme kuusi työkalua, jotka takasivat hyvän tuloksen.
Osa 2. Paras tapa parantaa videon laatua
Video Converter Ultimate voi parantaa videon yleistä laatua hetkessä. Edistyksellisen AI-teknologiansa ansiosta ohjelmisto määrittelee videon jokaisen pikselin uudelleen ilman, että se vääristää visuaalisuutta. Työkalu tarjoaa neljä tapaa parantaa: skaalata tarkkuutta, poistaa videon kohinaa, optimoida kirkkautta ja vähentää tärinää, joita voidaan käyttää videossa yhdellä prosessilla. Tämän lisäksi voit löytää houkuttelevampia ominaisuuksia videoeditointiin, kuten muuntamiseen, pakkaamiseen, yhdistämiseen ja muihin. Video Converter Ultimaten avulla näet videon parannuksen muutamalla napsautuksella.
- Laadukas video 1080p, 4K ja 8K.
- Tukee MP4-, MOV-, FLV- ja sataa muuta muotoa.
- Tärkeimmät muokkausominaisuudet, kuten trimmaus, pyörittäminen jne.
- Käsittele 10 sekunnin esikatselu parannetusta laadusta.
Vaihe 1. Lataa ja asenna videoeditori työpöydälle.
Ilmainen lataus
Windowsille
Suojattu lataus
Ilmainen lataus
macOS:lle
Suojattu lataus
Suorita ohjelmisto ja avaa Video Enhancer avaamalla Toolbox-valikko. Napsauta Lisätä -painiketta ladataksesi heikkolaatuisen videon.
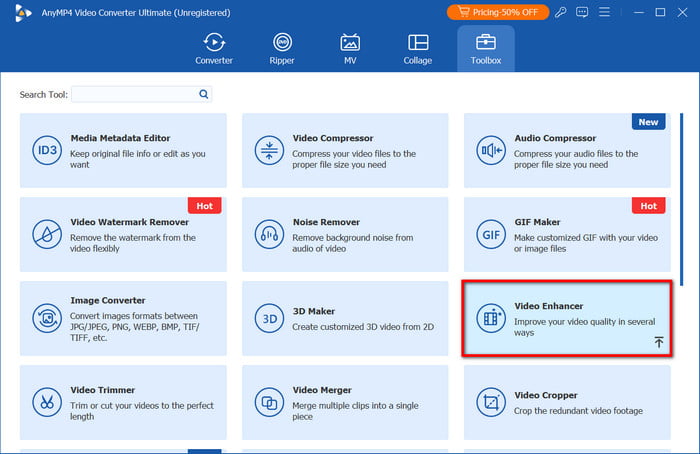
Vaihe 2.Videon laadun parantamiseen on neljä vaihtoehtoa. Valitse valintaruutu kohdasta Korkeatasoinen resoluutio, Optimoi kirkkaus ja kontrasti, Poista videokohina ja vähennä videon tärinää. Voit myös leikata tai muuttaa tulostusmuotoa mielesi mukaan.
Vaihe 3. Kun olet valmis, napsauta Esikatselu -painiketta, ja ohjelma luo 10 sekunnin version ulostulovideosta. Tämän jälkeen voit valita sijaintikansion Tallenna kohteeseen -osiosta ja napsauta sitten Parantaa käsitellä. Videon laatu paranee hetken kuluttua.
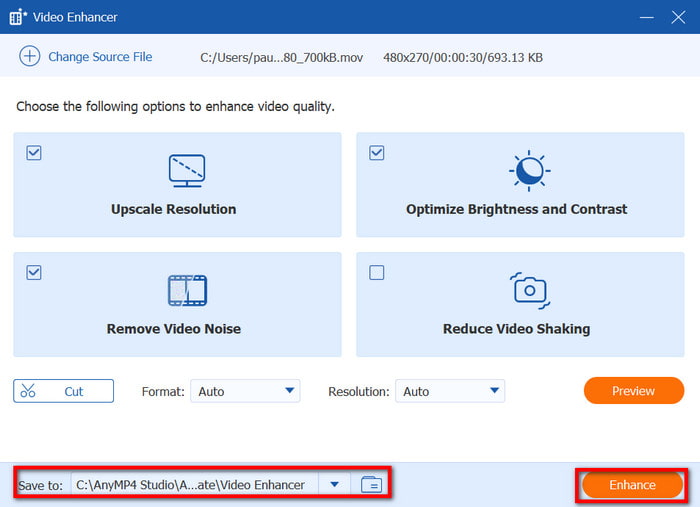
Kuinka helppoa on parantaa videon laatua Video Converter Ultimate -sovelluksella. Se ei ole vain käyttäjäystävällinen, vaan myös tehokas MP4-, WebM- ja muiden tiedostojen kanssa. Kokeile sitä ilmaiseksi napsauttamalla Ilmainen lataus -painiketta.
Osa 3. 2 Työkaluja videoiden tasoittamiseksi työpöydällä
Adobe Premiere Pro
Premiere Pro tunnetaan laajalti edistyneistä muokkaustoiminnoistaan. Videon laadun parantaminen tällä työkalulla on yksi sen tärkeimmistä toiminnoista tuo esiin yksityiskohtia, mikä tekee leikeestäsi ammattimaisemman ilmeen. Kuitenkin oppia tämä videon tehostusohjelmisto voi viedä liikaa aikaa, mutta se on loistava investointi ammattimaiseen editointiin.
Plussat
- Muokkaa videoita tarkemmin.
- Pikanäppäimet ominaisuuksien välittömään käyttöön.
Haittoja
- Jyrkkä oppimiskäyrä.
- Kallis tilaus.
Vaihe 1. Käynnistä Premiere Pro ja lataa video sen käyttöliittymään. Kun olet ladannut, siirry Tiedosto-valikkoon ja valitse Säätökerros. Vedä se aikajanalle ja aseta se videosi yläpuolelle.

Vaihe 2. Lehdistö C näppäimistölläsi terävöittääksesi videota. Muut muokkaustehosteet näkyvät vasemmassa paneelissa, jossa voit myös käyttää Naamio ja valitse videon osat, joita haluat erityisesti parantaa. Kun olet tehnyt tämän, esikatsele tulosta ja vie video.
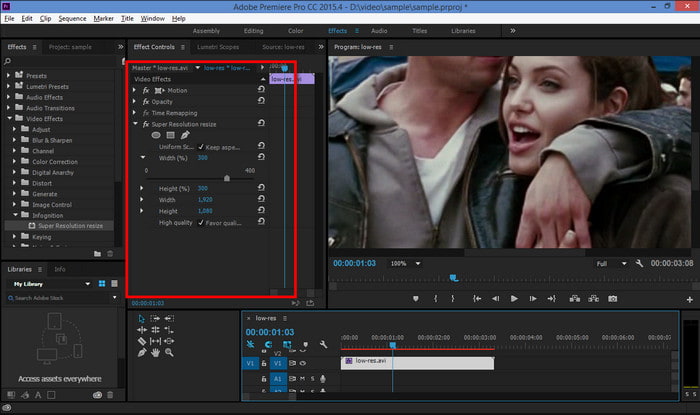
Todellisuudessa Premiere Pro on työkalu, jota kaikki haluaisivat käyttää videoidensa parantamiseen. Kuitenkin kalliin hinnan ja monimutkaisuuden vuoksi useimmat etsivät työkalua, jolla on helpompi navigoida.
Topaz Video Enhance AI
Topaz antaa sinun käyttää korkealaatuisia muokkaustyökaluja huippuluokan video AI:lta. Se on pohjimmiltaan tehokas videon skaalaus, koska se tarjoaa tehokkaan videokohinan poiston, lomituksen poiston, liikkeen interpoloinnin ja paljon muuta. Viimeaikaisten päivitysten ansiosta Topaz on paljon helpompi käyttää kuin muita ammattimaisia videonmuokkausohjelmia Windowsissa ja Macissa.
Plussat
- Tekoälyvideo luo luonnollisia tuloksia.
- Sopii vanhojen kuvien ja videoiden korostamiseen.
Haittoja
- $299 on liian korkea hintaan nähden.
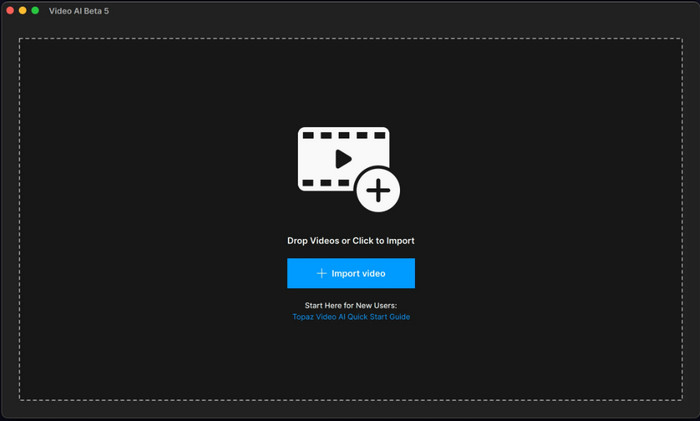
Vaihe 1. Lataa Video Enhancer Video AI ja asenna se työpöydällesi. Lataa videosi sen käyttöliittymään.
Vaihe 2. Voit hakea Vakautus tärisevää videota varten tai vähennä tärinää muuttamalla parametreja. Kun olet valmis, vie parannettu video kansioon. Huomaa, että useiden muokkaustoimintojen käyttö lisää käsittelyaikaa.
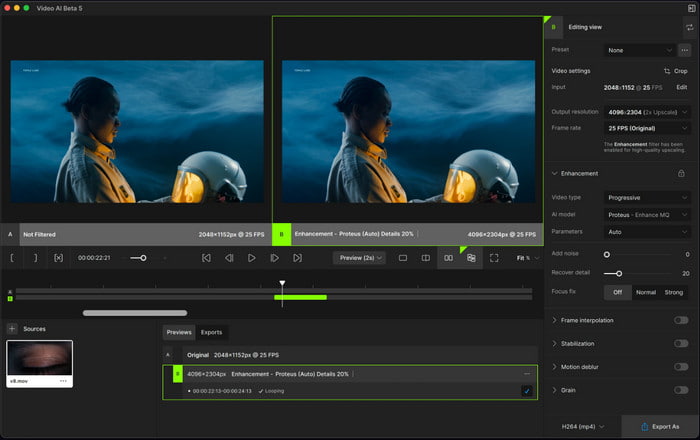
Kestää jonkin aikaa avata Topazin koko potentiaali. Mutta se takaa videoidesi laadun ja suorituskyvyn. Valitettavasti sen korkea hinta ei ehkä sovi sinulle, joten etsi muita vaihtoehtoja tästä viestistä.
Osa 4. Paranna videon laatua mobiililaitteissa
PowerDirector
Voit parantaa videon laatua Android- tai iOS-käyttöjärjestelmässä kokeilemalla PowerDirectoria. Sovelluksella on kaikki editointimahdollisuudet, ja se tarjoaa tehokkaan stabilointiaineen, tekoälyn värin, kehysinterpoloinnin ja kohinan neljänä parannusmenetelmänä. Lisäksi PowerDirectorin ilmainen versio on antelias, joten voit kokeilla sen toimintoja ilmaiseksi.
Plussat
- Käyttäjäystävällinen ja kattava samaan aikaan.
- Luo siirtymätehosteita poistaaksesi viiveet kehykset.
Haittoja
- Epäjohdonmukainen videon parantamisessa.
Vaihe 1. Asenna sovellus App Storesta tai Google Playsta. Tuo video galleriastasi ja muokkaa sitä toimitetuilla työkaluilla.
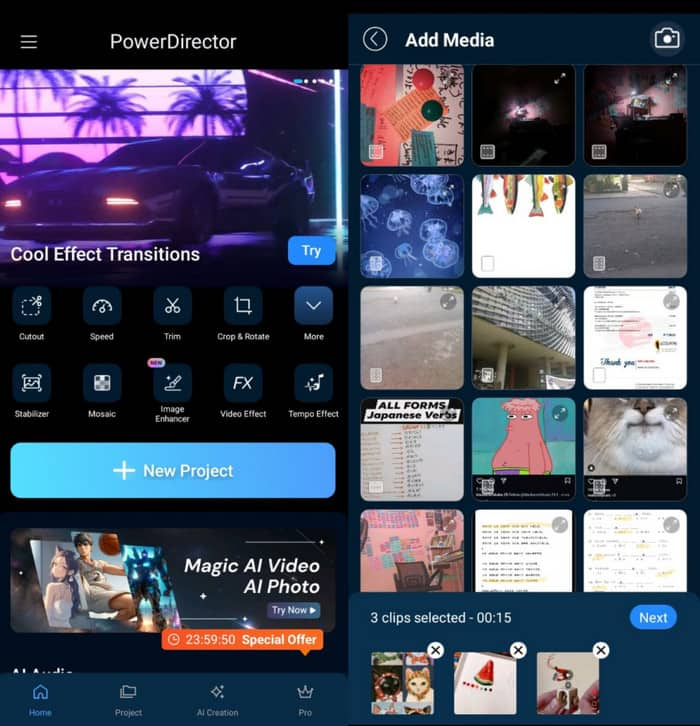
Vaihe 2. Napauta Viedä näyttääksesi vientiasetukset. Täällä voit päättää parantaa videota säätämällä bittinopeutta, resoluutiota ja kuvanopeutta. Napauta Tuottaa pelastaa.
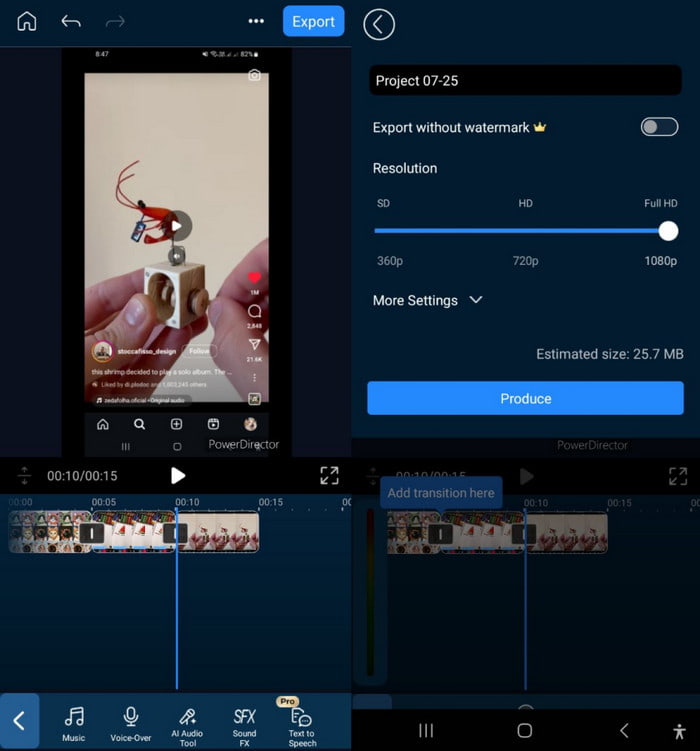
PowerDirector on tehokas tehostin Androidille ja iOS:lle. Se tukee videoeditointiominaisuuksia, kuten jaettu näyttö, videon rajaaminen ja paljon muuta. Voit myös tutustua sen laajaan muokkausominaisuuksien, suodattimien, teemojen ja tehosteiden kirjastoon.
VivaCut
Se on ilmainen videon tehostinsovellus, joka on ladattavissa Androidille ja iOS:lle. Se tarjoaa nopean parannuksen upeilla siirtymillä ja tehosteilla, joita voit lisätä videoihisi. Siinä on AI-tekniikka, koska se voi korjata värit ja korkeatasoiset visuaalit välittömästi.
Plussat
- Yksinkertaistettu käyttöliittymä helpottaa muokkausta.
- Monikerroksinen toiminto elementtien lisäämiseen ja poistamiseen.
Haittoja
- Virheitä videoiden tallentamisessa ja sovellushäiriöitä.
- Liikaa mainoksia.
Vaihe 1. Asenna VivaCut puhelimeesi ja käynnistä se. Kun se pääsee galleriaasi, lisää muokattava video.
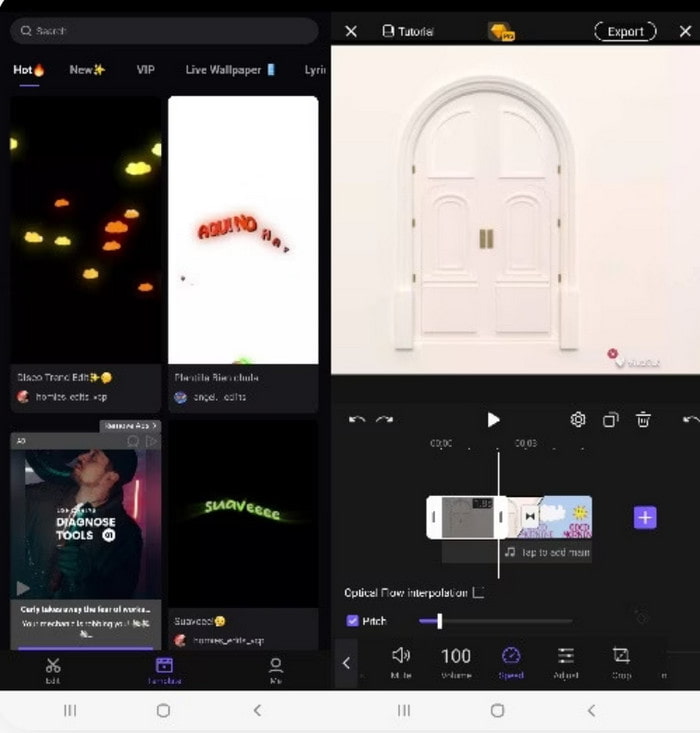
Vaihe 2. Muokkaa leikettä mukana toimitetuilla suodattimilla ja tehosteilla. Napauta sitten Viedä -painiketta, joka avaa valintaikkunan. Säädä laatuasetuksia ja resoluutiota parantaaksesi videon laatua.
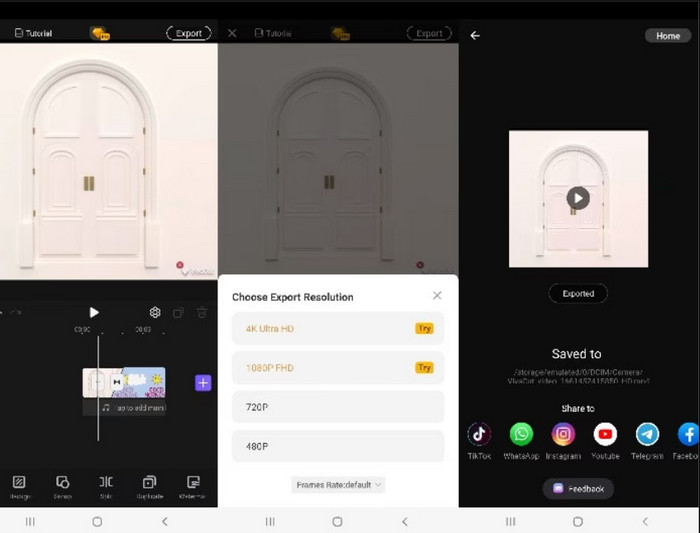
Videon tehostaja on ilmainen Android- ja iOS-käyttöjärjestelmissä. Sovelluksessa voi kuitenkin esiintyä ponnahdusikkunoiden aiheuttamia häiriöitä ja keskeytyksiä. Voit poistaa nämä päivittämällä VivaCutin pro-versioon.
CapCut
Miljoonat ihmiset käyttävät CapCut tänään. Se on helppokäyttöinen, ja siinä on suuri joukko muokkaustyökaluja, jotka sopivat täydellisesti videoille ja kuville. Yksi sen hämmästyttävistä toiminnoista on laadun parantaminen säätämällä kirkkautta, kylläisyyttä ja muita yksityiskohtia. Tietysti sen avulla voit myös viedä videon korkeimmalla resoluutiolla.
Plussat
- Satoja suodattimia, joista valita.
- Suora jako TikTokissa ja muilla alustoilla.
Haittoja
- Videoiden edistyneiden väriluokitustoimintojen puute.
- Yhden kosketuksen tehostaminen ei ole tehokasta.
Vaihe 1. Asenna CapCut puhelimeesi ja lataa video, jota haluat parantaa.
Vaihe 2. Leikkeen yksityiskohtien parantamiseksi on suositeltavaa käyttää suodatinta. Siirry sitten kohtaan Säätää -välilehteä ja muokkaa kylläisyyttä, kontrastia jne. Saat parempia tuloksia viemällä videon korkeimmalla resoluutiolla.
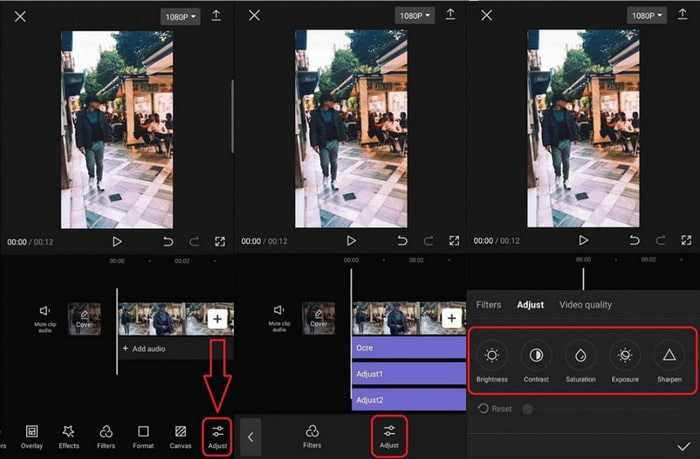
CapCut on tehokas yksinkertaiseen videoeditointiin älypuhelimissa (siitä on myös PC-versio). Siitä puuttuu kuitenkin edelleen edistyksellisiä ominaisuuksia laadun parantamiseksi. Lisäksi sen yhden kosketuksen parannus ei paranna yleistä laatua.
Osa 5. Usein kysytyt kysymykset Video Enhancerista
-
Voiko tekoäly parantaa videon laatua?
Kyllä. Useimmat nykyaikaiset videoeditorit käyttävät tekoälyä välittömään parantamiseen. Se analysoi sisällön ja parantaa automaattisesti videon yksityiskohtia vähentämällä kohinaa, vakauttamalla jne.
-
Kuinka parantaa huonolaatuista videota HD:ksi?
On mahdollista parantaa heikkolaatuisia videoita. Sinun tarvitsee vain löytää tekoälyvideon tehostin, koska tekoälyalgoritmi luo tietoa, jota ei ole olemassa. Huomaa kuitenkin, että tulostuslaatu riippuu edelleen siitä, kuinka heikkolaatuinen alkuperäinen video on ja kuinka tehokas työkalu käytät sen parantamiseen.
-
Onko olemassa ilmaista AI-videon tehostajaa?
Kyllä. Suurin osa ilmaisista tekoälytyökaluista on saatavilla verkossa ja muissa ilmaisversiosovelluksissa. Näillä työkaluilla on kuitenkin rajoituksia, kuten vesileima videossasi tai korkealuokkaiset ominaisuudet, jotka on lukittu pro-versioon.
Käärimistä
Tiivistettynä, videon tehostajat ovat käytettävissä millä tahansa alustalla. On olemassa yksinkertaisia sovelluksia, jotka parantavat vaivattomasti laatua, kun taas ammattiohjelmistot ovat yleensä tehokkaampia. Mutta Video Converter Ultimaten avulla voit kokea sekä helpon että ammattimaisen editoinnin. Sen mukaan siinä on myös kaikki videoidesi muokkausominaisuudet, joiden avulla voit yhdistää, skaalata, muuntaa ja pakata. Hanki ilmainen kokeiluversio löytääksesi vuoden parhaan videon tehostimen.
Lisää Blu-ray Masterilta
- 6 merkittävää 4K-videon tehostajaa ominaisuuksineen
- 5 parasta iPhone-videon tehostajaa, jotka kannattaa oppia
- Arvostelu Adobe Podcast Speech Enhancerista Onko sen käyttämisen arvoinen?
- Kuinka skaalata 1080p-videoita 4K-laatuisiksi kolmella merkittävällä tavalla
- Kuinka muuntaa 480p 1080p:ksi parhailla videomuuntimilla
- Kuinka skaalata DVD: 3 tapaa päivittää DVD-levyjä tehokkaasti

