VLC on yksi markkinoiden suosituimmista avoimen lähdekoodin multimediasoitinohjelmistoista. Voit käyttää VLC:tä DVD-, CD- ja yleisten video-/äänitiedostojen toistamiseen Windowsissa, Macissa, Linuxissa, iOS:ssä ja Androidissa. On kuitenkin edelleen monia valituksia siitä, että VLC ei toista tai toimi, etenkin DVD-levyjen kohdalla.

- VLC ei voi lukea DVD-levyjä. Käyttäjät eivät voi avata DVD- ja VIDEO_TS-kansiota.
- DVD-videon ja äänen toisto VLC:ssä on katkonaista. Joskus keltainen varoitusilmoitus tulee näkyviin.
- VLC toistaa DVD-levyä muutaman sekunnin, jonka jälkeen se vain pysähtyy automaattisesti.
- VLC ei toista DVD-levyä Windows 10- tai Mac OS X/11 -päivityksen jälkeen.
Nämä ovat yleisiä oireita siitä, että VLC Media Player ei toista DVD:tä Windows 10:ssä tai Macissa. Mutta älä huoli siitä. Voit silti katsoa DVD:tä VLC:llä tai sen vaihtoehdoilla ilmaiseksi. Tässä on kaikkein mahdollisimmat tavat korjaus VLC ei toista DVD:tä elokuva askel askeleelta.
Osa 1. Voitko toistaa DVD:tä VLC:llä
Voitko toistaa DVD:tä VLC:llä? Joo. Yleisten video- ja äänimuotojen lisäksi VLC voi toistaa myös DVD-levyjä. VLC on esiasentanut tarvittavat koodekit DVD-levyjen lukemiseen ja toistamiseen, kuten libdvdcss, libdvdnav ja libdvdread. Se tekee VLC:stä loistavan ilmaisen DVD-soittimen Windows-, Mac- ja Linux-käyttäjille. Yritä nyt toistaa DVD VLC:llä alla olevien vaiheiden mukaisesti.
Vaihe 1. Sinun on ladattava ja asennettava VLC sen viralliselta verkkosivustolta. Jos olet jo asentanut sen, avaa se tietokoneellasi.
Vaihe 2. Varmista, että tietokoneessasi on optinen tai ulkoinen asema, ja aseta DVD-levy asemaan.
Vaihe 3. Napsauta VLC:ssä Media > Avaa levy… > Selaa valitaksesi ja toistaaksesi DVD-levyn.
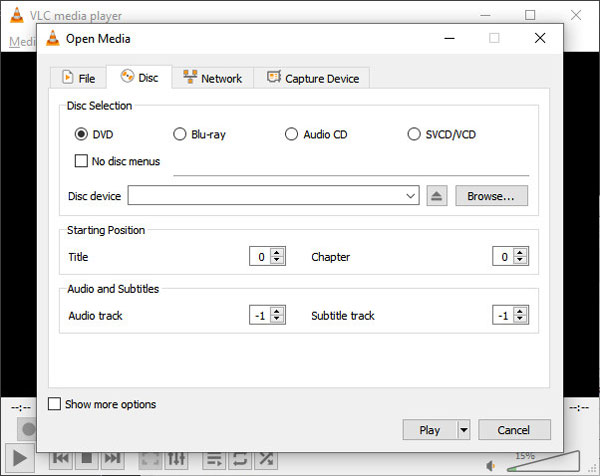
Osa 2. Miksi VLC ei toista DVD:tä ja kuinka se korjataan
Monet syyt voivat estää VLC:n toistamasta DVD-levyjä. Tässä osassa selitetään ongelmien syitä ja ratkaistaan ne käytännön menetelmin.
Syyt, miksi VLC ei toista DVD:tä
- Tietokoneesi VLC ei ole uusin versio.
- Asetuksia on muutettava, jotta VLC toistaa DVD-levyä.
- VLC-soitin tarvitsee tiettyjä koodekkeja DVD-toistoa varten.
- DVD saattaa olla vioittunut tai naarmuuntunut, jolloin VLC:tä on vaikea tunnistaa.
- DVD-levyn muoto ei ole yhteensopiva VLC:n kanssa.
Tapa 1. Asenna uusin VLC uudelleen
Vaihe 1. Napsauta "Ohje" VLC:n ylätyökaluriviltä.
Vaihe 2. Valitse luettelosta "Tarkista päivitykset…".
Vaihe 3.Päivitä VLC uusimpaan versioon noudattamalla näytön ohjattua toimintoa.
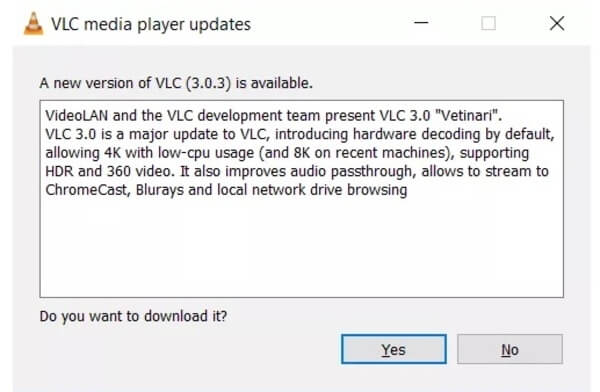
Tapa 2. Aseta VLC-asetukset
Asettamalla lisäasetukset saat VLC:n takaisin normaalitilaan. Se on myös hyvä tapa saada VLC toistamaan DVD-levyä uudelleen.
Vaihe 1.Valitse "Työkalut" -luettelosta "Asetukset".
Vaihe 2.Merkitse ennen "Kaikki" VLC:n "Advanced Preferences" -ikkunan vasemmassa alakulmassa.
Vaihe 3.Napsauta vasemmassa ruudussa "Video" > "Filters" > "Deinterlace".
Vaihe 4.Valitse "Deinterlacing video filter" käsitelläksesi videovirtaa.
Vaihe 5.Valitse Yadif-tila. Napsauta sitten "Tallenna" tallentaaksesi muutokset.
Vaihe 6.Käynnistä VLC DVD-soitin uudelleen tarkistaaksesi, onko DVD-levy toistettavissa vai ei.
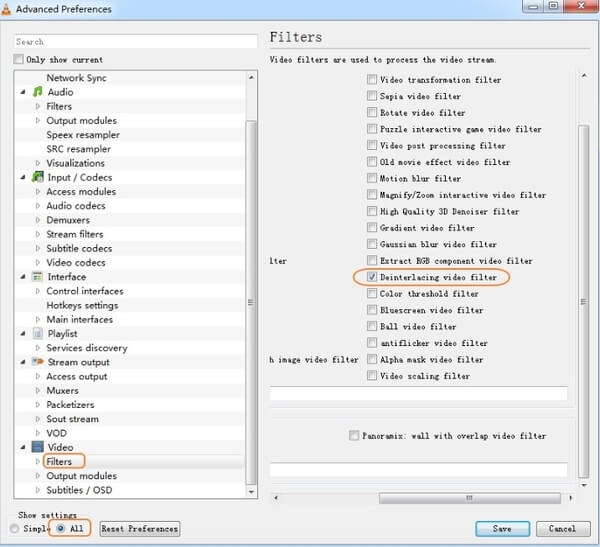
Tapa 3. Asenna Libdvdread
Tavallisissa tapauksissa et voi toistaa kaupallisia DVD-levyjä VLC:llä. Koska DVD-salauksen valikoima on laaja, sinun on asennettava libdvdread, libdvdnav ja libdvdcss korjataksesi VLC ei toista DVD-levyä kopioprojektiolla. Voit vierailla https://www.videolan.org/developers/libdvdnav.html ja https://www.videolan.org/developers/libdvdcss.html ladata ja asentaa VLC-salauksenpurkukoodekkeja.
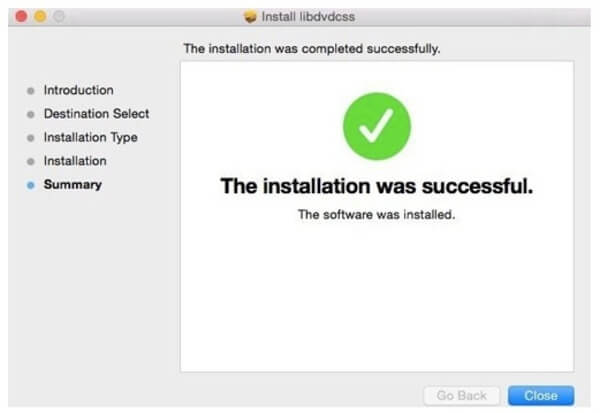
Tapa 4. Korjaa vioittunut DVD
Koska VLC ei pysty toistamaan vaurioituneita DVD-levyjä, voit tarkistaa, onko DVD-levylläsi naarmuja, etenkin heijastavalla puolella. Jos näin käy, sinun on korjattava vioittunut DVD puhdistamalla se tai käyttämällä tietojen palautusohjelmistoa.
Vaihe 1. Pyyhi pöly pois liinalla.
Vaihe 2. Levitä hammastahnaa DVD-levylle ja hiero sitä varovasti.
Vaihe 3. Puhdista se vedellä ja pyyhi se pehmeällä liinalla.
Vaihe 4. Jos se ei auta, kokeile DVD-tietojen palautustyökalua, kuten CD Recovery Toolboxia ja Roadkil's Unstoppable Copieria. Mutta ne voivat korjata vain havaittavissa olevat mutta ei saatavilla olevat DVD-levyt.
Osa 3. Toista DVD parhaalla VLC-DVD-soittimella
Jos VLC ei toista DVD-ongelmaa edelleen esiintyy, voit kokeilla toista ilmaista DVD-soitinta korvaamaan VLC Media Player. Onneksi voit toistaa mitä tahansa DVD/Blu-ray-levyä kopiosuojauksella Blu-ray Masterin kautta Ilmainen DVD-soitin Windowsissa ja Macissa ilmaiseksi.
VLC-vaihtoehto pystyy toistamaan yli 200 video- ja ääniformaattia korkealla laadulla. VLC:hen verrattuna ilmainen VLC DVD-soitin tarjoaa intuitiivisen käyttöliittymän. Voit katsella DVD-elokuvia helppokäyttöisillä toistoominaisuuksilla nopeasti ja helposti.
- Toista uusin DVD/Blu-ray-levy 100%-kuvanlaadulla.
- Avaa offline-video- ja äänitiedostoja yli 200 muodossa.
- Katso DVD-elokuvia millä tahansa tekstityksellä, ääni-/videoraidalla, äänikanavalla, näytön koossa ja muilla.
- Puhdas, turvallinen ja intuitiivinen käyttöliittymä.
- VLC-DVD-soitinvaihtoehto toimii Windows 10/8/7/Vista/XP:n ja Mac OS X 10.5:n tai uudemman kanssa.
Ilmainen lataus
Windowsille
Suojattu lataus
Ilmainen lataus
macOS:lle
Suojattu lataus
Vaihe 1. Lataa ja asenna ilmainen VLC DVD-soitin vaihtoehto. Aseta DVD-levy sisäiseen tai ulkoiseen DVD-asemaan. Käynnistä sitten VLC-vaihtoehto.

Vaihe 2. Napsauta "Avaa levy" ladataksesi kaiken DVD-sisällön. Aikaisemmin DVD-elokuvan toisto alkaa automaattisesti. Voit ohittaa ei-toivotun osan nopeasti napsauttamalla "Pikakelaus eteenpäin" tai "Pikakelaus taaksepäin". Lisäksi voit avata "Audio"- tai "Video"-luettelon saadaksesi lisää työkaluja.
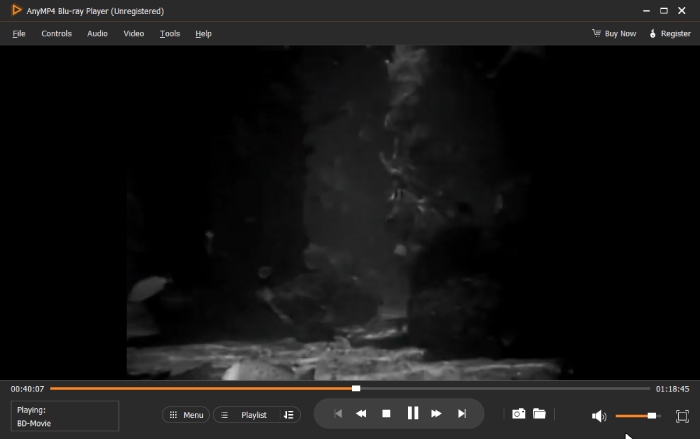
Vaihe 3. Valitse "Työkalut" -luettelosta "Effects". Voit säätää DVD-videon sävyä, kirkkautta, kontrastia, kylläisyyttä ja gammaa välittömästi.

Osa 4. Muunna DVD VLC-yhteensopivaan muotoon ilmaiseksi
Lisäksi voit muuntaa DVD-levyn MP4-muotoon ja muihin digitaalisiin muotoihin vianmääritykseen, jotta VLC ei toista DVD:tä, VLC toistaa DVD-levyä ilman ääntä tai muita vastaavia ongelmia. Blu-ray Master Free DVD Ripper on täysin ilmainen ohjelma, joka voi kopioida DVD:n mihin tahansa video- ja äänimuotoon.
Voit kopioida ja kaupallistaa DVD-levyjä VLC-yhteensopivaan muotoon erittäin nopealla ja korkealla laadulla. Ilmainen DVD-ripperi tukee uusinta teknologiaa. Siksi voit korjata, että VLC ei toista Disney DVD:tä myös tällä menetelmällä.
- Muunna suojattu/DVD MP4-, MKV-, AVI- ja muihin VLC-toistomuotoihin ilman laadun heikkenemistä.
- Toista kopioitu DVD-video suoraan iPhonessa/iPadissa/iPodissa, Androidissa ja muissa kannettavissa laitteissa.
- Rajaa video, lisää vesileima, säädä äänen tasoa, säädä näytön tehostetta ja mukauta profiiliasetuksia ennen kuin kopioit DVD:n VLC-muotoon.
- Ilmainen DVD-rippausohjelmisto on yhteensopiva Windows 10/8/7/Vista/XP:n kanssa.
Ilmainen lataus
Windowsille
Suojattu lataus
Ilmainen lataus
macOS:lle
Suojattu lataus
Vaihe 1. Lataa ja asenna ilmainen DVD-VLC-muunnin. Käynnistä ohjelma ja aseta DVD-levy tietokoneen DVD-asemaan.

Vaihe 2. Napsauta "Lataa levy" ladataksesi DVD-levyn tai -kansion. Merkitse ennen DVD-videota, jonka haluat muuntaa VLC-yhteensopivaan muotoon. Valitse tulostusmuoto "Profiili"-luettelosta.
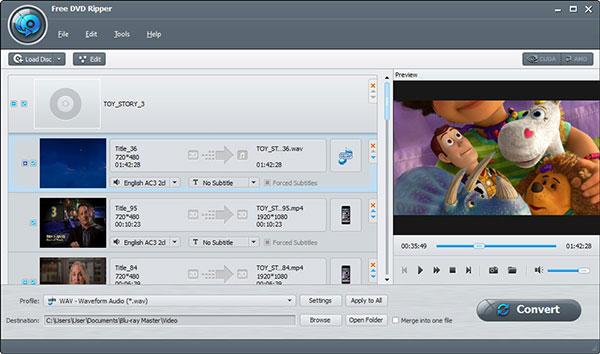
Vaihe 3. Napsauta "Muokkaa" päästäksesi sisäänrakennettuun videoeditoriin. Voit muokata ja esikatsella mitä tahansa videotiedostoa yksityiskohtaisesti. Tallenna muutokset valitsemalla "Käytä" tai "Käytä kaikissa".
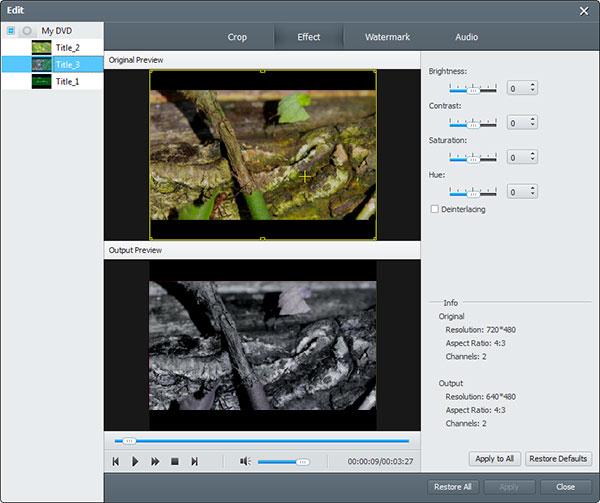
Vaihe 4. Napsauta "Asetukset" DVD-VLC-ilmaisen muuntimen alaosassa. Voit tarvittaessa säätää video- ja äänilähtöasetuksia. Napsauta lopuksi "Muunna" muuntaaksesi DVD VLC-muotoon.
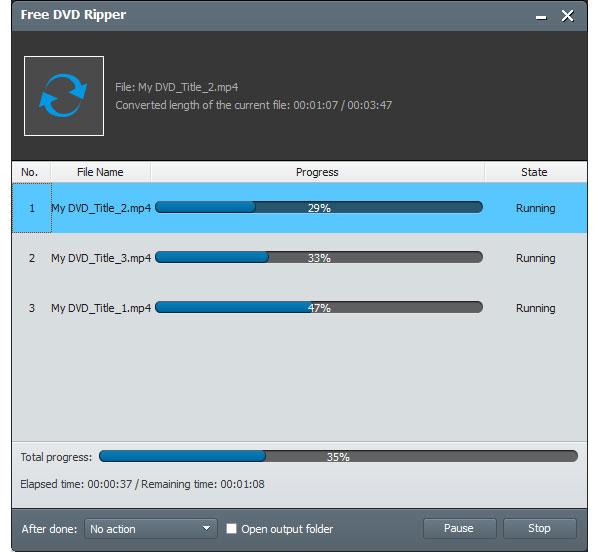
Nämä ovat nopeita tapoja ratkaista VLC ei toista DVD-ongelmia Windows 10:ssä ja muissa alustoissa. Olisi hienoa, jos voit korjata VLC: n takaisin normaalitilaan. Jos et saa selville, mikä VLC:ssä on vialla, voit kokeilla kahta kahta ilmaista VLC-DVD-soitinta. Näin voit päästä eroon VLC:n toisto-ongelmasta vaivattomasti ja ilman kustannuksia.
Osa 5. Usein kysytyt kysymykset VLC:n korjaamisesta ei toista DVD-levyä Windows 10/Macissa
-
Onko VLC-vaihtoehtoja?
Kyllä, tässä on top 5 VLC-mediasoittimen vaihtoehdot sinun on otettava huomioon: Blu-ray Master Ilmainen Blu-ray-soitin, SMPlayer, MX Player, BS Player ja Media Player Classic – Kotiteatteri.
-
Voiko VLV toistaa Blu-ray-elokuvia?
Joo. VLC Media Player on suosittu mediasoitin monille multimediaformaateille. Se sisältää Blu-ray-toiston ja joitain lisätoimintoja versiossa 2.0 tai uudemmissa.
-
Mikä aiheuttaa VLC:n kaatumisen?
Syitä on monia, mukaan lukien kaatumisongelmat, mukaan lukien vioittuneet ohjelmakomponentit, yhteensopivuusongelmat järjestelmän kanssa ja paljon muuta.
-
Miksi VLC on jäljessä?
Jos VLC näyttää ohittavan ja viivästyneen toistossa, se saattaa johtua paikallisella kiintolevylläsi olevasta teräväpiirtovideosta. Korkearesoluutioisissa videoissa on aina suuri tiedostokoko, korkea bittinopeus, korkea kuvanopeus, suuri resoluutio jne. Mitä korkeampi/isompi ne ovat, sitä vaikeampaa VLC Media Playerin on purkaa ja toistaa videotiedosto.
Käärimistä
Viesti tarjoaa useita toimivia tapoja korjaa VLC, joka ei toista DVD-levyjä. Voit ensin yrittää päivittää VLC:n, muuttaa sen asetuksia ja ladata uusimmat koodekit. Jos se ei toimi, kannattaa ladata ammattimainen ja vakaa DVD-soitin, kuten Blu-ray Master DVD Player. Jos haluat edelleen käyttää VLC:tä, voit muuntaa sen VLC-yhteensopivaan muotoon DVD-ripperillä. Kaikilla näillä menetelmillä voit nauttia DVD:stäsi VLC:llä ilman vaivaa.
Lisää lukemista
- 10 parasta ilmaista DVD-rippausohjelmistoa DVD-levyjen kopioimiseen helposti
- Kuinka kopioida ja kopioida ilmaiseksi TV-sarjan Game of Thrones kausia (1-5)
- Kuinka kopioida ja kopioida ilmaiseksi X-Men Days of Future Past Blu-ray -elokuva
- Kuinka ladata ja kopioida Teenage Mutant Ninja Turtles Blu-ray ilmaiseksi


