Etsitkö erinomaisia menetelmiä äänen poistamiseksi videosta? No, on useita syitä, miksi sinun on poistettava ääni tai taustamusiikki. Se voi olla dubin lisääminen videoon, sen hiljentäminen tai muu editointi. No, rehellisesti sanottuna, äänen poistaminen videosta ei ole vaikea tehtävä. Parasta, mitä sinun on kuitenkin harkittava, on se, mitä työkalua käyttää halutun tuloksen saavuttamiseksi. Joten jos haluat löytää tehokkaimmat menetelmät tehokkaalla työkalulla, voit käyttää tätä viestiä oppaana. Annamme erilaisia opetusohjelmia siitä, miten voit poistaa taustamusiikin äänestäsi offline-tilassa ja verkossa. Ilman mitään muuta, tarkista tämä informatiivinen sisältö ja tutki tehokkain ja tehokkain tapa poista ääni videosta.
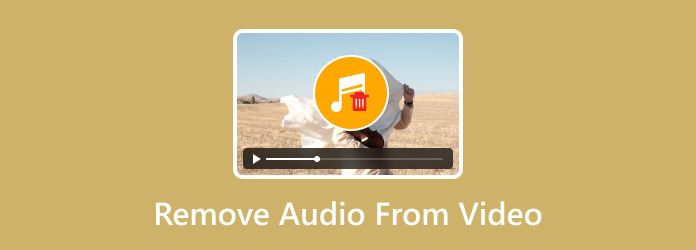
- Osa 1. Onko olemassa työkalua, joka voi poistaa taustamusiikin videosta
- Osa 2. 5 parasta työkalua äänen poistamiseen videosta
- Osa 3. Usein kysytyt kysymykset äänen poistamisesta videosta
Osa 1. Onko olemassa työkalua, joka voi poistaa taustamusiikin videosta
Ehdottomasti kyllä. Jos haluat poistaa äänen tai taustamusiikin videosta, voit tehdä niin. On olemassa erilaisia offline- ja online-muokkausohjelmistoja, joita voit käyttää saadaksesi haluamasi tulosteen. Voi kuitenkin olla haastavaa löytää sopiva ohjelmisto käytettäväksi. Joten jos haluat löytää erilaisia työkaluja, jotka voivat tarjota ongelmattomia menetelmiä äänen poistamiseksi videosta, voit siirtyä tämän viestin seuraavaan osaan.
Osa 2. 5 parasta työkalua äänen poistamiseen videosta
Tässä osassa annamme sinulle täydelliset tiedot äänen poistamisesta videosta erilaisilla muokkaustyökaluilla. Joten aloittaaksesi kaikkien menetelmien oppimisen, katso kaikki tiedot alla.
1. Video Converter Ultimate
Alusta: Windows ja Mac
Parasta varten: Videoiden ja äänen muokkaaminen ja muuntaminen.
Jos etsit offline-tapaa äänen poistamiseksi kokonaan videosta, suosittelemme käyttämään Video Converter Ultimate. Tämä äänen ja videon muokkausohjelmisto on yksi niistä ohjelmista, joiden avulla voit poistaa taustamusiikin tai äänen videostasi. Siinä on Audio Track Disable -vaihtoehto, jonka avulla voit päästä eroon äänestä. No, jos luulet, että prosessi on haastava, niin se ei ole. Äänen poistaminen videosta on yksinkertainen tehtävä, jonka jokainen voi tehdä, varsinkin ohjelmaa käytettäessä. Tämä johtuu siitä, että offline-ohjelmisto voi tarjota kiinnostavan ja yksinkertaisen käyttöliittymän, joka sopii täydellisesti kaikille käyttäjille. Lisäksi Video Converter Ultimate ei vaikuta videon laatuun prosessin jälkeen. Tällä voit silti saada saman laadun äänenpoistotoimenpiteen jälkeen.
Lisäksi ohjelma voi käsitellä useita tiedostoja. Se tarkoittaa, että jos haluat poistaa äänen useista videoista kerralla, voit tehdä niin. Tämän ominaisuuden avulla voit suorittaa tehtäväsi ilman paljon aikaa, mikä tekee siitä tehokkaan ja luotettavan editorin käyttäjille. Jos haluat oppia tehokkaimman tavan poistaa ääntä videosta, voit seurata alla olevia ohjeita.
Vaihe 1. Hanki Video Converter Ultimate napsauttamalla alla olevia Ladattavat-painikkeita. Tämän jälkeen käynnistä se tietokoneellasi ja aloita prosessi.
Ilmainen lataus
Windowsille
Suojattu lataus
Ilmainen lataus
macOS:lle
Suojattu lataus
Vaihe 2. Siirry sitten Muunnin-osioon ja liitä video napsauttamalla Plus-merkkiä. Huomaa, että voit lisätä useamman kuin yhden tiedoston ja poistaa niiden äänen yhdellä napsautuksella.
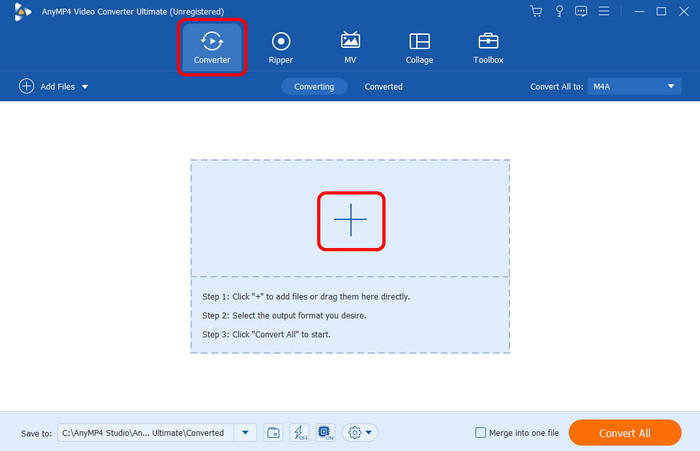
Vaihe 3. Kun olet lisännyt videotiedoston, siirry kohtaan EN-AAC-2Channel ja valitse Audio Track Disabled -vaihtoehto. Tällöin videon ääni poistuu.
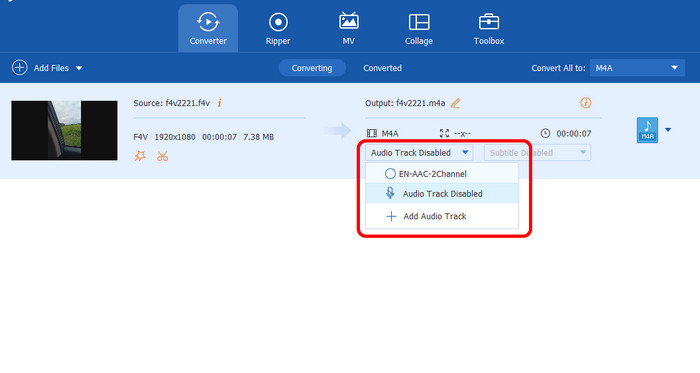
Vaihe 4. Viimeistä toimenpidettä varten napsauta alla olevaa Lataa kaikki -vaihtoehtoa aloittaaksesi lopullisen videon tallentamisen ilman ääntä.
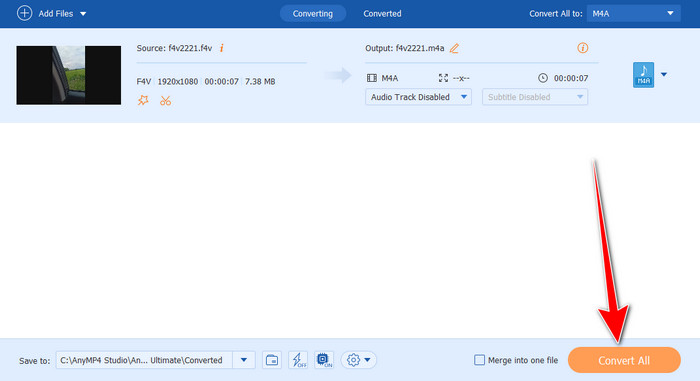
Plussat
- Äänenpoistoprosessi on yksinkertainen, koska siinä on käyttäjäystävällinen käyttöliittymä.
- Prosessi ei vaikuta laatuun.
- Se voi poistaa äänen useista tiedostoista samanaikaisesti.
- Ohjelmisto on helppokäyttöinen.
Haittoja
- Kokonaispotentiaalin käyttämiseksi on parasta ostaa suunnitelma.
2. VEED.io
Alusta: Web-pohjainen
Perustuu: Videon äänen muokkaaminen ja poistaminen.
Jos haluat poistaa äänen videosta verkossa, voit käyttää VEED.io. Tämän verkkopohjaisen työkalun avulla voit saavuttaa päätavoitteesi vain muutamalla napsautuksella. Lisäksi, aivan kuten yllä mainitsemallamme ohjelmalla, sillä on myös ymmärrettävä asettelu yksinkertaisilla ohjeilla. Tämän ansiosta työkalun käyttäminen on helppoa, olipa muokkaustaso mikä tahansa. Lisäksi VEED.io voi tukea erilaisia videomuotoja. Se sisältää MP4, MOV, MKV, FLV, AVI ja paljon muuta. Sen avulla voit silti poistaa heidän taustamusiikkinsa kätevästi riippumatta siitä, mikä muoto sinulla on. Työkalussa on kuitenkin myös joitain haittoja. No, koska se on online-pohjainen editori, vaaditaan aina Internet-yhteys. Lisäksi on aikoja, jolloin latausprosessi vie paljon aikaa. Lisäksi, kun käytät ilmaista versiota, näet vesileiman muokatussa videossa, mikä tekee sen katsomisesta ärsyttävää.
Vaihe 1. Käytä VEED.io selaimessasi. Napsauta sitten Lähetä tiedosto liittääksesi tiedoston tietokoneeltasi. Odota muutama sekunti, jotta lataus on valmis.
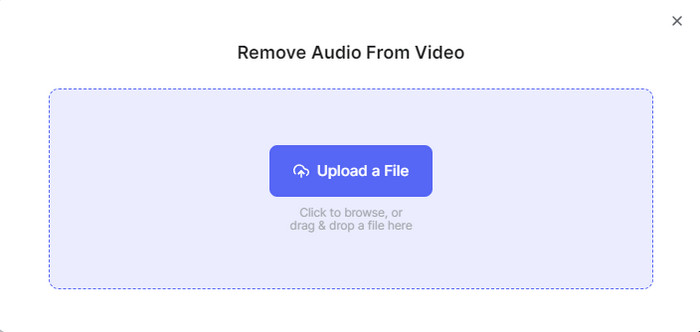
Vaihe 2. Siirry sen jälkeen vasempaan käyttöliittymään ja katso äänenvoimakkuuden symboli. Musiikin poistamiseksi videosta tarvitsee vain säätää liukusäädintä vasemmalta puolelta. Tällöin video on mykistystilassa.
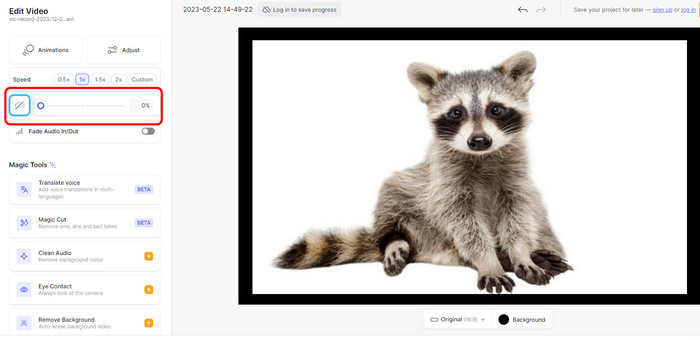
Vaihe 3. Kun olet valmis, voit jo tallentaa videon napsauttamalla yllä olevaa Valmis > Vie-painiketta.
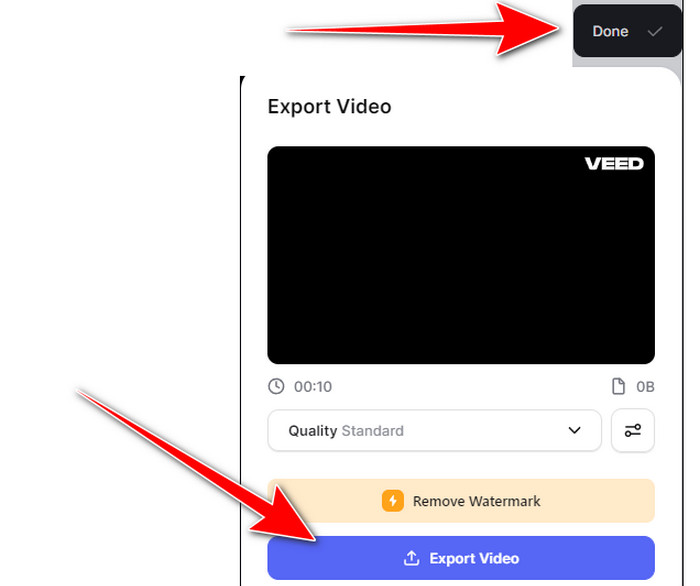
Plussat
- Se voi poistaa äänen äänenvoimakkuussymbolin avulla.
- Se voi käsitellä erilaisia videomuotoja, kuten MP4, AVI, MKV, FLV, MOV ja paljon muuta.
- Äänenpoistoprosessi on yksinkertainen.
Haittoja
- Latausprosessi on liian hidas.
- Se laittaa vesileiman videoon, kun käytät ilmaista versiota.
- Suunnitelman saaminen on kallista.
3. Canva
Alusta: Web-pohjainen
Parasta varten: Muokkaa ääntä, videota ja luo siirtymiä.
Canva on toinen online-työkalu, jonka avulla voit poistaa äänen videosta. Hyvä tässä on myös se, että voit käyttää sen ilmaista versiota saadaksesi haluamasi tulosteen. Äänenpoistomenettelyn kannalta sinun tarvitsee vain siirtyä äänenvoimakkuussymboliin ja laittaa se äänettömään tilaan. Sen avulla et kuule videosta mitään. Myös Canva voi auttaa sinua tehdä diaesityksiä. Mutta Canvalla on myös haittoja, jotka sinun on oltava tietoisia. Vaikka työkalulla on yksinkertainen käyttöliittymä, joitain toimintoja on silti vaikea löytää. Tämän vuoksi, jos olet aloittelija, on silti suositeltavaa kysyä lisäohjeita ammattilaisilta. Katso alla olevat vaiheet saadaksesi lisätietoja äänen poistamisesta videosta.
Vaihe 1. Siirry Canvan pääsivustolle ja siirry pääkäyttöliittymään. Napsauta sitten Lataa tiedostoja lisätäksesi videon tietokoneeltasi.
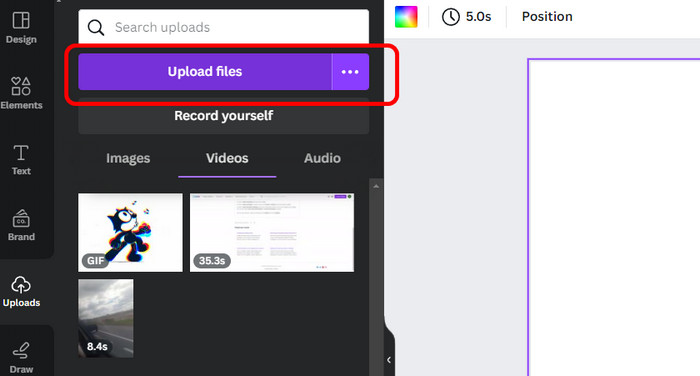
Vaihe 2. Kun olet lisännyt videotiedoston, siirry ylimpään käyttöliittymään ja napsauta äänenvoimakkuuden symbolia. Napsautuksen jälkeen äänenvoimakkuus siirtyy äänettömään tilaan. Sen avulla näet, että video ei enää tuota ääntä.
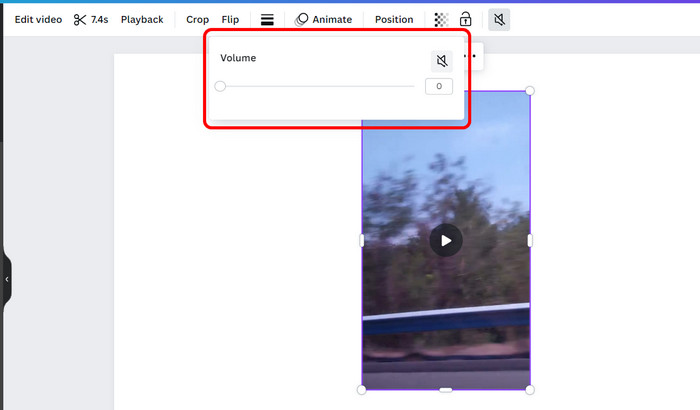
Vaihe 3. Tallenna tulos siirtymällä Vie-painikkeeseen oikean yläkulman käyttöliittymästä. Aloita latausprosessi valitsemalla sitten Lataa.
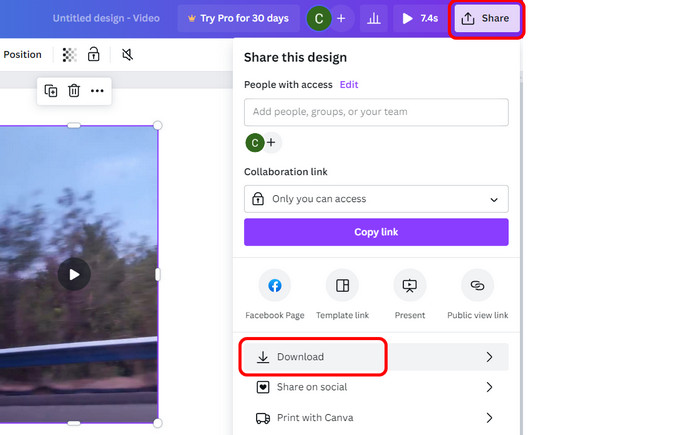
Plussat
- Siinä on nopea äänenpoistoprosessi.
- Ilmaisversiossa ei ole vesileimoja.
- Se on kaikkien verkkoselaimien käytettävissä.
Haittoja
- Joitakin toimintoja on vaikea löytää.
- Joskus työkalu puskuroi.
4. Clipchamp
Alusta: Web-pohjainen
Paras: Äänen poistaminen videosta, videoiden rajaaminen ja videoiden tekeminen tekoälytyökaluilla.
Seuraava online-työkalu, jonka avulla voit päästä eroon videon äänestä, on Clipchamp. Jos et ole vielä tietoinen työkalusta, anna meidän antaa sinulle yksinkertaiset tiedot. Clipchamp on verkkopohjainen videoeditori joiden avulla voit parantaa videoitasi helposti. Äänen poistamisen kannalta se voi toimia hyvin vähentämällä äänenvoimakkuutta. Tämän jälkeen voit aloittaa tallennusprosessin. Voit myös valita haluamasi videolaadun välillä 480p – 4K. Mutta haittapuoli tässä on, että sinulla on oltava Internet-yhteys, jotta voit käyttää työkalua hyvin. Lisäksi, jos haluat tallentaa muokatun videon 4K-resoluutiolla, sinun on hankittava maksullinen versio, joka on kallista.
Vaihe 1. Napsauta Tuo media -painiketta, kun olet avannut Clipchamp verkkosivuilla selaimestasi. Vedä sen jälkeen tiedosto aikajanalle.
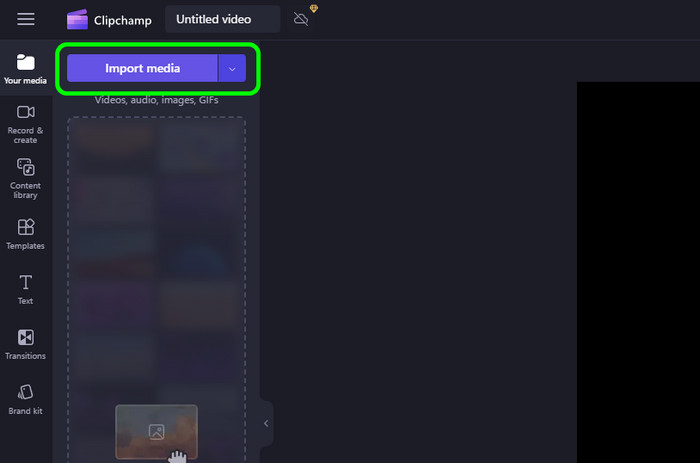
Vaihe 2. Siirry oikeanpuoleiseen käyttöliittymään ja napsauta Äänenvoimakkuus-symbolia. Käännä sitä sitten alas, kunnes se on hiljainen. Tämän jälkeen video toistetaan ilman ääntä.
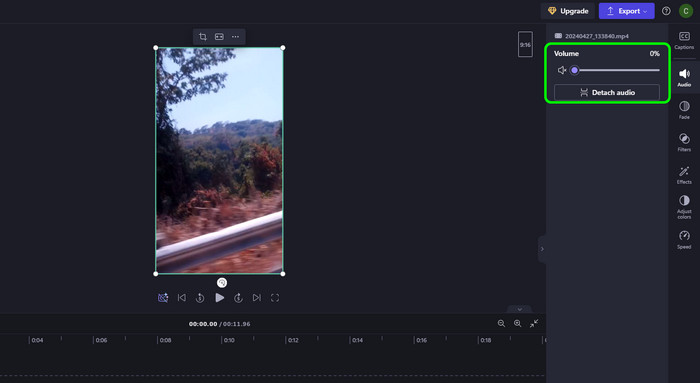
Vaihe 3. Tallenna lopullinen video napsauttamalla Vie. Valitse sitten haluamasi laatu aloittaaksesi lopullinen tallennusprosessi.
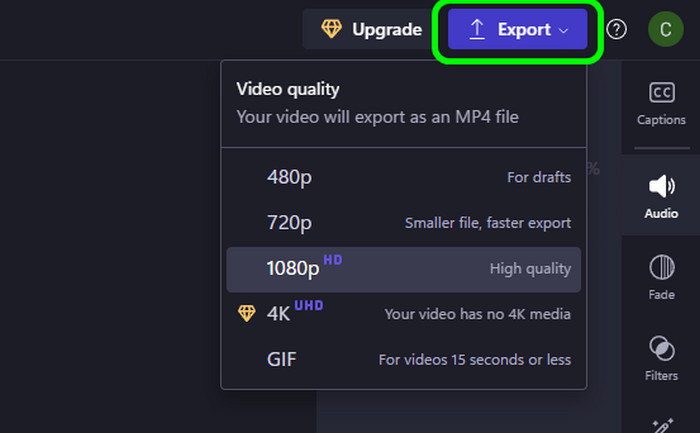
Plussat
- Äänen poistoprosessi on yksinkertainen.
- Sen käyttöliittymä on ymmärrettävä.
- Se voi tarjota erilaisia muokkaustoimintoja, kuten rajauksen, suodattimen, tehosteen, nopeuden ja paljon muuta.
Haittoja
- Latausprosessi vie paljon aikaa.
- Osta suunnitelma, jos haluat ladata videoita 4K-resoluutiolla.
5. CapCut
Alusta: Web-pohjainen, Windows, Mac, Android, iOS.
Parasta varten: Videoiden ja äänen muokkaaminen ja esitysten luominen.
Viimeinen työkalu, jonka avulla voit mykistää äänen videosta CapCut. Tämä on yksi suosituimmista ääni- ja muokkaustyökaluista, joita voit käyttää eri alustoilla. Äänen poistaminen videosta, kuten muutkin työkalut, kestää vain muutaman askeleen, koska äänenvoimakkuuden pienentäminen on ainoa tapa, joka sinun on tehtävä. Se on yksinkertainen tehtävä, koska työkalu voi tarjota yksinkertaisen käyttöliittymän, joka tekee prosessista nopeamman ja helpomman. Tämän lisäksi voit myös käyttää erilaisia editointitoimintoja äänen poiston aikana. Voit rajata ja säätää väriä, nopeutta ja muuta. Joten saadaksesi lisätietoja äänen poistamisesta videosta, katso alla olevat ohjeet.
Vaihe 1. Kun olet käyttänyt CapCut, napsauta Lataa lisätäksesi videotiedoston tietokoneesi kansiosta.
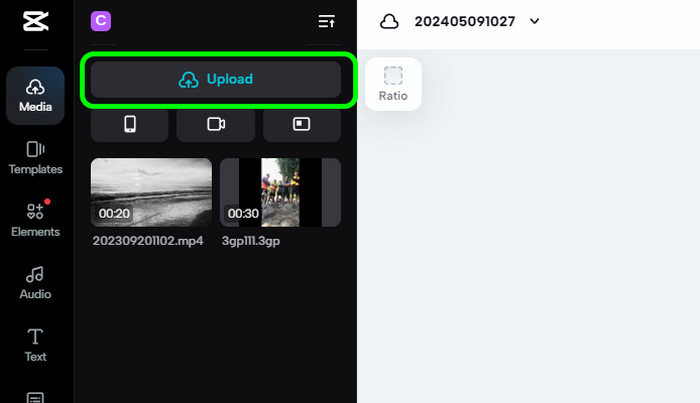
Vaihe 2. Napsauta oikeanpuoleisessa käyttöliittymässä Äänenvoimakkuus-toimintoa ja siirrä liukusäädintä vasemmalle puolelle. Tällöin äänenvoimakkuus asetetaan äänettömään tilaan.
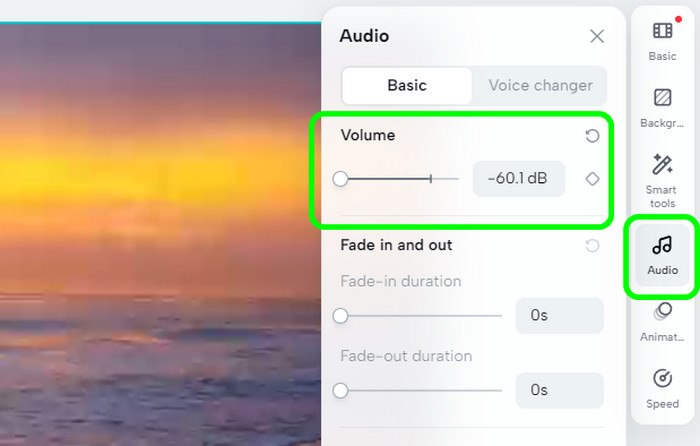
Vaihe 3. Kun olet valmis, napsauta Vie ja valitse Lataa-painike. Sitten latausprosessi alkaa.
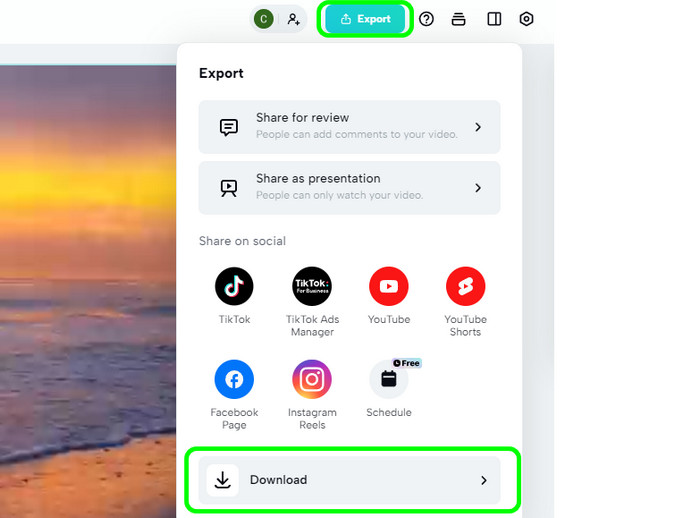
Plussat
- Työkalut poistavat taustamusiikin sujuvasti.
- Se voi tarjota erilaisia editointitoimintoja videon parantamiseksi.
- Se on ilmainen käyttää.
Haittoja
- Kun käsittelet suuria tiedostoja, niiden lataaminen voi viedä aikaa.
Osa 3. Usein kysytyt kysymykset äänen poistamisesta videosta
-
Onko mahdollista poistaa musiikkia YouTube-videoista?
Ehdottomasti kyllä. Ensimmäinen asia on ladata video tietokoneellesi. Tämän jälkeen voit poistaa musiikin Video Converter Ultimate -sovelluksella. Tämän avulla voit tehokkaasti poistaa kaiken äänen YouTube-videoista.
-
Mikä sivusto poistaa musiikkia videoista?
Useat verkkosivustot voivat auttaa sinua poistamaan musiikkia videosta. Näitä ovat CapCut, ClipChamp, Canva ja paljon muuta. Näillä työkaluilla musiikin poistaminen on mahdollista.
-
Poistaako TikTok musiikkivideoita?
TikTok ei yleensä poista videoita. Se mykistää musiikin vain, jos sisältö on tekijänoikeudella suojattua. Jos tekijänoikeusongelmia ilmenee, TikTok-sisältösi saattaa olla mykistetty.
-
Onko MP4 video vai ääni?
MP4 on videotiedostojen säilytysmuoto. Tämän muodon avulla voit tallentaa erilaisia video- ja äänitietoja pienempinä tiedostokokoina.
-
Voinko poistaa videon äänestä?
Kyllä, voit, kunhan käytät erinomaista työkalua, joka voi suorittaa tehtävän. Paras tapa saavuttaa tämä on poimia ääni videosta. Voit käyttää erilaisia työkaluja, kuten Clideo, VEED.io, Canva ja paljon muuta.
Käärimistä
Vastaanottaja poista ääni videosta, käytä yllä mainittuja työkaluja, jotka tarjoavat vaivattomia menetelmiä tavoitteesi saavuttamiseksi. Jos haluat myös poistaa taustamusiikin videosta offline-tilassa, käytä Video Converter Ultimatea. Sen avulla voit poistaa äänen videosta ilman ongelmia.
Lisää Blu-ray Masterilta
- Kuinka purkaa ääntä videotiedostoista asianmukaisesti [ratkaistu]
- 6 parasta MP3-kompressoria: Pienennä MP3-tiedostojasi tehokkaasti
- Äärimmäiset ohjeet äänen pakkaamiseen eri alustoilla
- 5 parasta äänentehostajaa Windowsille ja Macille
- 4 tehokasta tapaa taustamelun poistamiseen äänestä
- 10 parasta MP4-leikkuria ja -editoria työpöydälle/verkkoon

