Korjaa videon väri erilaisten videon värinvaihtajien avulla
Ymmärrämme kaikki, kuinka tyydyttävää ja nautinnollista on katsoa laadukasta elokuvaa tai lyhyttä videota. Lisäksi, jos sillä on ihanteellinen väri, se on kauniimpi. Se lisää vaikuttavuutta ja katsojien tuntemuksia. Todellinen kysymys on, haluatko muuttaa videosi väriä parantaaksesi sitä? Tänään on paras päiväsi, koska tämän artikkelin aihe on videon värin parantaminen. Täällä opit paljon videosi parantamisesta. Lisäksi tämä artikkeli tarjoaa sinulle parhaan värivideonvaihtajan tietokonekäyttöön. Tällä tavalla lue tämä viesti saadaksesi lisätietoja siitä, miten se tehdään muuttaa videon väriä.

Emme voi sivuuttaa sitä, että jotkin videot ovat epätyydyttäviä huonon valaistuksen ja värien vuoksi. Mutta jos haluat tietää, voitko muuttaa videon väriä, vastaus on kyllä. Videon värin vaihtaminen on helppoa käytettäessä erilaisia videoeditointiohjelmia. Ohjelmiston avulla voit säätää videon kirkkautta, valotusta, kylläisyyttä, sävyä ja kontrastia. Lisäksi jotkin ohjelmat tarjoavat enemmän toimintoja videon värin parantamiseksi. Sen avulla olet nyt antanut käsityksen videon värin muuttamisesta. Joten jos haluat tietää kuinka muuttaa tapoja korjata ja parantaa videon väriä, katso yksityiskohtaiset tiedot seuraavasta osasta. Sitten löydät kaikki parhaat videon värinvaihtajat.
Tarjoamme Video Converter Ultimate muuttaaksesi Blu-ray Masterin valitsemaa videon väriä. Videon värin korjaaminen on haastavaa, koska värit on tasapainotettava, jotta se olisi täydellinen. Tämän ohjelman käyttö kuitenkin helpottaa prosesseja. Video Converter Ultimaten käyttöliittymä sisältää yksityiskohtaiset, suoraviivaiset ohjeet. Voit muuttaa videon kirkkautta, kontrastia, kylläisyyttä ja paljon muuta. Voit tehdä lisätoimia parantaaksesi videosi värilaatua. Asetusten avulla voit muuttaa videosi kuvanopeutta, enkooderia, zoomaustilaa ja resoluutiota. Voit muuttaa näytteenottotaajuutta, kooderia, bittinopeutta ja muita parametreja. Lisäksi ohjelmassa on enemmän ominaisuuksia, jotka voivat tehdä videosta täydellisen. Voit lisätä suodattimia, tehosteita, vesileimoja ja muita hienoja ominaisuuksia. Jos haluat muuttaa videon väriä, katso alla olevat ohjeet.
Ensimmäinen toimenpide on lataaminen Video Converter Ultimate Windows- tai Mac-tietokoneissasi. Lataamisen ja asennuksen jälkeen käynnistä ohjelmisto tietokoneella. Voit myös käyttää Ilmainen lataus -painiketta päästäksesi ohjelmaan.
Jatka sen jälkeen kohtaan Muunnin valikko ja napsauta Plus allekirjoitusvaihtoehto. Kun tiedostokansio tulee näkyviin, valitse sitten videotiedosto, jota haluat muokata.

Kun olet lisännyt videon, napsauta Muokata toiminto. Sitten näytölle tulee toinen käyttöliittymä. Valitse Tehosteet ja suodatin -vaihtoehto, säädä videon kirkkautta, sävyä, kontrastia ja kylläisyyttä liukusäätimillä ja napsauta OK.

Napsauta viimeistä toimenpidettä varten Muunna kaikki -painiketta tallentaaksesi ja säilyttääksesi muokatun videon tietokoneellasi.

Voit myös muuttaa videon väriä After Effectsillä. After Effects on yksi luotettavimmista videoeditointiohjelmistoista nykyään. Se on hyvä parantamaan ja tasapainottamaan videon värejä, mikä tekee siitä hyödyllisemmän käyttäjille. Ohjelmassa on värinkorjaustoiminto, jonka avulla voit säätää ja muuttaa videon väriä haluamallasi tavalla. Voit muokata ja muuttaa kirkkautta, kylläisyyttä, sävyä ja kontrastia. Sen avulla saat hämmästyttävän tuloksen videon muokkaamisen jälkeen. Videon värien muuttamisen lisäksi After Effects voi tarjota enemmän ominaisuuksia, kuten animaation luomisen, 2D-hahmot, liikkeenseurannan, diaesityksen luominen, ja enemmän. After Effects on kuitenkin edistynyt videoeditointiohjelmisto. Se tarkoittaa, että et voi käyttää ohjelmaa helposti. Sinun on oltava erinomainen, taitava käyttäjä käyttääksesi ohjelmaa. Joten on surullista sanoa, mutta jos olet aloittelija, emme voi suositella ohjelmaa. Lisäksi ohjelma voi tarjota vain 7 päivän ilmaisen kokeiluversion. Sen jälkeen sinun on hankittava pro-versio, jotta voit käyttää ohjelmaa jatkuvasti.
Pääsy Jälkivaikutukset Mac- tai Windows-käyttöjärjestelmissäsi. Suorita sitten ohjelma asennuksen jälkeen.
Mene Tiedosto > Avaa -painiketta lisätäksesi videon, jota haluat muokata. Siirry sen jälkeen kynätyökalutoimintoon.

Valitse sen jälkeen alue, jonka haluat värjätä uudelleen käyttämällä Kynä työkalu. Kopioi sitten valittu alue aivan uuteen muokattavaan tasoon.

Napsauta aikajanalla Sävellys vaihtoehto. Seuraava vaihe on valita Värikorjaus toimi ja valitse Sävy/kylläisyys vaihtoehto.

Voit muuttaa väriä myös säätämällä liukusäätimiä. Voit muokata Master Hue, Master Saturation, ja Mestari Keveys vaihtoehtoja. Tämän jälkeen voit tallentaa viimeisen videon.
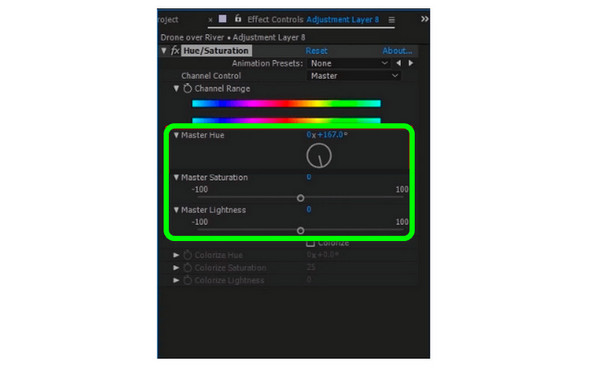
On myös mahdollista käyttää DaVinci Resolvea videon värin vaihtamiseen, DaVinci Resolve. Se on yksi edistyneimmistä ladattavista ohjelmistoista, joita voit käyttää. Se tarjoaa poikkeuksellisen laadun, joka parantaa videotasi, mikä on mahdotonta muiden kanssa. Tällä tavalla voit tuottaa poikkeuksellisen videon. Color Wheels -toiminnon avulla voit säätää videon värejä tehokkaasti. Voit säätää Gain-, Gamma-, Offset- ja Lift-asetuksia. Voit myös käyttää tätä ohjelmistoa rajaa videosi. Mutta DaVinci Resolvella on monia käyttöliittymävaihtoehtoja, mikä tekee siitä hämmentävää ymmärtää. Siinä on edistyneitä toimintoja, jotka ovat monimutkaisia käyttäjille, etenkin aloittelijoille. Joten, jos olet aloittelija, sinun on ensin opittava tämä ohjelmisto saadaksesi idean.
Lataa ja asenna DaVinci ratkaise laitteellasi. Tämän jälkeen käynnistä ja avaa ohjelma nähdäksesi päärajapinnan.
Navigoi kohtaan Tiedosto > Tuo aikajana vaihtoehto lisätä video. Sitten voit jatkaa seuraavaan prosessiin.

Videon lisäämisen jälkeen kohtaat kuusi luokkaa käyttöliittymästä. Värien aikajana, katseluohjelma, laajuudet, solmu, väripyörät ja tehosteet. Valitse sitten Värilliset pyörät vaihtoehto. Tämän jälkeen voit säätää videon värejä säätämällä vahvistusta, siirtymää, gammaa ja nostoa.
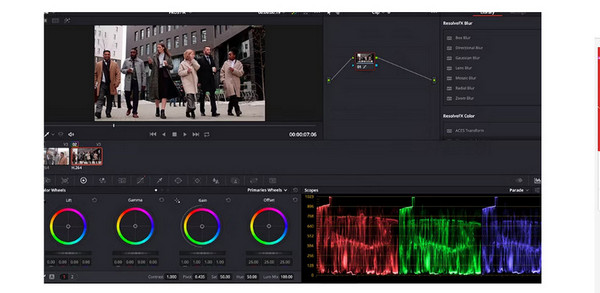
Siirry viimeiseen vaiheeseen Tiedosto vaihtoehto ja valitse Tallenna projekti vaihtoehto tallentaa muokattu video.
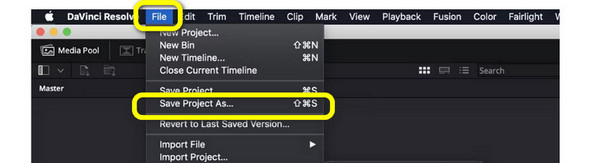
1. Miksi videon värin vaihtamista kutsutaan?
Sitä kutsutaan videoeditointiksi. Videon värin korjaaminen on osa videoeditointia. Tällä tavalla videon värin muuttaminen tarkoittaa, että olet videon muokkausprosessissa.
2. Mikä on paras värinkorjausohjelma videolle?
Paras värinkorjausohjelmisto on Video Converter Ultimate. Siinä on yksinkertainen käyttöliittymä, mikä tekee siitä täydellisen kaikille. Lisäksi toimintoja on helpompi käyttää kuin muita videoeditointiohjelmia.
3. Mikä sovellus voi muuttaa videon väriä?
Voit käyttää Lightroomia, Snapseediä, Viva Videota ja paljon muuta, jos haluat sovelluksen muuttavan videon väriä. Nämä ovat sovelluksia, jotka voivat auttaa sinua parantamaan ja säätämään videon väriä.
4. Kuinka muuttaa videon taustaväriä?
Voit muuttaa videon taustaa Kapwingin avulla. Avaa Kapwing ja liitä videotiedosto. Siirry sitten Tehosteet-toimintoon ja valitse Poista tausta -vaihtoehto. Tämän jälkeen voit valita ja vaihtaa videon taustan.
5. Kuinka vaihdan videon taustaa ilman vihreää taustaa?
Käytä Video Background Changeria vaihtaaksesi taustaa ilman vihreää näyttöä. Lisää video valitsemalla Media > Tiedosto. Valitse sitten Tehosteet-toiminnosta vihreä näyttö. Luo sen jälkeen läpinäkyvä kerros vaihtaaksesi videon taustaa.
6. Kuinka käyttää Adobe Premiere Prota videon värin vaihtamiseen?
Kun olet käynnistänyt ohjelman, lisää video ja laita se aikajanalle. Siirry oikeaan käyttöliittymään ja napsauta Lumetri-vaihtoehtoa. Tämän jälkeen voit säätää videon väriä liukusäätimillä.
Nyt tiedät kuinka muuttaa videon väriä käyttämällä yllä olevia tehokkaimpia menetelmiä. Siksi lue artikkeli, jos etsit tehokkaimpia tapoja muuttaa videon väriä. Sitten, jos haluat helpomman tavan korjata videon väriä, käytä Video Converter Ultimate, jonka on valinnut Blu-ray Master. Sen avulla voit muuttaa väriä säätämällä liukusäätimiä helposti.
Lisää lukemista
5 parasta videon värieditoria käytettäväksi [hyödyt ja haitat]
Katso erilaisia videovärien muokkaussovelluksia ja ohjelmistoja, joita voit käyttää videon värien korjaamiseen. Sitten sisällytämme niiden edut ja haitat saadaksemme lisää näkemyksiä.
Videon värin korjaaminen kolmella tehokkaalla tavalla [yksityiskohtaiset]
Opas opettaa videon värin korjaamiseen. Tarkista sen avulla alla olevat tiedot ja löydä merkittävät ja tehokkaat videonmuokkausohjelmat.
6 hämmästyttävää Video Speed Editor -sovellusta tietokoneellesi ja puhelimeesi
Jos haluat nopeuttaa videon hallintaa, sinun on nähtävä parhaat videon nopeuden muokkausohjelmat, jotka on kuvattu tässä artikkelissa. Yhdistele niiden ominaisuudet, edut ja haitat.
3 parasta menetelmää musiikkivideon tekemiseen PC:llä/iPhonella
Tutustu kolmeen tapaan luoda videon musiikilla kotonasi. Tulet hämmästymään, kuinka kätevää ja hauskaa on tehdä musiikkivideoita itse.
Muokkaa videon väriä