3 tapaa tehdä jaetun näytön video iMoviessa
Jaetun näytön tehoste on varsin hyödyllinen ominaisuus, kun haluat luoda vertailevan arvosteluvideon tai jännittävän mainosvideon. Samoin kuin valokuvakollaasi, jaetun näytön video voi paremmin näyttää kaksi tai useampia videoita samanaikaisesti. Kysymys on, kuinka laittaa kaksi videota vierekkäin?
Kuinka luoda jaetun näytön video? Jos käytät Mac- tai iOS-laitetta, kuten iPhonea tai iPadia, saatat haluta tehdä joitain muokkaustoimintoja iMoviessa. Voi iMovie jaettu näyttö?

Tässä viestissä näytämme sinulle kuinka jakaa video iMoviessa. Voit saada yksityiskohtaisen oppaan laita kaksi videota vierekkäin iMoviessa, Macissa, iPhonessa ja iPadissa. Lisäksi esittelemme sinulle loistavan jaetun näytön työkalun, jolla voit korvata iMovien ja tehdä jaetun näytön Windows 10/8/7 -tietokoneessa tai Macissa.
iMovie on oletusvideoeditori Applen tuotteille, kuten Macille, iPhonelle ja iPadille. Sillä on mahdollisuus laittaa kaksi videota vierekkäin. Tämän iMovien jaetun näytön ominaisuuden avulla voit näyttää kaksi kuvaa näytöllä samanaikaisesti. Se tukee monia videoformaatteja. Voit käyttää sitä esimerkiksi AVI-videoeditori. Palaa nyt aiheeseen, voit sijoittaa kaksi videota vierekkäin tai näyttää ne ylä- ja alareunassa. Tämä osa näyttää sinulle kuinka tehdä jaettu näyttö iMoviessa Macissa.
Avaa iMovie Macillasi. Ennen kuin teet jaetun näytön iMoviessa, siirry kohtaan Asetukset ja varmista, että Näytä lisätyökalut vaihtoehto on päällä.
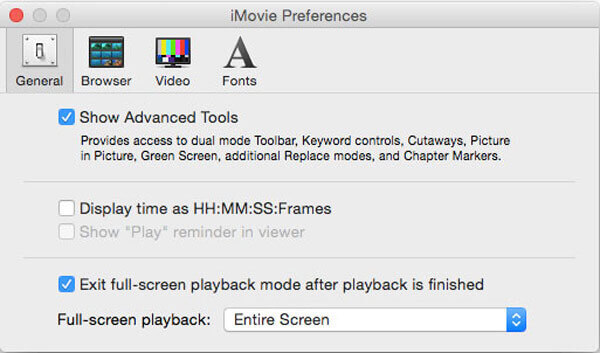
Klikkaus Uusi valitse iMovien yläpalkista Elokuva ja sitten Luoda. Lisää iMovie-projektissa videoleikkeet, jotka haluat sijoittaa vierekkäin. Sitten ne näkyvät aikajanalla, projektiselaimessa. Voit vapaasti järjestää niiden sijaintia vetämällä niitä.

Tämän vaiheen aikana voit rajata videota saadaksesi paremman katselun. Täällä voit käyttää Rajaa-työkalua saadaksesi vierekkäisen vaikutelman näyttämään paremmalta.
Klikkaa Videon peittokuvan asetukset painikkeen yläpuolella Katsoja ikkuna ja valitse sitten Jaettu näyttö vaihtoehto avattavasta valikosta.

Valitse Jaettu näyttö ominaisuus avattavasta luettelosta Peittokuva. Joissakin iMovie-versioissa voit valita Rinnakkain vaihtoehto peittokuvasta.
Sitten näet, että kaksi videoleikettä on sijoitettu vierekkäin. Voit vapaasti muokata videon sijaintia Vasen, Oikea, Ylä ja Pohja. Lisäksi voit kaksoisnapsauttaa yhtä leikettä säätääksesi jaetun näytön siirtymiä sisään ja ulos.

Jos haluat lisätä diasiirtymän, voit säätää Liuku Peittokuva-asetuksissa Katsoja. Voit luoda hyvän liukuvaikutelman asettamalla siirtymän keston.

Kaikkien näiden toimintojen jälkeen voit Käytä tai Tallenna nämä muutokset ja vie jaetun näytön video. Klikkaa Jaa kuvake, valitse Tiedosto tai Vie elokuva ja tallenna se Mac-tietokoneellesi noudattamalla ohjeita.
Kuten edellä mainittiin, voit myös käyttää iMovie-sovellusta näytön jakamiseen iPhonessa tai iPadissa. Voit siirtyä App Storeen asentamaan iMovien ilmaiseksi ja asettamalla sitten kaksi videota vierekkäin seuraamalla alla olevaa ohjetta.
Avaa iMovie-sovellus iPhonessa tai iPadissa. Napauta Projektit -välilehti ja valitse sitten Luo projekti ladataksesi yhden videoleikkeen. Voit valita yhden videoleikkeen ja lisätä sen aikajanalle Kameran rullasta.

Valitse video, napauta Lisää -painiketta ja valitse sitten Jaettu näyttö vaihtoehto. Nyt sinut ohjataan jaetun näytön käyttöliittymään. Voit valita Päällekkäiset leikkeet in Aikajanaja napauta sitten Vaihtaa in Katsoja.

Voit tehdä enemmän muokkaustoimintoja tarpeidesi mukaan. Voit esimerkiksi rajata videota, käyttää suodattimia, lisätä valkoisen viivan ja paljon muuta. Tämän jälkeen voit tallentaa jaetun näytön videon iOS-laitteellesi.
Käytätpä sitten iPhonea, iPadia tai Macia, voit luottaa siihen, että iMovie asettaa kaksi videota vierekkäin. Entä jos haluat näyttää 3, 4 tai useampia videoleikkeitä?
Joissakin tapauksissa iMovie ei lataa ja muokkaa videoitasi, koska muotoa ei tueta. Oli syy mikä tahansa, jos et ole tyytyväinen iMovien jaettuun näyttöön, voit kääntyä ammattimaisen jaetun näytön ohjelmiston puoleen, Video Converter Ultimate. Se on suunniteltu monilla muokkausominaisuuksilla, mukaan lukien jaettu näyttö. Se voi esimerkiksi muuntaa ja pakkaa MP4-tiedosto ennen kuin teet videon jaetun näytön kanssa.
Paras iMovien vaihtoehto jaetulle näytölle
Kaksoisnapsauta yllä olevaa latauspainiketta ja seuraa ohjeita asentaaksesi ja suorittaaksesi tämän jaetun näytön videon luontiohjelmiston tietokoneellesi ilmaiseksi.
Valitse Kollaasi ominaisuus ja valitse haluamasi malli. Napsauta sitten isoa + -kuvaketta ladataksesi videotiedostot yksitellen.
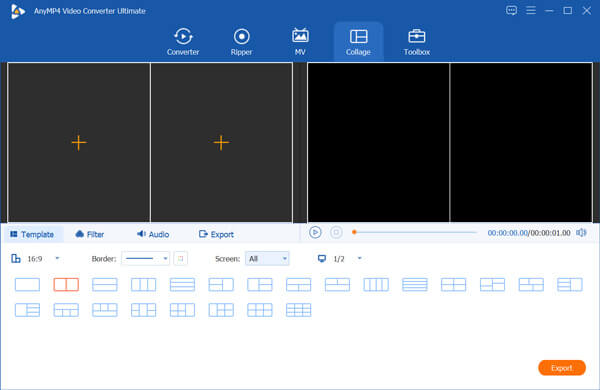
Kun viet hiiren yhden videon päälle, saat lisää muokkausominaisuuksia videon muokkaamiseen. Lisäksi voit käyttää suodattimia, lisätä tai muuttaa ääniraitaa ja tehdä muita toimintoja. Napsauta sen jälkeen Viedä -painiketta jatkaaksesi eteenpäin.
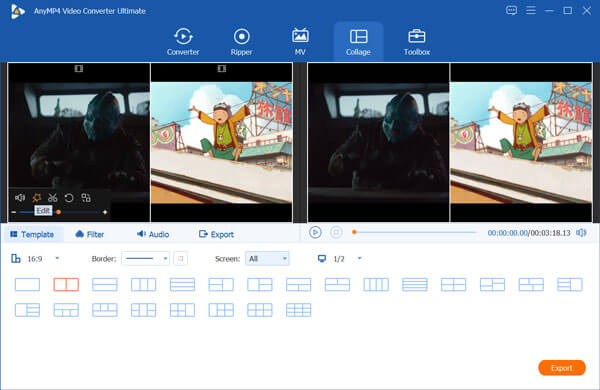
Nyt olet alla Viedä osio. Täällä voit valita sopivan tulostusmuodon, mukautetun videon kuvanopeuden, resoluution, laadun, valita kohdetiedostokansion, nimetä tiedoston uudelleen ja paljon muuta.
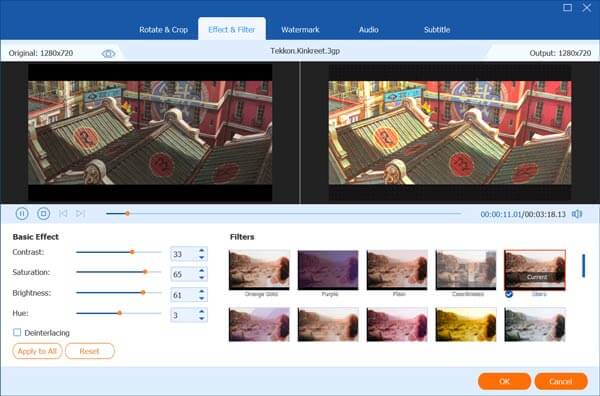
Tämä jaetun näytön työkalu tukee viimeisintä Accelerate-tekniikkaa. Tämän vaiheen aikana voit valita Ota GPU-kiihdytys käyttöön mahdollisuus saada nopeampi muokkausnopeus. Sitten voit klikata Aloita vienti -painiketta vahvistaaksesi toiminnon.
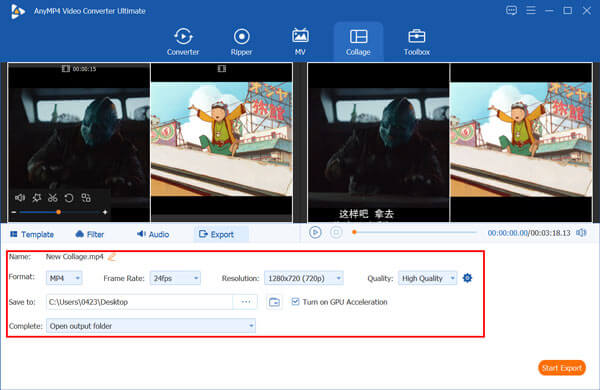
Millä pikanäppäimellä leike voidaan jakaa iMoviessa?
Kun jaat videon iMoviessa, voit pitää Control-näppäintä painettuna, napsauttaa kohtaa, jossa haluat jakaa leikkeen, ja sitten näet näytölle ilmestyvän pikavalikon.
Kuinka laitan videoita iMovieen?
Jos haluat lisätä nopeasti videoita tai kuvia iMovieen, voit avata sen ja vetää ne sitten suoraan iMovieen latausta varten.
Kuinka nopeuttaa videoita iMoviessa?
Kun olet lisännyt videon iMovieen, voit nopeuttaa leikkeen nopeutta vetämällä nopeusliukusäädintä aikajanalla. Voit myös hidastaa videota iMoviessa sen avulla.
Tallentaako iMovie automaattisesti?
Joo. iMovie voi tallentaa muutokset ja toiminnot automaattisesti. Kun muokkaat iMoviessa, projekti tallennetaan automaattisesti Macin kiintolevylle.
Videon jakaminen iMoviessa? Haluatpa käyttää iMovie-ohjelmaa videon jakamiseen Macissa tai iPhonessa, iPadissa, löydät tästä viestistä yksityiskohtaisen oppaan sen tekemiseen. Lisäksi voit saada loistavan iMovie-vaihtoehdon kahden tai useamman videon sijoittamiseen vierekkäin tietokoneellesi.
Lisää lukemista
Videon tallentaminen iMoviessa
Tiesitkö, että iMoviessa on kätevä tallennusominaisuus? iMovien avulla voit tallentaa verkkokameravideon helposti Macin sisäänrakennetun FaceTime HD -kameran kautta. Katso tämä opetusohjelma saadaksesi tietää miten.
iPad MKV – Kuinka pelata MKV:ta iPadilla/iPhonella/iPodilla halutuilla tekstityksillä
Voiko iPad toistaa MKV-tiedostoja? Onko mahdollista katsella MKV-videoiden tekstityksiä iPadilla? Lue lisää 7 tehokkaasta menetelmästä MKV-tiedostojen toistamiseen artikkelista.
Kuinka tuoda DVD iMovieen muokkausta varten
Haluatko laittaa DVD:n iMovieen muokkausta varten? Tässä viestissä näytämme sinulle 2 ilmaista tapaa muuntaa DVD iMovie-muotoihin ja tuoda iMovieen muokkausta varten.
Vahvistettu arvostelu Apple QuickTime Media Playerista Windows 10/8/7
Ennen kuin lataat QuickTime Playerin Windows 10/8/7 -käyttöjärjestelmään, sinun kannattaa lukea oppaamme ja arvostelumme, jotta voit tehdä parhaan päätöksen videonautinnosta.