Kuinka leikata Macilla? Oletusnäppäinyhdistelmän pitäisi olla mukava tapa ottaa kuvakaappaus Macissasi. Mutta jos sinun on kaapattava vierivä sivu, lisättävä merkintä ja vesileima tai jopa hallittava kuvakaappausta helposti, voit lukea artikkelista lisätietoja kahdeksasta parhaasta katkaisutyökalusta Macille. Tarkista vain leikkaustyökalujen erikoisominaisuudet ja valitse haluamasi MacBookille vastaavasti.
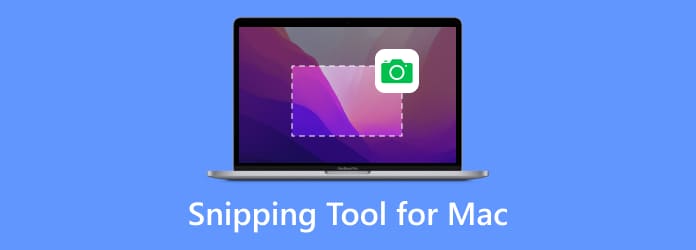
- Osa 1. Blu-ray Master Screen Recorder
- Osa 2. Oletusleikkaustyökalu
- Osa 3. Tartu
- Osa 4. Snip
- Osa 5. Sketch
- Osa 6. CloudApp
- Osa 7. Snagit
- Osa 8. Lightshot
- Osa 9. Usein kysytyt kysymykset parhaista Macin leikkaustyökaluista
| Snipping-työkalu Macille | Muodot | Rullaavat kuvakaappaukset | Tallennusnäyttö | Piirustustyökalut |
| Blu-ray Master Screen Recorder | PNG, JPEG, BMP, GIF, TIFF | Joo | Joo | Ei |
| Oletusleikkaustyökalu | PNG | Ei | Ei | Joo |
| Napata | PNG, JPEG, TIFF | Ei | Ei | Joo |
| Leikata | PNG, GIF, JPEG | Joo | Ei | Joo |
| Sketch | JPG, PNG, PDF, TIF, GIF, BMP | Joo | Ei | Joo |
| CloudApp | JPG, PNG | Joo | Joo | Joo |
| Snagit | SNAGX | Joo | Joo | Joo |
| Lightshot | JPG, PNG, BMP | Joo | Ei | Joo |
Osa 1. Blu-ray Master Screen Recorder
Parasta varten: Tallenna näyttöä lukuisilla piirustustyökaluilla ja ota erilaisia kuvakaappauksia.
Mitä sinun tulee tehdä, jos haluat tallentaa kaikki näytön toimet? Blu-ray Master Screen Recorder on ilmainen katkaisutyökalu Macille, jonka avulla voit kaapata kuvakaappauksen eri menetelmillä, lisätä merkintöjä ja vesileimoja tilannekuviin tai jopa hallita kuvia ohjelman sisällä. Lisäksi voit myös kaapata näyttövideoita, äänittää äänitiedostoja ja määrittää tallennusaikatauluja helposti.
- Kaappaa koko näyttö, mukautettu alue tai aikataulun kaappaus.
- Säädä leikkaustyökalun pikanäppäimiä ottaaksesi kuvakaappauksia haluamallasi tavalla.
- Lisää huomautuksia, muotoja, tekstejä, huomiotekstejä, nuolia, viivoja ja muita.
- Hallitse kuvakaappausta sisäänrakennetussa kuvankatseluohjelmassa muutamalla napsautuksella.
Plussat
- Voit säätää reunaa, kun olet valinnut kaapatun alueen.
- Käytä pikanäppäimiä ruutujen, pitkien verkkosivujen tai ponnahdusvalikoiden kaappaamiseen.
- Kuvakaappausten tallentamiseen on enemmän muotovaihtoehtoja.
Haittoja
- Ei tue kuvakaappauksen muokkaamista.
Ilmainen lataus
Windowsille
Suojattu lataus
Ilmainen lataus
macOS:lle
Suojattu lataus
Osa 2. Oletusleikkaustyökalu
Parasta varten: Ota nopea kuvakaappaus ikkunasta tai alueesta pikanäppäimillä Macissa.
Kun tarvitset vain yksinkertaisen kuvakaappauksen koko näytön, aktiivisen ikkunan tai osan näytöstä, tässä on Macin oletusleikkaustyökalu pikanäppäimillä.
- Kaappaa koko näyttö ja tallenna tiedosto: Command + Shift + 3.
- Kaappaa valittu alue ja tallenna tiedosto: Command + Shift + 4.
- Kaappaa aktiivinen ikkuna ja tallenna tiedosto: Command + Shift + 4 + Space.
Kuvakaappaukset tallennetaan PNG-muodossa Maciin automaattisesti. Sitten voit käyttää oletusarvoa Esikatselu sovelluksella selataksesi tai lisätäksesi joitain perusmeikkejä. Jos haluat jakaa sosiaalisen median sovelluksia, voit kaapata koko näytön ja tallentaa leikepöydäksi painamalla näppäinyhdistelmää Control + Command + Shift + 3.
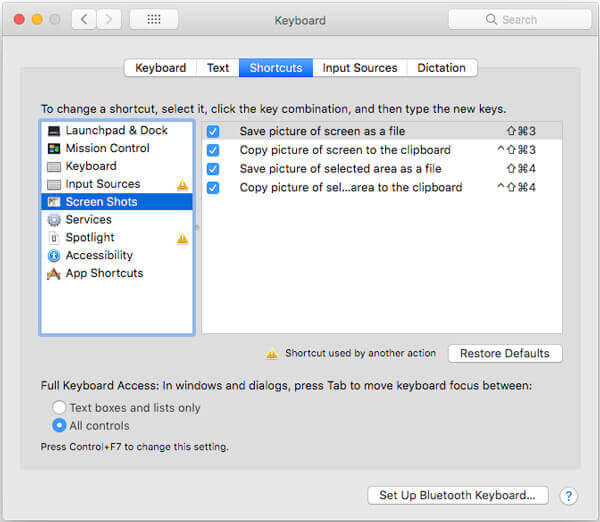
Plussat
- Se on ilmainen ja sisäänrakennettu leikkaustyökalu Macille.
- Voit muokata kuvakaappausta lisäämällä muotoja, tekstiä ja piirroksia.
- Mukauta erilaisia pikakuvakkeita kuvakaappauksen tallentamiseksi tai kopioimiseksi.
Haittoja
- Voit tallentaa kuvakaappauksen vain PNG-tiedostona.
- Se ei tue rullaavia kuvakaappauksia.
Osa 3. Napata
Parasta varten: Ne, jotka käyttävät edelleen macOS High Sierraa tai ennen.
Grab on toinen virallinen katkaisutyökalu Macille, jonka avulla voit ottaa tilannekuvia käyttämällä näppäinyhdistelmää oletusmenetelmänä. Peruskuvakaappausominaisuuksien lisäksi voit oppia lisää Grabista alla.
- Tarjoa valinta, ikkuna, näyttö, aikanäyttö, kosketuspalkki ja paljon muuta.
- Säädä valokuvamuoto oletus-PNG-muodosta JPEG- tai TIFF-muotoon.
- Ota äänitehoste käyttöön, kun otat kuvakaappauksen MacBookillasi.
- Työskentele useiden näyttöjen kanssa ottaaksesi tilannekuvan tietystä näytöstä.
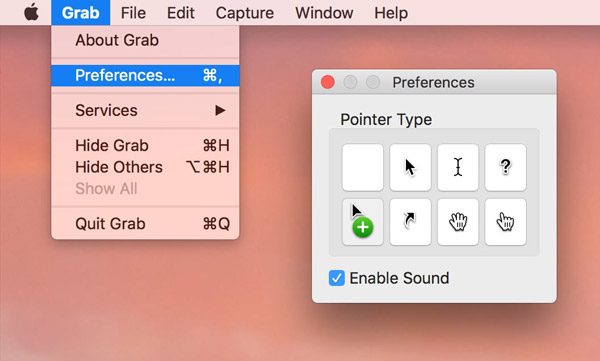
Plussat
- Se on esiasennettu sovellus macOS:ään.
- Helppokäyttöiset pikanäppäimet näytön tallentamiseen.
- Tarjoa työkalupalkki, jossa on enemmän asetusasetuksia.
Haittoja
- Se on korvattu kuvakaappauksella macOS Mojaven jälkeen.
Osa 4. Leikata
Parasta varten: Kaappaa aktiiviset ikkunat tai mukautetut alueet ja muokkaa niitä.
Snip on helppo leikkaustyökalu Macille, jonka avulla voit kaapata aktiivisen ikkunan tai mukautetun alueen helposti. Siinä on joitain edistyneitä ominaisuuksia, joista voit ottaa kuvakaappauksen Macissa, erityisesti useiden tiedostojen lisäämiseksi Wordiin.
- Mukauta kaappausaluetta, tekstin/huomiotekstin/nuolen/muotojen kokoa ja värejä.
- Lisää tarroja, tekstejä ja käsialaa ja tallenna ne laitteellesi tai leikepöydälle.
- Anna erityisiä tunnisteita, kuten suorakulmio, ellipsi, nuoli, teksti ja siveltimet.
- Tunnista automaattisesti avautuvat ikkunat tai jopa muokkaa aluetta manuaalisesti.
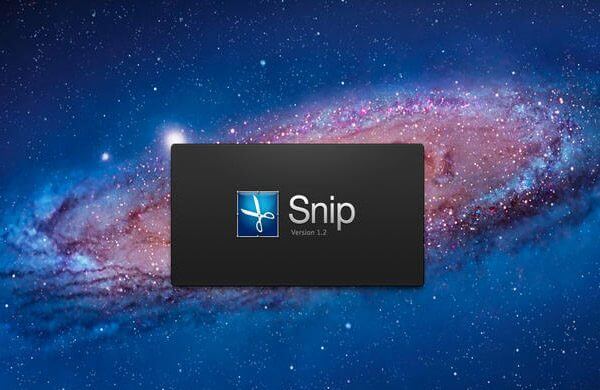
Plussat
- Jaa kuvakaappaukset QQ Mailin kautta.
- Toimittajat haluavat lisätä piirustuksia, nuolia, muotoja jne.
Haittoja
- Et voi tallentaa kuvia haluttuun kansioon.
- Reunaa ei voi muuttaa alueen valinnan jälkeen.
- Jotkut käyttäjät valittavat sen rajallisista palautekanavista.
Osa 5. Sketch
Parasta varten: Ota kuvakaappaus ja suunnittele se lisäämällä niin monta elementtiä kuin haluat.
Skitch on yksi suosituimmista katkaisutyökaluista Macille. Siinä on erinomaiset merkintäominaisuudet, joiden avulla voit lisätä useita rivejä, huomiotekstejä, nuolia, tekstejä ja muita erityisiä elementtejä.
- Merkitse ja merkitse kuviesi keskeiset osat viestintää varten.
- Jaa ajatuksia yhteistyökumppaneidesi kanssa virtaviivaistettujen palautevaihtoehtojen avulla.
- Ota tilannekuvia määrittämällä ajastettu kaappaus, jossa on lähtölaskenta.
- Sisällytä kuvan huomautus, valokuvien vesileima ja jopa koonmuutosominaisuudet.
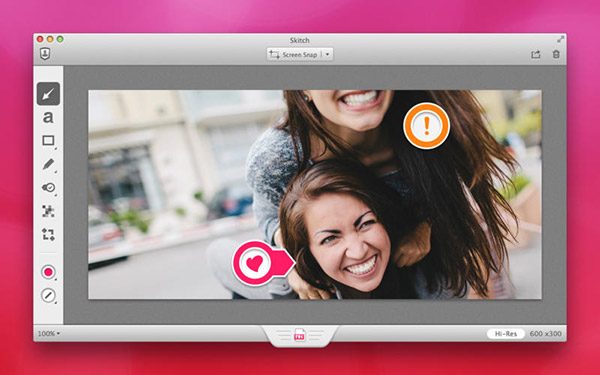
Plussat
- Voit kaapata näytön lähtölaskentakellolla.
- Helppo ja nopea tapa jakaa kuvakaappaus muiden kanssa.
- Tarjoa erilaisia merkintätyökaluja, muotoja ja luonnoksia.
Haittoja
- Voit kumota kuvakaappausten piirustukset.
Osa 6. CloudApp
Parasta varten: Luo kokoelma kaapattuja videoita ja kuvakaappauksia.
Jotta voit jakaa kuvakaappauksen Macissa muille laitteille, CloudApp on suositeltu leikkaustyökalu Macille, jonka voit ottaa huomioon. Se on yhdistelmä pilvipalvelua ja näytönkaappaustyökalua.
- Lisää merkintöjä, muotoja ja jopa piirrä kuvakaappauksiin helposti.
- Synkronoi ja jaa pilvipalvelun kuvakaappaus tilin kanssa.
- Luo GIF-tiedosto sarjalla kuvakaappauksia leikkaustyökalulla.
- Tarjoa nopea nopeus videoruudun sieppaamiseen ja äänen tallentamiseen.
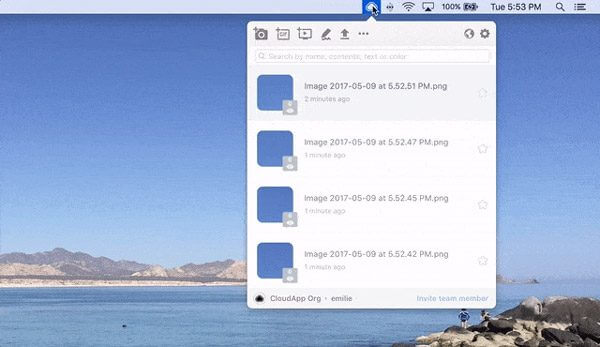
Plussat
- Pääsy pilvitallennuspalveluihin.
- Muokkaa kuvakaappauksiasi huomautuksilla, muodoilla ja piirroksilla.
Haittoja
- Se on epäsäännöllisesti päivitetty ohjelmisto.
- Kuvien tai videoiden sanomisessa tai lataamisessa esiintyy ajoittain virheitä.
Osa 7. Snagit
Parasta varten: Ne, jotka tarvitsevat kätevän leikkaustyökalun ja tehokkaan kuvankäsittelyohjelman.
Snagit on enemmän kuin leikkaustyökalu Macille, mutta myös erinomainen valokuvaeditori haluttujen kuvakaappausten saamiseksi. Kompaktit säätimet ovat aina käytettävissä näytön reunassa, ja niiden avulla voit valita kuvan tyypin.
- Vie osoitin oikean reunan päälle päästäksesi Macin katkaisutyökaluun.
- Integroitu jakaminen, jonka avulla voit jakaa kaapattuja tiedostoja sosiaalisen median sivustoille.
- Edistyneet muokkaussuodattimet, joiden avulla voit tehdä tyytyväisen kuvakaappauksen helposti.
- Tarjoa hallita tehosteita, kuten taukotehosteita, hallita varjoja ja muita.
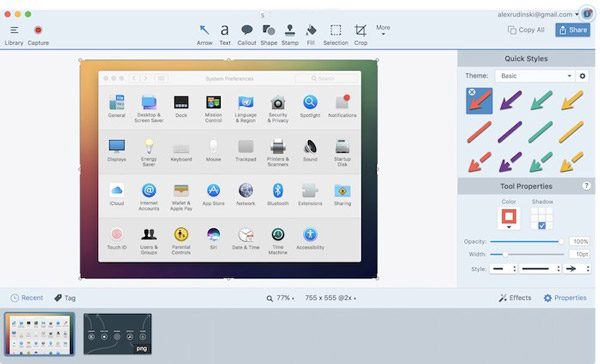
Plussat
- Tarjoa mukautettuja esiasetuksia ja pikakuvakkeita.
- Smart Move -ominaisuus tekee kaikista kuvakaappauksen elementeistä siirrettäviä.
- Tunnista kuvakaappauksessa oleva teksti ja tee siitä muokattavissa.
Haittoja
- Se vie vain SNAGX-muodon, jota ei yleisesti käytetä.
- Lisenssi on kallis.
Osa 8. Lightshot
Parasta varten: Nopea ja helppo tapa ottaa mukautettava kuvakaappaus.
Kuten Macin katkaisutyökalun nimi, Lightshot on kevyt ja suoraviivainen näytönkaappaustyökalu tilannekuvan ottamiseksi, rajaa kuvat, tallenna kiintolevylle ja vie sosiaalisen median verkkosivustoille muutamalla napsautuksella.
- Tarjoa selkeitä näytönkaappausominaisuuksia kuvakaappaukseen Macissa.
- Voit valita haluamasi tallennusalueen hiiren napsautuksella.
- Edistyneet muokkausominaisuudet kuvien muokkaamiseen ja parantamiseen halutulla tavalla.
- Tarjoa hakukone, jonka avulla voit löytää samankaltaisia kuvia helposti.

Plussat
- 2 painikkeen napsautusta tallentaaksesi näytön.
- Valitse kuva näytöltä ja etsi samankaltaisia.
- Lataa kuvakaappaus palvelimelle ja hanki linkki.
Haittoja
- Muokkaustyökalut ovat yksinkertaisia.
Osa 9.OBS-ääniviiveen usein kysytyt kysymykset
-
Miksi oletusnäppäimistön pikanäppäin ei toimi?
Jos et voi käyttää oletuspikanäppäimiä, voit siirtyä kohtaan Järjestelmäasetukset ja valitse Näppäimistö vaihtoehto. Valitse Pikanäppäimet valikosta ja varmista, että näppäinyhdistelmä on Screen Shots tarkistetaan ja aktivoidaan. Jos sinun on vaihdettava Macin oletusleikkaustyökalu, voit painaa Control + F7 muuttaaksesi asetuksia.
-
Kuinka laittaa kuvakaappaus Word- tai Excel-tiedostoihin?
Jos haluat lisätä kuvakaappauksen MS Wordiin, sinun tarvitsee vain vetää se työpöydältä asiakirjaan. Lisäksi voit myös kaapata kuvan leikepöydälle ja käyttää Control + V liittääksesi Macin katkaisutyökalulla otetut kuvakaappaukset Wordiin.
-
Miksi kuvakaappaus ei ole saatavilla työpöydällä?
Odota vielä muutama sekunti kuvakaappausta varten, varsinkin kun sinun on otettava suuri kuva. Tietysti voit myös etsiä haluamaasi kuvakaappausta Spotlight-haulla. Jos se ei vieläkään toimi, voit valita Blu-ray Master Screen Recorder for Macin Macin oletusleikkaustyökaluksi hallitaksesi kuvakaappauksia helposti.
Käärimistä
Kun haluat leikata Macilla, voit oppia enemmän parhaista katkaisutyökalut Macille artikkelista. Jos haluat vain ottaa koko kuvakaappauksen, voit käyttää oletusnäppäinyhdistelmää. Tietenkin voit löytää lisää seitsemästä erinomaisesta näytönkaappaustyökalusta saadaksesi haluamasi tilannekuvan helposti. Blu-ray Master Screen Recorder for Mac on monipuolinen näytön tallennin, jonka avulla voit tallentaa näytön videota, kaapata ääntä ja ottaa tilannekuvia helposti MacBookillasi.


