Jos haluat tallentaa yhteydenpitosi ystäviesi kanssa pikatilassa, paras tapa on käyttää puhelimesi Time-lapse-toimintoa. Siinä tapauksessa, jos olet innostunut kaappaamaan videosi time-lapse-tilassa, voimme auttaa sinua siinä. Tässä opaspostauksessa opetamme sinulle tehokkaimmat tavat kuvata time-lapse-videota iPhonella ja Androidilla. Sen avulla saat riittävästi tietoa halutun tuloksen saavuttamisesta. Tämän jälkeen esittelemme myös toisen ohjelman, jolla voit kuvata tietokoneellasi time-lapse-videota säätämällä videon nopeutta. Jos haluat oppia kaiken tämän, suosittelemme lukemaan tämän postauksen, jossa käsitellään kuinka tehdä time-lapse-video.
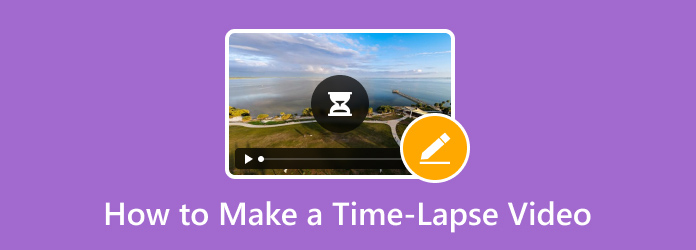
- Osa 1. Mikä on aikaviivevideo
- Osa 2. Aika-videon kuvaaminen iPhonella ja Androidilla
- Osa 3. Aika-videon tekeminen nopeutta muuttamalla
- Osa 4. Usein kysytyt kysymykset viivevideon tekemisestä
Osa 1. Mikä on Time-Lapse Video
Nopeutettu video on useiden kuvien ottamista kohtauksesta jonkin aikaa. Se on myös hidastetun videon vastakohta. On useita syitä, miksi sinun on kuvattava aikajaksotettu video. Jos olet joskus halunnut nauhoittaa liikkuvan tähden yötaivaalla, nauhoittaa pilvien liikkumista, kukkien kukintaa ja paljon muuta, niin aikasyötöllä on tärkeä rooli. Se voi auttaa sinua saamaan ja tallentamaan nämä asiat nopeutettuihin reaaliaikaisiin videoihin. Tämän lisäksi time-lapse on ainutlaatuinen kuvaus- ja videoeditointitekniikka ja -efekti, joka muokkaa kuvataajuuden kaappaamista. Lisätietoja: kuvataajuus on videon sekunnissa näkyvien kehysten tai valokuvien määrä. Videoita koskevilla aloilla toistonopeus ja kuvanopeus katsotaan samaksi. Jos haluat tietää lisää siitä, miksi time-lapse-video on ainutlaatuinen ja tehokas, voit tarkistaa alta muutamia yksityiskohtia.
- Paranna tarinankerrontaa
- Säästää aikaa
- Taiteellinen ilmaisu
- Koulutusarvo
- Visualisoi Change Overtime
- Tee ihmeen tunne
Osa 2. Time-Lapse-videon kuvaaminen iPhonella ja Androidilla
Kuvaa aikajaksovideo iPhonella
Jos käytät iPhone-laitetta, hyvä asia tässä on, että sinun ei tarvitse etsiä kolmannen osapuolen sovellusta. iPhonessa on sisäänrakennettu time-lapse-videotoiminto, jonka löydät Kamera-sovelluksesta. Lisäksi ajastettujen videoiden kuvaaminen Camera-sovelluksella ei ole niin haastava. Sovelluksen käynnistämisen jälkeen löydät vain Time-lapse-toiminnon käyttöliittymän alta. Se on vieressä Slow-mo-toiminto sovelluksesta. Lisäksi, koska prosessi on yksinkertainen, voimme kertoa, että kaikki käyttäjät, erityisesti aloittelijat, voivat saavuttaa halutun tuloksen toimenpiteen jälkeen. Tämän lisäksi laite tukee myös korkealaatuisia videoita. Voit kaapata videoita 1080p:stä ja paremmasta. Siinä on myös sulava prosessi ajastettujen videoiden kuvaamiseen, jotta saat paremman videon toiston. Sinun on kuitenkin otettava huomioon myös videon tiedostokoko. Se voi vaihdella sen mukaan, kuinka pitkä videosi on. Joten jos haluat oppia kuvaamaan aikaviivettä iPhonella, katso alla olevat menetelmät.
Vaihe 1.Avaa iPhone-laitteesi ja käynnistä Kamera-sovellus. Sen jälkeen näet sovelluksen pääliittymän.
Vaihe 2.Vieritä alemmassa käyttöliittymässä vaihtoehtoja vasemmalta oikealle. Sitten näet Time-lapse-toiminnon.
Vaihe 3.Aloita time-lapse-videon kuvaaminen painamalla punaista painiketta alaliittymästä. Napsauta sitten sitä uudelleen lopettaaksesi tallennusprosessin.

Ota Time-Lapse-video Androidilla
Android-käyttäjille me kaikki tiedämme, että on matkapuhelinlaitteita, joissa ei ole sisäänrakennettua Time-lapse-toimintoa. Joten, jos haluat kuvata time-lapse-videota Android-laitteilla, voit käyttää Timelapse monitoimikamera sovellus. Tämän ladattavan sovelluksen avulla voit kuvata time-lapse-videota tehokkaasti ja sujuvasti. Lisäksi tämän sovelluksen avulla voit säätää videon nopeutta haluamasi nopeuden mukaan. Voit valita videonopeudeksi 3× – 6× videonopeusvaihtoehdon. Lisäksi time-lapse-videon kuvaaminen on yksinkertaista. Sen avulla voit käyttää sovellusta sujuvasti riippumatta muokkaustaidoistasi. On kuitenkin myös joitain haittoja, joita saatat kohdata. Sovellus näyttää aina häiritseviä mainoksia kuvattaessa time-lapse-videota. Myös lopullisen videon tallentamisen kannalta sen tallennusprosessi on hidas. Kestää aikaa ennen kuin saat tallentamasi videon. Mutta silti, mitä tulee time-lapse-videon tallentamiseen ja kuvaamiseen, voit sanoa, että sovellus on luotettava. Joten voit seurata alla olevia vaiheita ja oppia kuvaamaan ajastettua videota.
Vaihe 1.Siirry Play Kauppaan ja lataa Time-lapse Multifunction Camera -sovellus. Käynnistä se sitten nähdäksesi sen pääliittymän.
Vaihe 2.Valitse Time-Lapse-toiminto. Tämän jälkeen voit aloittaa time-lapse-videon kuvaamisen napsauttamalla käyttöliittymän alla olevaa punaista painiketta.
Vaihe 3.Kun olet valmis tallentamaan videon, voit napsauttaa samaa painiketta. Paina sitten Tarkista-vaihtoehtoa tallentaaksesi ajastetun videon matkapuhelimeesi.

Osa 3. Kuinka tehdä viivevideo nopeutta muuttamalla
No, joskus sinulla on jo tallennettu video ja haluat muuttaa sen time-lapse-tilaan. Siinä tapauksessa paras ratkaisu on muuttaa videon nopeutta. Tätä varten suosittelemme käyttämään Video Converter Ultimate, jonka on valinnut Blu-ray Master. Videon nopeuden muuttaminen tällä ohjelmalla on oikea valinta. Tämä johtuu siitä, että ohjelma voi tarjota helpomman prosessin yksinkertaisella käyttöliittymällä. Valittavana on myös useita videon nopeusvaihtoehtoja. Voit nopeuttaa videoiden katselua 1,25× jopa 8× alkuperäistä videonopeutta nopeammin. Lisäksi ohjelmisto ei vaikuta videon laatuun videon nopeuttamisen jälkeen, mikä tekee siitä mukavampaa kaikille käyttäjille. Lisäksi muihin ohjelmistoihin verrattuna siinä on nopea tallennusprosessi, joten saat nopeutetun videon vain sekunnissa. Voit tarkistaa alla olevan yksinkertaisen opetusohjelman saadaksesi selville helpoimman tavan muuttaa videon nopeutta.
Vaihe 1.Päästäksesi Video Converter Ultimate helposti, voit napauttaa alla olevaa Ilmainen lataus -painiketta. Käynnistä se sitten nähdäksesi käyttöliittymän ja aloittaa prosessin.
Ilmainen lataus
Windowsille
Suojattu lataus
Ilmainen lataus
macOS:lle
Suojattu lataus
Vaihe 2.Valitse pääliittymästä Toolbox-valikko. Sitten käyttöliittymään ilmestyy erilaisia ominaisuuksia. Valitse Video Speed Controller työkaluksesi videoiden nopeuttamiseksi.
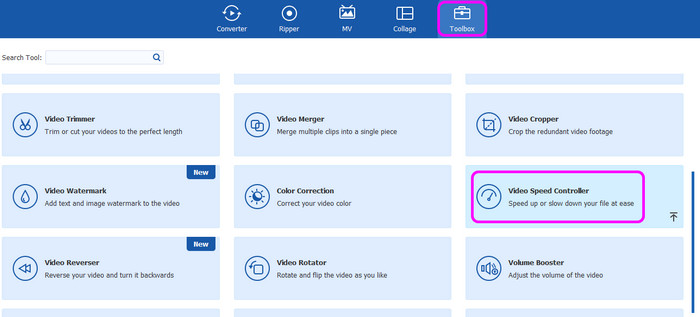
Vaihe 3.Myöhemmin toinen käyttöliittymä tulee näkyviin näytöllesi. Napauta +-merkkiä, niin tietokoneesi kansio tulee näkyviin. Valitse video, jota haluat nopeuttaa, ja napsauta OK.
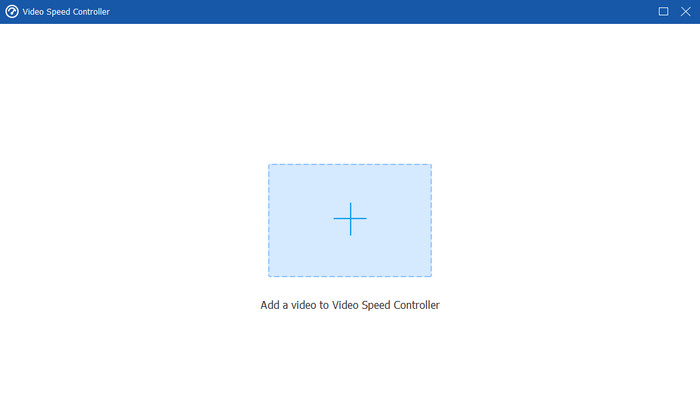
Vaihe 4.Tässä osassa voit jo valita haluamasi videonopeuden videollesi. Kun olet valinnut videonopeuden, voit napauttaa Vie-painiketta saadaksesi ajastetun videon tästä videon nopeuseditori.
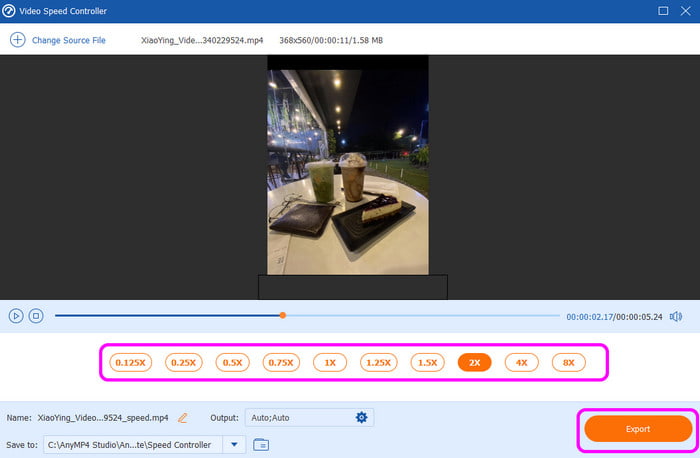
Osa 4. Usein kysytyt kysymykset viivevideon tekemisestä
-
Kuinka pitkä on 30 sekunnin aikaviive?
Se voi vaihdella käyttämäsi sovelluksen mukaan. Jos käytät oletustoimintoa, 30 sekunnin aikaviive vastaa 7 minuuttia ja 30 sekuntia.
-
Voitko tehdä iPhone-videosta timelapsen?
Ehdottomasti kyllä. iPhonessa on sisäänrakennettu Time-Lapse-toiminto, joka löytyy Kamera-sovelluksesta. Tämän toiminnon avulla voit kuvata time-lapse-videota iPhonellasi ilman kolmannen osapuolen sovelluksia.
-
Kuinka kauan iPhone voi kestää timelapsen?
Jos sinulla on tarpeeksi tilaa, voit ottaa aikajakson niin kauan kuin haluat. Rajoitus saattaa riippua iPhonessasi käytettävissä olevasta tallennustilasta. Mitä suurempi tallennustila sinulla on, sitä pidempiä aikaviivevideoita voit ottaa.
Käärimistä
Tämän viestin avulla olet oppinut kuinka tehdä time-lapse-video iPhonella ja Androidilla. Tämän avulla tiedät, mitä tehdä, jos aiot tallentaa ajastetun videon matkapuhelimellasi. Lisäksi, jos haluat saada aikasyötetyn videon muuttamalla videon nopeutta, käytä Video Converter Ultimate -ohjelmaa. Sen Video Speed Controller -ohjaimen avulla voit tehdä nopeutetun videon tehokkaasti muutamalla napsautuksella.
Lisää Blu-ray Masterilta
- 9 parasta videon nopeussäädintä Windowsille ja Macille
- Helpoimmat tavat videon nopeuttamiseen laitteellasi
- Helpoimmat menetelmät videon nopeuttamiseen iPhonessa
- Paras nopeutettu videosovellus työpöydällesi, Androidille ja iPhonelle.
- 5 hämmästyttävää tapaa muuttaa videon nopeutta kaikilla alustoilla
- Katso 8 huippuluokan videosoitinta nopeudensäädöllä

