Haluta muuntaa PowerPoint MP4:ksi mutta et tiedä miten?
Voit helposti luoda erilaisia esityksiä PowerPointilla. Joissakin tapauksissa sinun on kuitenkin vietävä PowerPoint-esitys videoksi paremman toiston varmistamiseksi. Hyvä asia on, että joissakin PowerPointin versioissa voit tallentaa esityksen suoraan MP4-videona. Tiedätkö miten tallenna PowerPoint MP4-muodossa ?
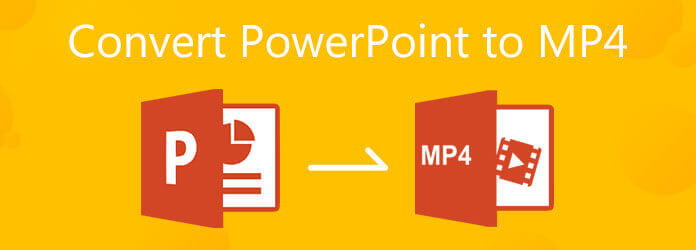
Tässä oppaassa puhutaan pääasiassa kuinka muuntaa PowerPoint MP4:ksi. Voit oppia viemään PPT-esityksen videoon. Lisäksi näytämme sinulle yksinkertaisen tavan muuttaa PowerPoint MP4-videoksi, käytätkö PowerPoint 2019, 2016, 2012, PowerPoint 2010 tai PowerPoint 2007:ää.
Jos haluat helposti muuttaa PPT-tiedostosi MP4-videoksi, voit luottaa suosittuun PowerPointin MP4-muunnosohjelmistoon, Apeaksoft PPT to Video Converter. Se on erityisesti suunniteltu muuttamaan esityksesi videotiedostoksi MP4-, AVI-, WMV-, FLV-, MOV-, MPG-, VOB- ja muilla muotoilla.
Apeaksoft PPT to Video Converter on yhteensopiva kaikkien PowerPoint-versioiden kanssa, mukaan lukien PowerPoint 2013, 2010, 2007, 2003, 2002, 2000 ja PowerPoint Viewer 2007 ja 2010. Tämä PowerPoint to MP4 -muunnin tukee myös kaikkia PPT-tiedostoja, kuten .ppt, .ppt, .ppt. .pptm, .ppsx, .pps ja paljon muuta. Voit ladata sen ilmaiseksi ja noudattaa alla olevia ohjeita muuntaa PowerPoint MP4:ksi.
Siirry Apeaksoftin viralliselle sivustolle ja siirrä hiiren osoitin sen päälle Tuote -välilehti. Valita Videotyökalut vaihtoehto ja napsauta sitten PPT-videomuunnin. Kun siirryt PPT to Video Converter -sivulle, napsauta Ilmainen lataus -painiketta ja asenna se ilmaiseksi tietokoneellesi noudattamalla ohjeita.

Käynnistä tämä PowerPoint-MP4-muunnin, valitse Muunna videoiksi ominaisuus.

Klikkaa Lisää PPT-tiedosto(t) -painiketta tuodaksesi yhden tai useamman muunnettavan PPT-tiedoston.

Nyt voit mukauttaa videoasetuksia tarpeidesi mukaan. Sinulla on kaksi PPT-muunnostilaa, Auto-tila ja Edistynyt tila. Tämän vaiheen aikana voit myös valita muunnetulle PowerPoint-tiedostolle sopivan tulostusmuodon, kuten MP4.

Kaikkien näiden toimintojen jälkeen voit napsauttaa alkaa -painiketta aloittaaksesi esitystiedoston muuntamisen MP4-videoksi.

Kuten edellä mainittiin, PowerPoint tarjoaa oletustavan viedä esityksesi videoon. Jos käytät PowerPoint 2020, 2019, 2016 tai 2013, voit muuntaa PPT:n MP4-videoksi seuraavan oppaan avulla.
Avaa PowerPoint-ohjelmisto tietokoneellasi ja avaa sitten PPT-tiedosto, jonka haluat muuntaa siinä.
Klikkaa Tiedosto -valikko ja valitse sitten Viedä vaihtoehto avattavasta luettelosta. Uudessa Viedä ikkuna, napsauta Viedä vasemmalla ja valitse sitten Luo video vaihtoehto.

Siellä tarjotaan kaksi PPT-videon muuntamisvaihtoehtoa, voit valita Esityksen laatu tai Älä käytä tallennettuja ajoituksia ja kertomuksia tarpeidesi mukaan.
Klikkaa Luo video aloittaaksesi tämän PPT-esityksen viemisen videoon. Lähtövideo muunnetaan muotoon MP4 oletuksena. Voit myös muuntaa PowerPointin muotoon WMV. Klikkaus Tallentaa -painiketta vahvistaaksesi sen.
PowerPoint 2010 -käyttäjät voivat seurata alla olevaa ohjetta PowerPointin tallentamiseksi MP4-muodossa.
Suorita PowerPoint 2010 tietokoneellasi ja avaa PPT-tiedostosi siinä. Klikkaus Tiedosto ylävalikkopalkista ja valitse Tallenna & Lähetä vaihtoehto. Valitse sitten Luo video vaihtoehto.

Nyt sinut ohjataan kohtaan Luo video ikkuna. Täällä voit mukauttaa ulostulovideon laatu- ja kokoasetuksia. Voit myös muokata kertomuksia ja ajoituksia vastaavasti. Jos haluat lähettää korkeamman resoluution videota, sinun on parempi valita toinen kahdesta ensimmäisestä vaihtoehdosta.

Klikkaus Luo video aloittaaksesi PowerPointin muuntamisen videoksi. Lähtövideo tallennetaan automaattisesti sisään MP4 muoto.

1. Miten PowerPointia käytetään näytön kaappaamiseen?
PowerPoint on suunniteltu kuvakaappaus- ja näytön tallennusominaisuuksilla. Kun haluat ottaa kuvakaappauksen PowerPointilla, napsauta Lisää-välilehteä ja käytä sitten Kuvakaappaus-ominaisuutta.
2. Kuinka tallentaa PowerPoint-esitys?
Vastaanottaja tallentaa PowerPoint-esityksen, voit napsauttaa Lisää-välilehteä ja valita sitten Näytön tallennus -vaihtoehdon. Voit muokata näytön tallennusaluetta napsauttamalla Valitse alue -vaihtoehtoa.
3. Mitä PowerPoint-tiedoston osia ei sisällytetä muunnetuun videoon?
Sinun pitäisi tietää, että PPT-MP4-videon muuntamisen jälkeen kaikkia esitystietoja ei voida lisätä ulostulovideoon. Makroja, aiemman PowerPoint-version mediatiedostoja, OLE/ActiveX-säätimiä ja QuickTime-mediaa ei sisällytetä muunnetuun videoon.
Jos käytät PowerPoint-versiota, joka ei salli sinun viedä PPT-tiedostoa suoraan videoon, voit asentaa toisen PowerPoint-version tai käyttää suositeltua PPT to Video Converteria muuttaaksesi PowerPoint MP4:ksi. Jos sinulla on kysyttävää PPT:n muuntamisesta MP4:ksi, voit jättää meille viestin.
Lisää lukemista
5 parasta tapaa korjata PowerPoint-näytön tallennus ei toimi
Kuinka voin ottaa näytön tallennuksen käyttöön PowerPoint 2016:ssa? Miksi PowerPoint-näytön tallennus näkyy harmaana PowerPointissa? Kuinka kauan näyttöä voi tallentaa PowerPointissa? Tämä viesti jakaa 5 yksinkertaista tapaa auttaa sinua korjaamaan PowerPoint-näytön tallennuksen epäonnistumisen.
15 parasta MP4-GIF-muunninta sinulle
Mitkä ovat parhaat menetelmät muuntaa MP4 GIF-muotoon? Saat lisätietoja viidestä MP4-GIF-muunnossovelluksesta ja 10 verkkoohjelmasta.
Kuinka kopioida DVD MP4-muotoon ilmaiseksi 14 parhaalla menetelmällä
Onko olemassa mitään tapaa kopioida tai muuntaa DVD MP4-muotoon? Tämä artikkeli tarjoaa sinulle 14 ilmaista tapaa purkaa MP4 DVD:ltä ja myös parhaan menetelmän.
10 parasta ilmaista MKV-MP4-muunninta
Haluatko koskaan muuntaa MKV-videota MP4-muotoon ilmaiseksi? Tämä opetusohjelma esittelee sinulle 10 parasta ilmaista MKV-MP4-muunninta.