Kuinka muuntaa animoidut GIF-kuvat MP4-muotoon ilman laadun heikkenemistä
Kun sosiaalinen media yleistyy, GIF on suosittu ja saatavilla lähes kaikille alustoille. Jotkut ihmiset kuitenkin suosivat MP4-muotoa lähettäessään sisältöä verkkoon osittain, koska useimmat verkkosivustot, sovellukset ja laitteet tukevat sitä. Uusi ongelma on, että GIF on kuvamuoto, mutta MP4 on videomuoto. Siksi tarvitset muuntamiseen erityisen työkalun GIF MP4:ksi. Tässä artikkelissa jaetaan helpoimmat menetelmät eri laitteilla

Blu-ray Master Video Converter Ultimate on helpoin tapa muuntaa GIF-tiedostoja MP4-videoiksi. Sen avulla voit lisätä yhden tai useita animoituja ja still-GIF-kuvia kuvakäsikirjoitukseen. Luo sitten koko tarina MP4-tiedostona. Lisäksi se tarjoaa useita toimintoja tarinan tasoittamiseen ja retusointiin.
Parhaan GIF-MP4-muuntimen tärkeimmät ominaisuudet
Avaa GIF-tiedostot
Paras GIF-MP4-muunnin tarjoaa kaksi versiota, yhden Windows 10/8/7:lle ja toisen Mac OS X:lle. Asenna oikea versio tietokoneellesi ja käynnistä se, kun sinun on muutettava GIF MP4:ksi. Vaihda kohtaan MV ikkuna käyttöliittymän yläreunasta. Napsauta seuraavaksi Lisätä kuvakäsikirjoituksen yläpuolella olevasta valikosta ja avaa GIF-tiedostot, jotka haluat muuntaa. GIF-avaamisen jälkeen voit järjestää ne kuvakäsikirjoituksella Eteenpäin ja Taaksepäin valikosta.

Lisää taustaääni
Siirry kohtaan asetukset -välilehti vasemmasta paneelista ja etsi Ääniraita osio. Koska GIF-tiedostot eivät sisällä taustaääntä, sinun on lisättävä se manuaalisesti. Valitse vieressä oleva valintaruutu Taustamusiikki. Taustamusiikkia voi käyttää kahdella tavalla: Vedä alasvetoluettelo ja käytä kirjaston kappaletta.
Jos haluat käyttää musiikkiasi taustaäänenä, napsauta +-kuvaketta ja avaa se.

Muunna GIF-tiedostot MP4-muotoon
Esikatsele tulosta sisäänrakennetussa mediasoitinpaneelissa vasemmalla. Jos olet tyytyväinen, napsauta ja laajenna profiilivalikkoa ja valitse MP4 ja oikea resoluutio. Siirry seuraavaksi kohtaan Viedä välilehti vasemmalla puolella. Kirjoita tiedostonimi muistiin Nimi -kenttään, aseta sijaintihakemisto Tallenna kohteeseen kenttään ja napsauta Viedä -painiketta. Muutamaa sekuntia myöhemmin löydät MP4-videon kiintolevyltäsi.

Photoshop on yksi suosituimmista kuvankäsittelyohjelmista. Adobe on lisännyt uusiin versioihin paljon ominaisuuksia. Voit esimerkiksi avata animoidun GIF-tiedoston ja muuntaa sen MP4-videoksi. Huonot puolet ovat ilmeisiä. Ensinnäkin Photoshop ei voi lisätä taustamusiikkia muuttaessaan GIF-tiedostoa MP4-muotoon. Lisäksi GIF-MP4-muunnin on erittäin kallis. Se maksaa $9,99–$20,99 kuukaudessa suunnitelmastasi riippuen. Jos sinulla on jo ohjelmisto työpöydälläsi, suorita alla olevat vaiheet saadaksesi halutun tuloksen.
Käynnistä valokuvaeditori työpöydältäsi ja siirry kohtaan Tiedosto valikko ja valitse Avata.
Etsi avoimen tiedoston valintaikkunassa animoitu GIF-kuva ja valitse, napsauta Avata -painiketta. Sitten Photoshop lataa jokaisen GIF-kehyksen tasona

Avaa Windows valikko ja valitse aikajanalla näyttääksesi aikajanapaneelin. Klikkaa Valikko -kuvaketta aikajanalla ja valitse Muunna videon aikajanaksi. Photoshop muuntaa GIF-tiedostot MP4-videoiksi.

Napsauta seuraavaksi Valikko -kuvaketta uudelleen ja valitse Renderöi video.

Siirry lopuksi kohteeseen Tiedosto valikko, valitse Viedäja valitse Renderöi video. Vuonna Renderöi video -valintaikkunassa, kirjoita tiedostonimi, kohdekansio ja muut asetukset tilanteen mukaan. Lyö Renderöi -painiketta viedäksesi MP4-videon.
Toinen tapa muuntaa GIF MP4-videoksi on online-sovellus. Muutamat verkkopohjaiset sovellukset voivat muuttaa animoidun kuvan videotiedostoksi. Esimerkiksi EZGIF on ilmainen online-GIF-MP4-muunnin. Se ei vaadi rekisteröitymistä tai maksua. Tietenkin haittoja ovat huono tulostuslaatu ja rajoitettu tiedostokoko. Lisäksi sinulla on oltava hyvä Internet-yhteys.
Siirry selaimellasi osoitteeseen https://ezgif.com/gif-to-mp4 ja avaa online-GIF MP4-muunninsovellukseen.

Klikkaa Selaa -painiketta ja avaa GIF-kuva, jonka aiot muuttaa MP4-muotoon. Paina sitten sinistä Lataa -painiketta lähettääksesi sen palvelimelle.
Kärki: Muista, että tiedoston enimmäiskoko on 50 Mt. Voit myös tuoda animoidun GIF-tiedoston Internetistä liittämällä URL-osoitteen.

paina Muunna GIF MP4:ksi -painiketta aloittaaksesi animaation muuntamisen videoksi. Napsauta lopuksi Tallentaa -kuvaketta ladataksesi MP4-videotiedoston.
Huomautus: Sinun on parempi olla lataamatta yksityisiä GIF-kuviasi Internetiin, vaikka EZGIF ja muut palveluntarjoajat lupaavat poistaa tiedostosi muuntamisen jälkeen. Lisäksi se on vain tapa testata GIF:n muuntamista MP4:ksi. Jos aiot jakaa videotiedoston, sinun on parempi käyttää tehokasta työkalua.
Ensinnäkin mobiililaitteille GIF-MP4-muunninsovellus on helpoin tapa muuttaa animoidut kuvat videotiedostoiksi. Jos et välitä pienestä näytöstä, tässä on parhaat GIF-MP4-muuntimet iPhonelle ja Androidille.
Alusta:iOS 9.0 tai uudempi
Hinta:$0.99
GifVid on GIF-MP4-muunnin iPhone-käyttäjille. Voit valita GIF-tiedoston Camera Rollista ja muuntaa sen videotiedostoksi tai päinvastoin. Sovellus tarjoaa myös käyttöliittymän sosiaaliseen mediaan, kuten Tumblriin ja muihin.
Kuinka muuntaa GIF MP4: ksi iPhonessa

Suorita muunninsovellus aloitusnäytöltäsi. Voit ostaa sovelluksen App Storesta. paina Luoda vaihtoehto ja valitse GIF videoon. Se vie sinut GIF-videon muuntamisnäyttöön.
Salli sen käyttää kameran rullaa ensimmäistä kertaa, valitse GIF-tiedosto, jonka haluat muuntaa, ja aseta lähtöresoluutio ja muut asetukset.
Napauta sitten Jaa -kuvaketta alareunassa ja lähetä se haluamallesi alustalle.
Alusta:iOS 10.0 tai uudempi ja Android 4.0.3 tai uudempi
Hinta:Ilmainen mainoksilla ja sovelluksen sisäisillä ostoksilla
GIF Cracker on GIF-MP4-muunninsovellus sekä iPhone- että Android-laitteille. Voit ladata sovelluksen ilmaiseksi App Storesta tai Play Storesta. Lisäksi se tarjoaa laajan valikoiman esiasetuksia, kun GIF muunnetaan MP4-videoksi.
Kuinka muuntaa GIF MP4: ksi Androidissa
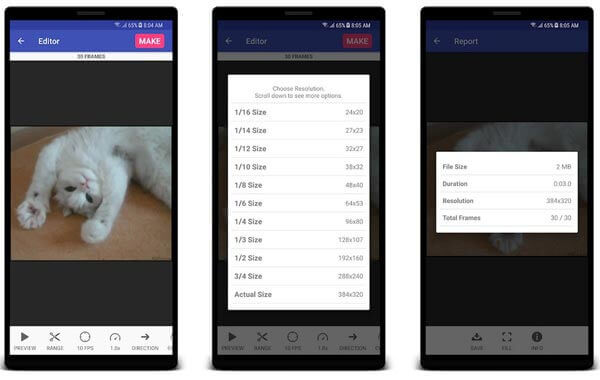
Käynnistä GIF-muunnossovellus sovelluslaatikosta ja valitse kohde GIF Galleriasta.
Aseta sitten muunnosasetukset, kuten resoluutio. Napauta Tehdä -painiketta näytön yläreunassa.
MP4-video tallennetaan galleriaasi.
Huomautus:Avaa iPhonessa GIF sovelluksessa, aseta asetukset ja napauta Aloita muuntaminen -painiketta.
Alusta:iOS 10.0 tai uudempi ja 4.0.3 ja uudemmat
Hinta:Ilmainen mainoksilla ja sovelluksen sisäisillä ostoksilla
Kuten GIF Cracker, GIF Toaster on toinen tapa muuntaa GIF videoksi tai päinvastoin. Lisäksi se sisältää GIF-editorin ja GIF-katseluohjelman. Jos pidät yhden luukun GIF-sovelluksista, se on hyvä valinta sekä iPhone- että Android-käyttäjille.
Kuinka muuntaa GIF-tiedosto MP4: ksi iPhonessa

Avaa Valokuvat-sovellus, etsi haluamasi GIF-kuva tai -kuvat, napauta Jaa -kuvaketta ja avaa se muunninsovelluksella.
Aseta koodausasetukset ja muokkaa GIF-kuvaa.
Napauta Aloita koodaus -painiketta aloittaaksesi GIF:n muuntamisen MP4:ksi. Prosessin jälkeen löydät videon Kuvat-sovelluksesta.
Alusta:Android 4.4 ja uudemmat
Hinta:Ilmainen mainoksilla ja sovelluksen sisäisillä ostoksilla
Android-käyttäjille Video2me on kevyt GIF-MP4-muunninsovellus. Tämä tekee siitä hyvän valinnan vanhoille laitteille. GIF- ja videomuunnoksen lisäksi se sisältää myös tarroja GIF-tiedostojen koristeluun. Lisäksi se voi lisätä taustamusiikkia muuntaessaan GIF-tiedostoa MP4:ksi.
Kuinka muuntaa GIF-tiedosto MP4-tiedostoksi Androidissa

Käynnistä muunnossovellus Android-puhelimellasi ja valitse Gif2Video valikko alareunassa.
Anna sille pyydettäessä pääsy galleriaasi, etsi ja valitse GIF, jonka haluat muuttaa videoksi.
Nyt näet mukautetut vaihtoehdot alareunassa, kuten Nopeus, Toistaa, ja Lisää musiikkia. Aseta jokainen niistä haluamallasi tavalla.
Napauta Tehty -kuvaketta alareunassa vahvistaaksesi sen. Tallenna sitten video galleriaasi.
Onko GIF videomuoto?
Ei, GIF on vain kuvatiedostomuoto, kuten JPG- tai PNG-tiedostomuodot, GIF:ää voidaan käyttää still-kuvien tekemiseen. Siinä on kuitenkin hyvin erityinen toiminnallisuus, sillä sitä voidaan käyttää animoitujen kuvien tekemiseen videoleikkeestä tai valokuvasarjasta.
Voiko VLC muuntaa GIF:n MP4:ksi?
Ei, VLC on video- ja äänisoitin. Se sisältää suuren paketin multimediakoodekkeja, mutta se ei kata GIF-tiedostoja. Toisin sanoen et voi lisätä GIF-kuvaa VLC:hen etkä muuntaa GIF-tiedostoa videomuotoon. Ainoa tapa avata GIF VLC:ssä on muuntaa videomuotoon muilla työkaluilla.
Kumpi on parempi GIF vai MP4?
On vaikea sanoa. GIF on kuvamuoto, johon voidaan tallentaa animoitua sisältöä. Tämä tekee siitä videotiedoston, mutta GIF-tiedoston koko on pienempi kuin MP4. MP4 voi kuitenkin tallentaa sekä videon että taustaäänen. Se tekee siitä mukaansatempaavan sosiaalisessa mediassa. Sinä pystyt muuntaa GIF:n ja MP4:n välillä käyttämällä suositeltuja sovelluksiamme.
Nyt sinun pitäisi oppia vähintään kuusi tapaa muuntaa GIF tai useita GIF-tiedostoja MP4-videoksi. Voit valita suosikkimenetelmäsi esittelymme mukaisesti ja seuraamalla ohjeita saadaksesi haluamasi. Esimerkiksi Blu-ray Master Video Converter Ultimate on paras valinta ihmisille, jotka haluavat tuottaa mahdollisimman hyvää tulostuslaatua. Jos sinulla on hyviä ehdotuksia tai muita ongelmia, jätä viestisi tämän viestin alle.
Lisää lukemista
2 toimivaa menetelmää DAT-tiedostojen muuntamiseksi Video CD:ltä MP4:ksi
Onko mahdollista muuntaa DAT-tiedostoja Video CD:ltä MP4:ksi? Opi vain lisää VCD-videomuodosta ja kahdesta tehokkaasta menetelmästä videotiedostojen muuntamiseksi artikkelista.
3 parasta menetelmää MOD-videotiedostojen muuntamiseksi MP4-muotoon helposti
Etkö voi jakaa tai toistaa videokameroillasi tallennettuja MOD-videotiedostoja? Tämä opas kertoo kolme varmennettua tapaa muuntaa MOD nopeasti MP4:ksi.
Konkreettinen opas VHS-videotallenteiden muuntamiseen MP4-videotiedostoiksi
Jos haluat säilyttää vanhat elokuvat tai TV-ohjelmat VHS-nauhoille, voit muuntaa VHS-nauhan MP4-digitaalivideoksi seuraavasti.
2 vahvistettua menetelmää WVE-projektien muuntamiseksi MP4-videotiedostoiksi
Seuraavassa opetusohjelmassa opit muuttamaan WVE:n MP4:ksi saadaksesi paremman yhteensopivuuden.