Tutustu kolmeen suosituimpiin tapaan muuttaa GIF-tiedosto videoksi [TAKATTU]
Jos olet sosiaalisen median taitava, olet todennäköisesti tietoinen siitä, että jotkin media-alustat asettavat rajoituksia videomuodolle, jonka voit julkaista. Monet sivustot eivät hyväksy animoituja GIF-tiedostoja niiden pikseli- ja laatuongelmien vuoksi. Tästä syystä saatat joutua muuttamaan animoidun GIF-tiedostosi tavallisempaan videomuotoon. Lukemalla tämän postauksen löydät useita upeita tapoja muuntaa GIF-tiedostoja videoiksi, sekä offline- että online-tilassa, ja kuinka tehdä se nopeasti.

Offline-työkalu, joka ei jää jälkeen parhaiden Internetin muunnostyökalujen joukosta. Video Converter Ultimate on yksi tehokkaimmista muunnossovelluksista, joka pystyy muuttamaan yli +500 tulo- ja lähtömuotoa reaaliajassa. Suoraviivainen mutta tehokas käyttöliittymä on herättänyt miljoonien käyttäjien kiinnostuksen kaikkialla maailmassa. Lisäksi se kääntää tiedostoja 70 kertaa nopeammin kuin kilpailija, koska se on integroitu kiihdytystekniikkaan, mikä eliminoi viiveet. Sinulla on mahdollisuus tehdä muutoksia tiedostoon ennen sen muuntamista. Opi tämän ohjelman hienoista ominaisuuksista noudattamalla tällä sivulla olevia yksinkertaisia ohjeita muuttaaksesi GIF-tiedostot videoiksi.
Avainominaisuudet
Hanki työkalu ensin
Ohjelmaan pääsemiseksi on kaksi vaihtoehtoa. Aloita siirtymällä Video Converter Ultimaten viralliselle verkkosivustolle ja lataamalla ja asentamalla ohjelmisto tietokoneesi työpöydälle. Vaihtoehtoisesti voit napsauttaa yhtä yllä olevista latauskuvakkeista.
Tuo animoitu GIF
Vedä ja pudota sitten animoitu GIF paikalleen käyttöliittymässä. Animoidun GIF-tiedoston lataaminen on yhtä helppoa kuin vetämällä ja pudottamalla se käyttöliittymään tai painamalla Plus -painiketta.

Muuta tulostusmuotoa
Muoto valitaan valitsemalla se valikosta Muoto avattavasta valikosta tiedoston lataamisen jälkeen. Siirry sitten kohtaan Video välilehti ja etsi MP4 valittuna videomuotona.
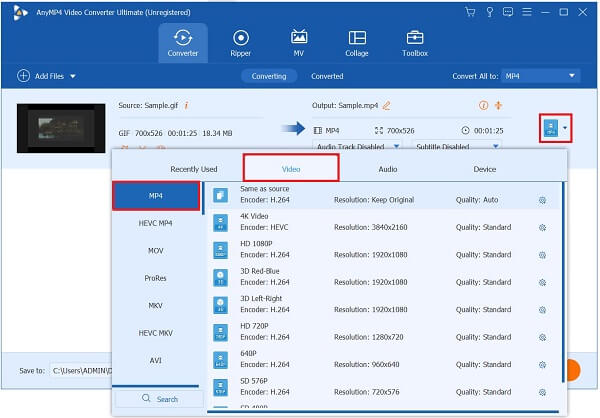
Muokkaa lähtöasetusta
Tämän jälkeen voit muokata videon tulostusasetuksia ennen sen lähettämistä renderöitäväksi. Muuta videon laatua, kooderia, kuvanopeutta, resoluutiota, bittinopeutta ja ääniparametreja. Kun olet lopettanut muokkauksen, valitse Luo uusi varmistaaksesi, että kaikki tekemäsi muutokset tallennetaan.

Ota laitteistokiihdytys käyttöön
Napsauta ennen muuntamista Laitteistokiihdytys -painiketta käyttöliittymän oikeassa alakulmassa. Tämä varmistaa, että muunnos toimii sujuvasti ja keskeytyksettä.

Muunna animoitu GIF videoksi
Viimeinen vaihe on hahmontaa tiedosto ja odottaa sitten muunnosprosessin valmistumista napsauttamalla Muunna kaikki -painiketta näytön oikeassa alakulmassa.
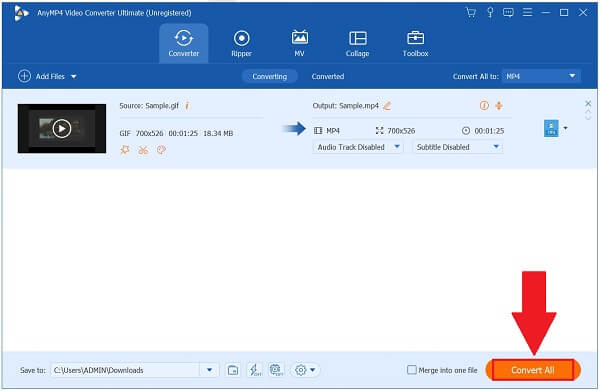
Kärki: Ota käyttöön Erittäin nopea muunnos -painiketta saadaksesi videon renderoitumaan lyhyessä ajassa.

Convertio on yksi markkinoiden suosituimmista online-muuntimista. Convertio, toisin kuin offline-apuohjelma, vaatii vakaan Internet-yhteyden toimiakseen oikein. Ohjelmisto sisältää myös yleisesti käytettyjä ääni- ja videoformaatteja, joita voidaan käyttää muuntamaan erityyppisten tiedostojen välillä. Online-muunnintyökalujen käytön etuna on, että ne ovat luotettavia tehokkuuden kannalta, koska sinun tarvitsee vain avata selain ja aloittaa muuntaminen. Se tukee enintään 100 Mt:n kokoista mediatiedostojen lataamista. Ilman niin paljon puhetta, katso useita tapoja tallentaa GIF-tiedosto videona Convertion avulla.
Ensimmäinen askel työkalun hankkimiseen on käynnistää se selaimessasi. Voit tehdä tämän käymällä työkalun pääsivustolla irrottamalla selaimen ja suorittamalla sen työpöydälläsi.
Lataa seuraavaksi GIF valitsemalla Valitse Tiedostot -painiketta käyttöliittymän keskellä. Voit myös ladata Dropboxin tai Google Driven kautta.

Kun olet tuonut tiedoston, valitse haluamasi muoto syöttötiedoston vieressä olevasta pudotusvalikosta. Valitse Video -välilehteä ja napsauta MP4.

Huomaa, että kuvan lihavoidut sanat ovat GIF-tiedoston nimi, joka muunnetaan tätä esimerkkiä varten. Muuta lihavoitu sana ja laita GIF-tiedostosi nimi. Kirjoitusvirheiden välttämiseksi käytä vain lyhyitä nimiä.
Muuta nyt asetusta napsauttamalla Asetus -painiketta käyttöliittymän oikealla puolella. Voit muuttaa profiilia, tasoa, laatua, kokoa ja kuvanopeutta. Tallenna kaikki muutokset napsauttamalla Ok -painiketta.

Lopulta paina Muuntaa -painiketta nauttiaksesi juuri muunnetusta tiedostosta työpöydälläsi.

Viimeisenä mutta ei vähäisimpänä, se on työkalu, jonka avulla voit muuntaa tiedostoja matkapuhelimella. Capcut Editor on ilmainen, ladattava mobiilimuunnosohjelma, joka huolehtii kaikesta muunnosongelmien ratkaisemisesta. Ohjelma vapauttaa sinut stressistä, joka aiheutuu mediatiedoston muuntamisesta ennen sen lähettämistä verkkosivustolle jakelua varten. Siinä on suoraviivainen käyttöliittymä, joten sinun ei tarvitse olla tietokoneasiantuntija sen käytössä. Samalla siinä on perusmuokkausominaisuuksia, jotka tekevät muokkaamisesta nopeaa ja suoraviivaista. Ohjelman suurin haittapuoli on, että et voi hyödyntää videoeditointiominaisuuksia, koska joudut maksamaan kertamaksun ohjelmiston premium-tilin lukituksen avaamisesta. Opi yksinkertaisia tapoja luoda GIF-tiedosto videoon älypuhelimella ilman kaikkea hälyä.
Asenna ensin Capcut-sovellus matkapuhelimeesi App Storesta tai Google Play Storesta. Lataa se välittömästi ja käynnistä se puhelimessasi.
Etsi seuraavaksi Kuvat sovellusta ja selaa animoitua albumia. Näet puhelimeesi tallennetut animoidut GIF-kuvat tekemällä niin. Napsauta nyt haluamaasi GIF-tiedostoa. Sitten näet Nuoli -painiketta näytön vasemmassa reunassa.

Napsauta nyt kolmea pistettä ja etsi Capcut app ladataksesi GIF-tiedoston sovellukseen.

Seuraavaksi animoitu GIF latautuu suoraan sovellukseen. Voit tehdä sen onnistuneesti napsauttamalla Tuo kuvamateriaali Capcutiin -painiketta.

Kun GIF on vihdoin tuotu sovellukseen, se muuttaa sen automaattisesti videoleikkeeksi. Napsauta nyt Viedä -painiketta näytön oikeassa yläkulmassa tallentaaksesi videon kamerarullaasi.

Lisälukemista:
Tutustu 3 ilmiömäiseen tapaan muuntaa WebM GIF-muotoon
Selvitä 3 parasta poikkeuksellista järjestelmää TS:n muuntamiseksi GIF-muotoon
Mikä on GIF?
GIF tai Graphic Interchange Format on äänetön tiedostomuoto, johon voidaan tallentaa animoituja ja still-kuvia. Hauskat GIF-kuvat koostuvat useista kuvista tai valokuvista, jotka on integroitu yhdeksi tiedostoksi.
Onko mahdollista muuttaa GIF-tiedostoja videoiksi?
Joo. Tarvitset luotettavan muunnostyökalun, joka pystyy muuttamaan animoidun GIF-tiedoston videoksi. Video Converter Ultimate on paras vetosi. Se tukee yli 500 syöttö- ja tulostusmuotoa. Lisäksi se on varustettu 70X nopeammalla muunnostekniikalla, joten tiedoston muuntamista ei tarvitse odottaa kauan.
Mikä on paras videomuoto GIF-tiedostojen muuntamiseen?
MP4 on suosituin muoto GIF-tiedostojen muuntamiseen, koska se on laajalti käytetty ja yhteensopiva. MP4-tiedostot voivat sisältää ääntä, leikkeitä, still-kuvia ja kuvatekstejä yhtä aikaa. Se tarjoaa parhaan videolaadun säilyttäen samalla suhteellisen pienet tiedostokoot. Siksi voit muuntaa GIF-tiedostoja videoiksi MP4-muodossa.
Lopulta olet päässyt tämän artikkelin päätökseen. Opit nyt tehokkaimmat menetelmät GIF-tiedostojen muuntaminen videoiksi. Video Converter Ultimate on offline-apuohjelma, joka toimii parhaiten ilman Internet-yhteyttä ja muuntaa videoita nopeammin kuin mikään muu tavallinen videomuunnin. Sen lisäksi, että Convertio tukee tunnettuja muotoja, se muuntaa nopeasti, jos Internet-yhteytesi on vakaa. Capcurt puolestaan toimii parhaiten muunnoksessa matkapuhelinta käytettäessä. Muista, että jokaisella ohjelmistolla on omat etunsa ja haittansa. Käytä sopivinta työkalua mieltymystesi mukaan.
Lisää lukemista
Kierrä GIF-tiedostoja helposti kolmella parhaalla menetelmällä [offline ja online]
GIF-silmukoiden luominen on helppoa oikeilla työkaluilla. Odota hetki, kun annamme sinulle opetusohjelman GIF-silmukoiden luomiseen käyttämällä kolmea arvokasta silmukkatyökalua, jota voit kokeilla offline- ja online-tilassa.
Hallitse kuusi erilaista menettelyä videon muuntamiseksi GIF-muotoon
Videon muuntaminen hauskaksi GIF-animaatioksi on helppoa. Tiedä tapoja muuntaa videoita GIF-muotoon offline- ja online-työkaluilla sekä matkapuhelimillasi.
2 parasta muuntajaa MOV:n muuntamiseksi GIF-muotoon paremmilla lähdöillä
Lukemalla tämän päivän blogitekstiä tiedät erilaiset lähestymistavat MOV:n muuntamiseen GIF-muotoon yksinkertaisella tavalla korkealaatuisilla offline- ja online-tuloksilla.
Lue lisää GIF-taustakuvista ja kaikista tarjouksista
Oletko kyllästynyt tylsiin taustakuviin? Tee tylsistä taustoistasi animoituja taustakuvia vierailemalla yhdellä Internetin suosituimmista GIF-taustakuvasivustoista.