On useita syitä, miksi käyttäjien täytyy poimia ääntä videosta. Jotkut heistä haluavat erillisen tiedoston, jotta he voivat käyttää ääntä toisen videon selostuksena. Muut käyttäjät haluavat myös saada äänen muodostamaan soittoäänen. Joten jos sinulla on jokin muu syy, miksi sinun on purettava ääni, tartu tilaisuuteen oppia äänen purkaminen täältä. Tässä oppaassa saat erilaisia menetelmiä äänen tehokkaaseen erottamiseen videosta. Tarjoamme myös erilaisia online-, offline- ja sovelluksia tavoitteesi saavuttamiseksi. Aloita tämän viestin lukeminen ilman pitkiä puheita ja hanki kaikki tarvittavat tiedot poimia ääntä videosta.
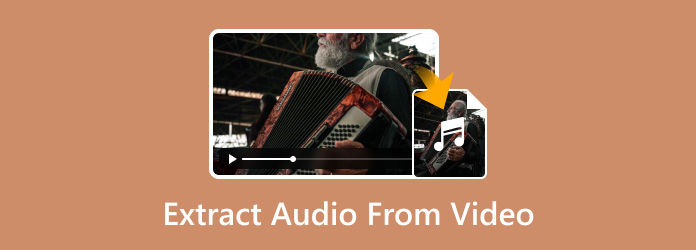
- Osa 1. Voinko poimia ääntä videosta
- Osa 2. Äänen purkaminen videosta tietokoneessa
- Osa 3. Äänen poistaminen Video Onlinesta
- Osa 4. Kuinka saada ääni puhelimessa olevasta videosta
- Osa 5. Usein kysyttyä äänen poistamisesta videosta
Osa 1. Voinko poimia ääntä videosta
Ehdottomasti kyllä. Äänen poimiminen videosta on yksinkertainen tehtävä, jos tiedät oikean työkalun käytettäväksi. Työkalu voi jopa antaa sinun valita haluamasi äänimuodon ennen kuin jatkat. Joten jos etsit parasta työkalua äänen poimimiseen videosta, siirry seuraavaan osaan.
Osa 2. Kuinka poimia ääntä tietokoneen videosta
1. Käytä Video Converter Ultimate -ohjelmaa videon muuttamiseksi ääneksi
Jos haluat muuntaa videon ääneksi, paras offline-ohjelma on Video Converter Ultimate. Sen Converter-ominaisuuden avulla voit saada äänen videosta helposti ja välittömästi. Lisäksi sen muunnosprosessi on yksinkertainen käyttäjäystävällisen käyttöliittymän ansiosta. Lisäksi voit jopa muuntaa useita videotiedostoja ääneksi. Tämä johtuu siitä, että ohjelma tukee erämuunnosprosessia. Tämän vuoksi, jos käsittelet lukuisia tiedostoja, ehkä ohjelma on oikea työkalu käytettäväksi. Tämän lisäksi voit valita haluamasi äänimuodon. Video Converter Ultimate tukee useita formaatteja, kuten MP3, AAC, AC3, M4A, WMA, WAV ja paljon muuta. Parasta tässä on, että työkalulla on nopea muunnosnopeus. Voit muuntaa tiedostosi 70 kertaa nopeammin kuin muut offline-ohjelmat. Joten jos haluat muuntaa videon ääneksi, tarkista alla olevat opetusohjelmat.
Vaihe 1. Napsauta alla olevaa Lataa-painiketta saadaksesi sen Video Converter Ultimate. Kun asennus on valmis, aloita ohjelman suorittaminen.
Ilmainen lataus
Windowsille
Suojattu lataus
Ilmainen lataus
macOS:lle
Suojattu lataus
Vaihe 2. Siirry sitten Muunnin-ominaisuuteen ja liitä muunnettava videotiedosto napsauttamalla Plus.

Vaihe 3. Siirry Muunna kaikki -osioon nähdäksesi eri muodot. Napsauta Ääni-osiota ja valitse haluamasi äänimuoto.
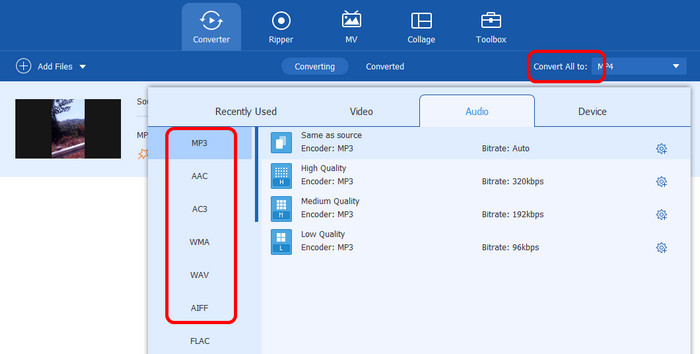
Vaihe 4. Viimeistä prosessia varten napsauta Muunna kaikki alla. Kun muunnosprosessi on valmis, voit jo säilyttää muunnetun tiedoston tietokoneellasi.
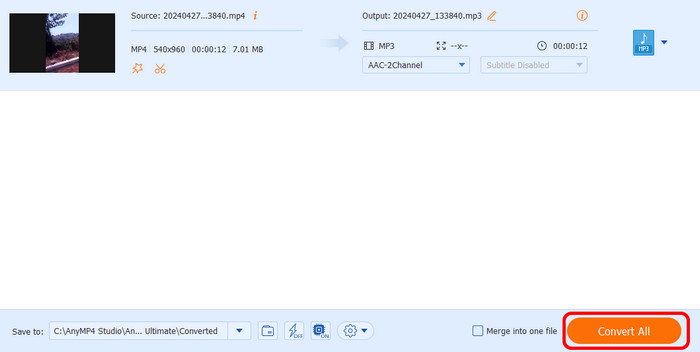
2. Käytä Audacityä äänen poimimiseen videosta
Toinen offline-ohjelma, jonka avulla voit poimia ääntä videosta, on Audacity. Kuten toinen yllä mainittu ohjelma, tämä työkalu voi auttaa sinua poimimaan äänen videosta tehokkaasti ja sujuvasti. Se voi jopa tukea erilaisia ääniformaatteja, joita voit käyttää lopullisessa prosessissa. Voit tallentaa videon AMP3-, WAV-, FLAC-, M4A- ja muihin muotoihin. Työkalua ei kuitenkaan ole helppo käyttää. Sen käyttöliittymä näyttää vanhentuneelta, mikä tekee siitä hämmentävää löytää joitain tarvittavia toimintoja. Lisäksi on aikoja, jolloin ohjelma ei toimi hyvin. Mutta silti, jos haluat saada äänen videosta, käytä alla olevia ohjeita.
Vaihe 1. ladata Audacity tietokoneellasi. Napsauta sitten ohjelman käynnistämisen jälkeen Tiedosto ja valitse Avaa lisätäksesi video kansiostasi.
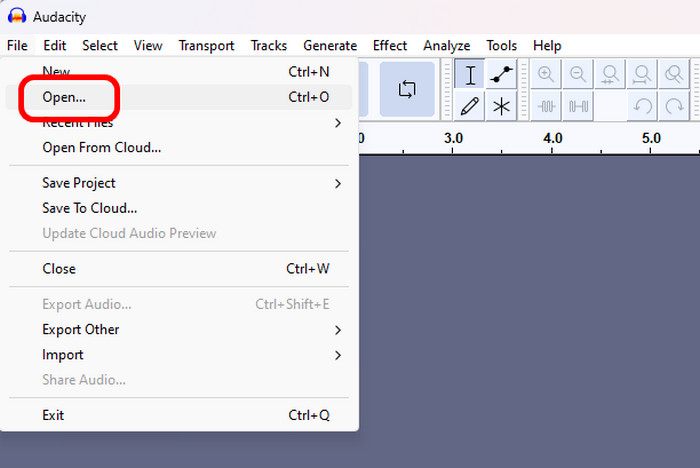
Vaihe 2. Kun olet lisännyt tiedoston, siirry vielä kerran Tiedosto-osioon ja napsauta Vie ääni. Kun toinen käyttöliittymä tulee näkyviin, napsauta Vie tietokoneeseen -vaihtoehtoa.

Vaihe 3. Siirry sen jälkeen Muoto-osioon ja valitse haluamasi äänimuoto. Napsauta sitten viimeistä toimenpidettä varten Vie.
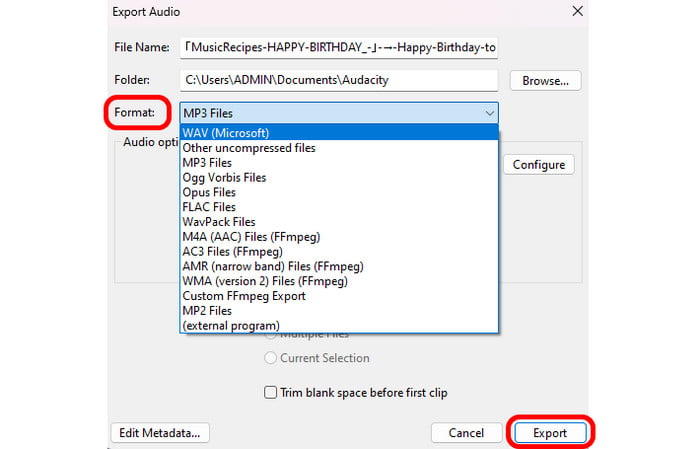
3. Kopioi ääni VLC Media Playerin videoksi
VLC Media Player on yksi niistä soittimista, joilla voit poimia ääntä videosta muuntamalla. Sen muunnosprosessi on liian tehokas, jotta voit saavuttaa ensisijaisen tavoitteesi ohjelmaa käyttäessäsi. Tämän lisäksi VLC:llä on nopea muunnosnopeus, jonka avulla saat muunnetun tiedoston muutaman sekunnin kuluttua. Lisäksi voit muuntaa videon erilaisiksi äänitiedostoiksi. Se sisältää MP3, OGG ja FLAC. Mutta on myös joitain haittoja, joita saatat kohdata ohjelmaa käyttäessäsi. VLC:llä on jyrkkä oppimiskäyrä. Tämä tarkoittaa, että ohjelman toiminnoissa liikkuminen on monimutkaista. Lisäksi se tukee vain muutamia ääniformaatteja muuntamista varten. Voit silti muuntaa videon ääneksi noudattamalla yllä olevia menetelmiä.
Vaihe 1. lataa ja asenna VLC tietokoneellasi. Siirry sitten Media-osioon ja napsauta Muunna / Tallenna -vaihtoehtoa.
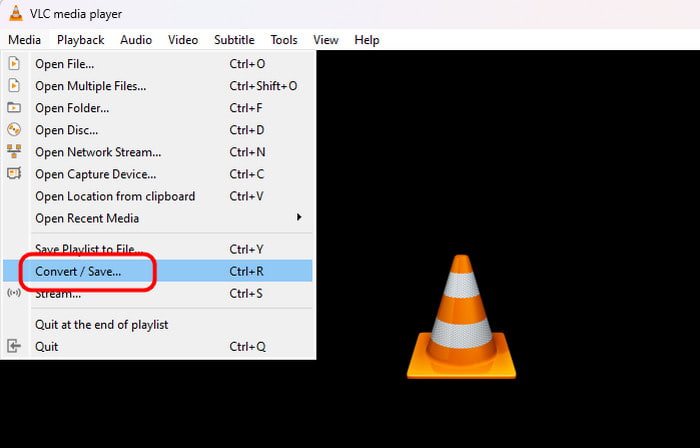
Vaihe 2. Napsauta Lisää-vaihtoehtoa ja lisää videotiedosto tietokoneesi kansiosta. Napsauta sen jälkeen alla olevaa Muunna / Tallenna -painiketta.
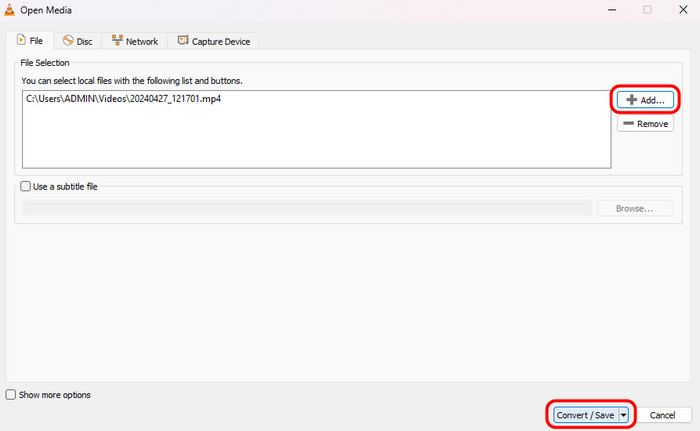
Vaihe 3. Siirry Profiili-valikkoon nähdäksesi eri muotoja. Valitse haluamasi äänimuoto ja napsauta sitä ennen kuin siirryt seuraavaan prosessiin.

Vaihe 4. Aseta kohdetiedosto siirtymällä kohtaan Selaa. Napsauta sitten Aloita aloittaaksesi lopullinen muunnosprosessi.
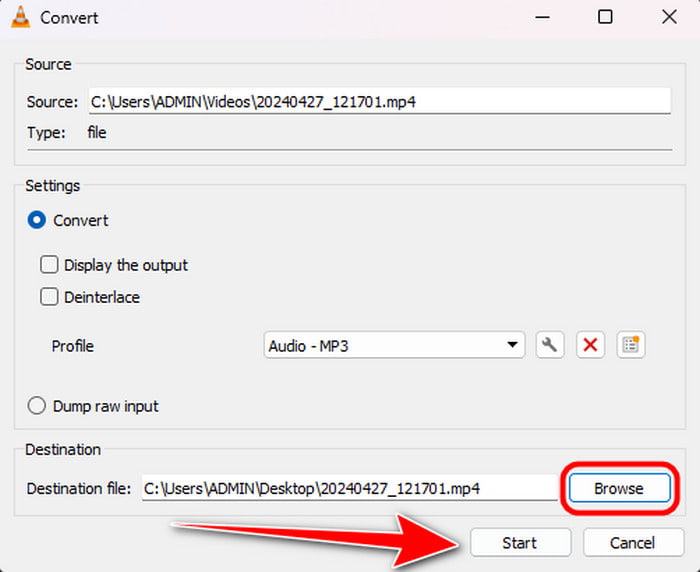
Osa 3. Kuinka saada ääntä videosta verkossa
1. Muunna video ääneksi 123APPS:ssa
Voit poimia ääntä videosta verkossa käyttämällä 123 APPS. Tämä verkkopohjainen sovellus auttaa sinua poimimaan äänen videosta helposti ja välittömästi. Kun olet käyttänyt ohjelmaa, voit lisätä tiedoston aloittaaksesi prosessin. Lisäksi työkalun asettelu on yksinkertainen, joten se sopii kaikille käyttäjille. Koska se on kuitenkin online-työkalu, odota, että erilaisia ärsyttäviä mainoksia ilmestyy näytölle äänenpoistoprosessin aikana. Joten aloita prosessi tarkistamalla alla olevat vaiheet.
Vaihe 1. Avaa selaimesi ja vieraile 123APPS-sivustolla. Lisää sitten videotiedosto tietokoneeltasi napsauttamalla Avaa video -vaihtoehtoa.
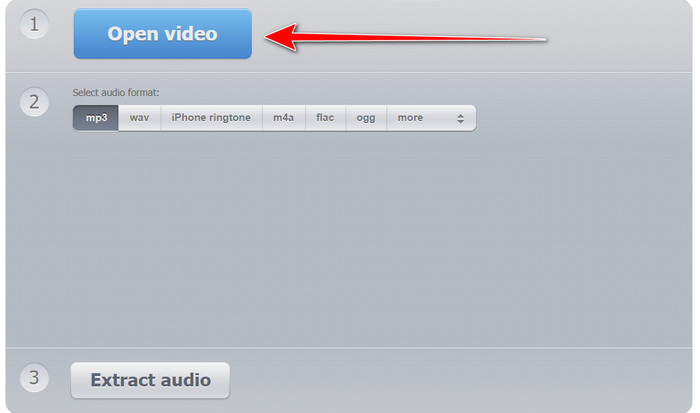
Vaihe 2. Tämän jälkeen voit jo valita haluamasi äänimuodon tiedostollesi.
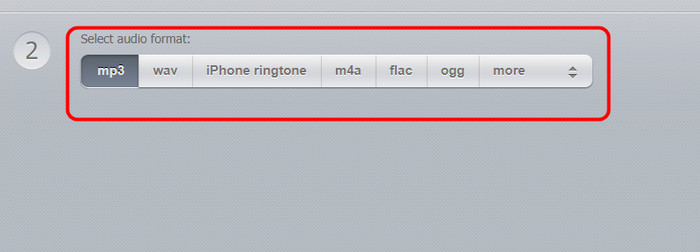
Vaihe 3. Lopuksi voit aloittaa äänen purkuprosessin napsauttamalla Pura ääni -vaihtoehtoa. Muutaman sekunnin kuluttua sinulla on jo lopullinen tulos, jonka voit tallentaa tietokoneellesi.
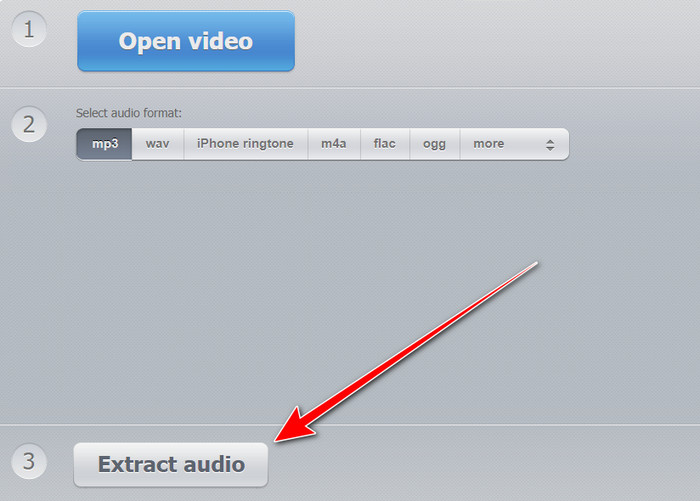
2. Käytä Restreemiä äänen poimimiseen videosta
Toinen online-työkalu, jolla voi helposti poimia ääntä videoista Restreem. Tämä työkalu tarjoaa kolme yksinkertaista napsautusta äänen poimimiseen videosta, joten sinun ei tarvitse hukata aikaa. Lisäksi työkalun näytöllä ei ole ärsyttäviä mainoksia, joten voit keskittyä tiedostojen purkamiseen ilman häiriöitä. Mutta tämän työkalun haittana on, että sen uuttoprosessi on liian hidas. Lisäksi se lataa vain puretun tiedoston MP3-muodossa. Se ei anna sinun valita haluamaasi muotoa prosessin aikana.
Vaihe 1. Pääsy Restreem selaimessasi. Napsauta sitten Valitse tiedosto lisätäksesi videotiedoston tiedostokansiostasi.
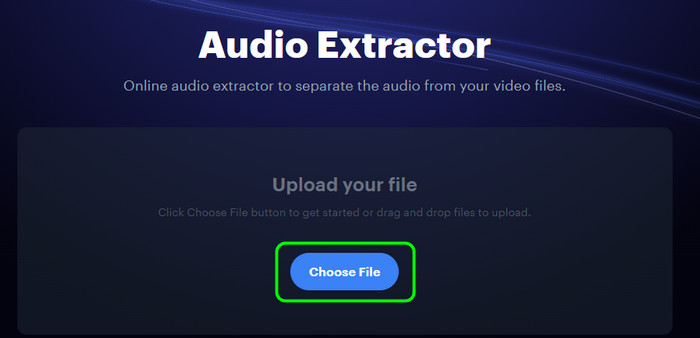
Vaihe 2. Sen jälkeen voit aloittaa prosessin painamalla Pura ääni -painiketta. Muutaman hetken kuluttua sinulla on purettu tiedosto.
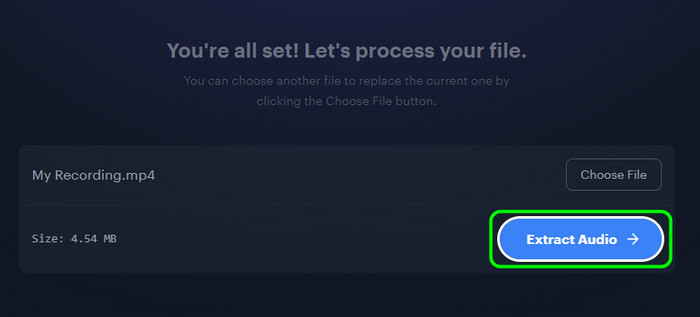
Vaihe 3. Napsauta alla Lataa tallentaaksesi lopullisen tulosteen tietokoneellesi.
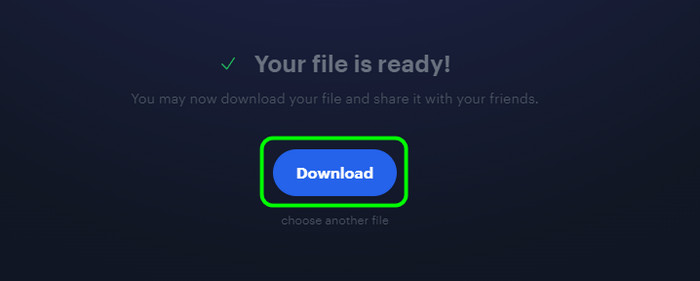
3. Pura ääni Biteable-videosta
Viimeinen online-työkalu, jonka avulla voit poimia ääntä videosta, on Pureskeltava. Tämä työkalu tarjoaa nopean äänenpoistoprosessin, mikä tekee siitä hyödyllisen kaikille käyttäjille. Lisäksi sen käyttöliittymä on helppo ymmärtää, joten työkalun käyttö on helppoa riippumatta taitotasostasi. Lisäksi Biteable antaa sinun leikata videotiedostoa halutessasi ennen purkamista, mikä tekee siitä kätevän työkalun sinulle. Ainoa haittapuoli tässä on kuitenkin se, että työkalu tukee vain kahta äänimuotoa (WAV ja MP3). Joten jos haluat tallentaa puretun tiedoston eri muotoon, on parasta käyttää toista äänenpoistoa.
Vaihe 1. Avaa selain ja siirry kohtaan Pureskeltava verkkosivusto. Napsauta sitten Lataa video -vaihtoehtoa selataksesi ja lisätäksesi videon, jota haluat käyttää.
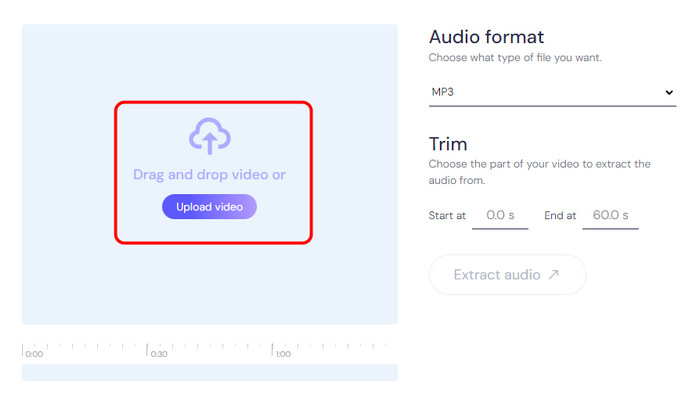
Vaihe 2. Sitten voit leikata tiedoston, jos haluat. Voit myös aloittaa tiedoston purkamisen napsauttamalla Pura ääni -vaihtoehtoa. Tämän jälkeen työkalu aloittaa prosessin ja lataa tiedoston automaattisesti puolestasi.
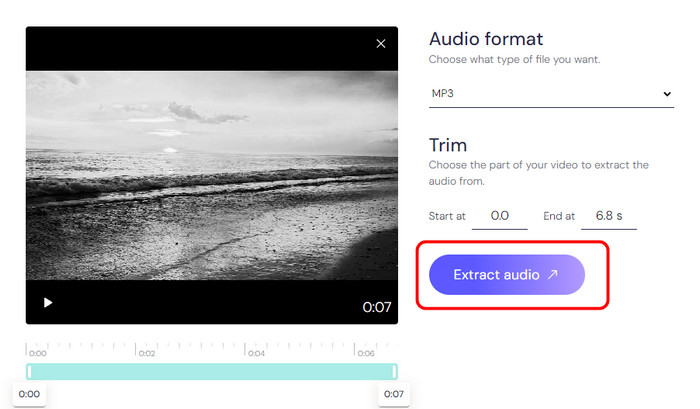
Osa 4. Kuinka saada ääni puhelimessa olevasta videosta
1. Erota ääni videosta käyttämällä Video Audio - MP3 Converter -ohjelmaa
Yksi luotettava sovellus, joka voi poimia ääntä videosta, on Videosta ääneen - MP3 Muunnin sovellus. Tämä sovellus voi muuta videosi MP3-tiedostoksi prosessin jälkeen. Lisäksi sen käyttöliittymä on liian yksinkertainen, joten jos olet aloittelija, voit silti käyttää tätä sovellusta mobiililaitteellasi. Se tarjoaa myös nopean prosessin, jotta voit saada haluamasi tuloksen muutaman sekunnin kuluttua. Joten käytä tätä sovellusta videon muuntamiseen ääneksi.
Vaihe 1. lataa ja asenna Video Audio - MP3 Converter Androidillasi. Kun olet käynnistänyt sovelluksen, lisää tiedosto napsauttamalla Valitse video -vaihtoehtoa.
Vaihe 2. Aloita prosessi painamalla sitten Convert to MP3 -vaihtoehtoa keskimmäisestä käyttöliittymästä.
Vaihe 3. Tämän jälkeen voit jo toistaa lopullisen äänen matkapuhelimellasi.
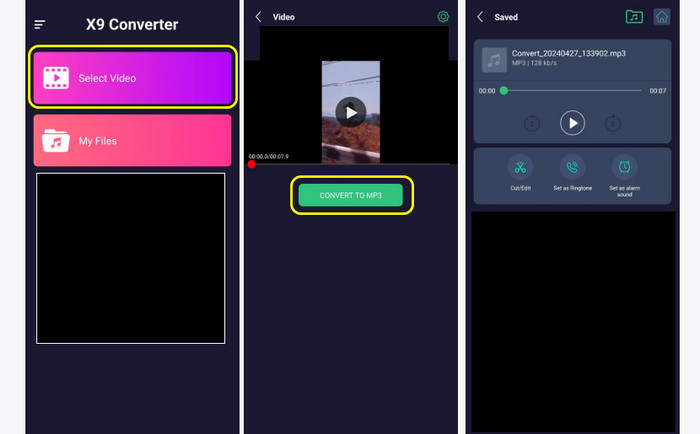
2. Pura ääni videosta Audio Extractorilla: Video MP3:ksi
Toinen sovellus, joka voi auttaa sinua purkamaan äänen, on Audio Extractor: Video MP3. Siinä on yksinkertainen prosessi äänen poimimiseksi videosta. Lisäksi tämä sovellus voi tukea useita äänimuotoja MP3:n lisäksi. Voit myös tallentaa äänen WAV- ja AAC-muotoon. Lisäksi sovelluksessa on nopea purkuprosessi. Joten jos käytät puhelinta äänen poimimiseen videosta, harkitse tämän sovelluksen käyttöä.
Vaihe 1. Lataa ensin ja suorita Audio Extractor: Video MP3 matkapuhelimellasi. Paina sitten pääliittymästä Pura ääni -vaihtoehtoa ja lisää video galleriastasi.
Vaihe 2. Valitse haluamasi äänimuoto. Voit valita useita formaatteja, kuten MP3-, AAC- ja WAV-muotoja.
Vaihe 3. Viimeistele lopullinen prosessi painamalla käyttöliittymän alla olevaa Pura ääni -painiketta. Kun olet tehnyt tämän, voit jo saada lopullisen tuloksesi.
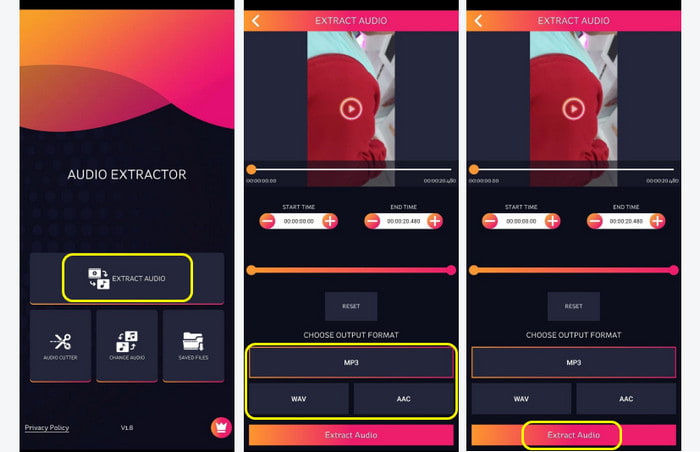
3. Irrota ääni videosta käyttämällä Extract Audio Video App -sovellusta
Poimi ääni videosta on toinen sovellus, joka voi erottaa äänen videosta. Sovelluksella on yksinkertainen asettelu ja vaivaton tapa muuttaa videotiedostosi tehokkaasti äänitiedostoksi. Lisäksi sovelluksen avulla voit leikata videota ensin ennen kuin jatkat viimeiseen prosessiin. Jos haluat mieluummin leikata tiedostoa ennen sen purkamista, voit luottaa tähän sovellukseen. Noudata siis alla olevia ohjeita ja opi erottamaan ääni videosta.
Vaihe 1. Käynnistä asennusprosessin jälkeen Poimi ääni videosta sovellus. Napauta sitten Video-symbolia keskimmäisessä käyttöliittymässä lisätäksesi videon.
Vaihe 2. Napauta sen jälkeen Musiikki-symbolia ja paina alla olevaa nuoli alas -painiketta. Toinen minikäyttöliittymä ilmestyy sitten näytölle.
Vaihe 3. Lopuksi voit poimia äänen videosta painamalla Pura-vaihtoehtoa. Kun olet valmis, voit toistaa äänen matkapuhelimellasi.

Osa 5. Usein kysytyt kysymykset äänen poistamisesta videosta
-
Voitko poimia ääntä videosta VLC:ssä?
Kyllä ehdottomasti. Voit käyttää ohjelman muunnostoimintoa. Muuntamisen jälkeen voit muuttaa videon ääneksi.
-
Mikä sovellus voi poimia ääntä videosta?
On olemassa useita sovelluksia, joiden avulla voit poimia ääntä videosta. Voit kokeilla Audio Extractoria: Video MP3:ksi, Pura ääni videosta, Audio Extractor: Video MP3:ksi ja paljon muuta. Näiden sovellusten avulla voit muuttaa videon tehokkaasti ääneksi.
-
Onko laillista poimia ääntä YouTubesta?
Kyllä se on. Äänen poimiminen YouTube-videoista on laillista niin kauan kuin sillä ei ole tekijänoikeussuojaa. Sinulla on myös oltava lisensoitu ilmainen uudelleenkäyttö tai YouTube-video on alkuperäinen sisältösi.
Käärimistä
Vastaanottaja poimia videosta ääntä, käytä kaikkia tässä viestissä tarjoamiamme yksinkertaisia opetusohjelmia. Opit kaikki äänenpoistolaitteet, joita voit käyttää offline-tilassa, online-tilassa ja matkapuhelimissa. Lisäksi, jos etsit erinomaista ohjelmaa, jonka avulla voit muuntaa videon ääneksi eri äänimuodoilla, käytä Video Converter Ultimate -ohjelmaa. Tämä ohjelma voi tarjota kaikki toiminnot, joita tarvitset erinomaisen tuloksen saavuttamiseksi.
Lisää Blu-ray Masterilta
- DVD-äänenpoistolaitteet: Kuinka purkaa ääntä DVD-levyiltä
- Pura ääni MP4:stä – Muunna MP4-video Audio 2024:ksi
- Lisää ääntä videoon 3 videon ja äänen yhdistämistyökalulla
- Videon äänen häivytyksen vaiheet
- Äänen muuttaminen videossa vaiheittaisten ohjeiden avulla
- 5 parasta äänentehostajaa Windowsille ja Macille

