MOV-tiedosto on yksi niistä tiedostomuodoista, joita voit käyttää QuickTime Playerissa. Se voi jopa tarjota hyvälaatuista videota, mikä tekee siitä enemmän ihanteellisen muodon käyttäjille. Yksi sen haitoista on kuitenkin sen tiedostokoko. Kuten me kaikki tiedämme, MOV sisältää suuria tiedostokokoja, jotka voivat vaikuttaa eri alustoihin. Joten jos haluat muuntaa MOV-tiedoston tiedostoksi, joka voi tarjota pienemmän tiedostokoon, voit käyttää GIF-tiedostoa. Lisäksi, koska GIF on suositumpi, voit toistaa sitä useilla online- ja offline-alustoilla, mikä tekee siitä kätevämmän. Siksi, jos haluat muuttaa MOV-tiedostosi GIF-tiedostoksi, olet oikeassa paikassa. Lue tämä viesti, kun annamme sinulle kaikki todistetut ja testatut ohjeet muuntamiseen MOV GIF:ksi tiedostot täydellisesti.
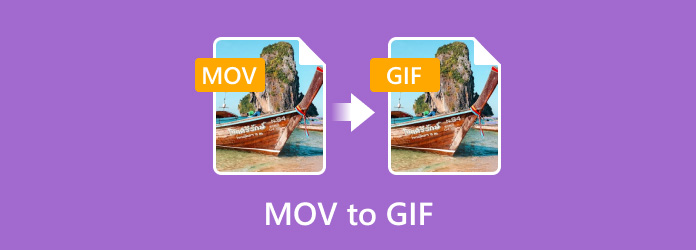
| Muunnin | Video Converter Ultimate | Ezgif | CloudConvert | Adobe Express |
| Ydinominaisuus | Muunna mediatiedostoja Luo MV:tä ja kollaaseja Muokkaa mediatiedostoja | Muunna tiedostot Muokkaa tiedostoja | Muunna mediatiedostoja | Muunna mediatiedostoja Muokkaa tiedostoja |
| Tuetut muodot | MP4, MOV, M4V, MKV, AVI, WMV, FLV, VOB ja paljon muuta. | GIF, MP4, MPEG ja paljon muuta. | MP4, AVI, FLV, MKV, WMV ja paljon muuta. | MP4, AVI, MOV, FLV ja paljon muuta. |
| Erämuunnos | ||||
| Pilvitallennusintegrointi |
Osa 1. Muunna MOV GIF-muotoon offline-tilassa Video Converter Ultimate -sovelluksella
Yksi MOV-GIF-muuntimista, jota voit käyttää offline-tilassa, on Video Converter Ultimate. Se on yksi monipuolisimmista ohjelmistoista, joka voi tarjota kaiken mediatiedostojen muuntamiseen. Jos avaat ohjelman, huomaat, että se voi tarjota helposti ymmärrettävän käyttöliittymän, jossa on ymmärrettäviä toimintoja. Tämän vuoksi tiedoston muuntaminen ei ole haastava tehtävä. Lisäksi Video Converter Ultimate pystyy muuttamaan useita MOV-tiedostoja kerralla. Tämä johtuu siitä, että ohjelmassa on erämuunnosominaisuus, joka tekee työstäsi helpompaa ja nopeampaa. Puhuttaessa muunnosnopeudesta, ohjelma ei petä sinua, koska se voi muuntaa MOV-tiedostosi GIF-muotoon 70 kertaa nopeammin muihin muuntimiin verrattuna. Mutta odota, siellä on enemmän. MOV:n ja GIF:n lisäksi Video Converter Ultimate tukee myös erilaisia videomuotoja. Se sisältää MP4, WMV, MKV, FLV, AVI, M4V ja paljon muuta. Jos haluat oppia muuttamaan MOV:n animoiduksi GIF-muodoksi, käytä alla olevia yksinkertaisia menetelmiä.
Vaihe 1. Ensimmäinen asia on napsauttaa alla olevia Ladattavat-painikkeita päästäksesi käsiksi Video Converter Ultimate. Painikkeet ovat saatavilla sekä Windowsille että Macille.
Ilmainen lataus
Windowsille
Suojattu lataus
Ilmainen lataus
macOS:lle
Suojattu lataus
Vaihe 2. Kun olet käynnistänyt ohjelman, pääkäyttöliittymä tulee näkyviin. Valitse Muunnin-osio ja napsauta Plus. Kun tiedostokansiosi tulevat näkyviin, valitse MOV-tiedosto, jonka haluat muuntaa.

Vaihe 3. Napsauta sitten oikeanpuoleisesta käyttöliittymästä Muunna kaikki muotoon -vaihtoehtoa. Kun näytöllä näkyy eri muotoja, valitse GIF-muoto. Voit myös valita haluamasi laadun GIF-valinnan jälkeen.
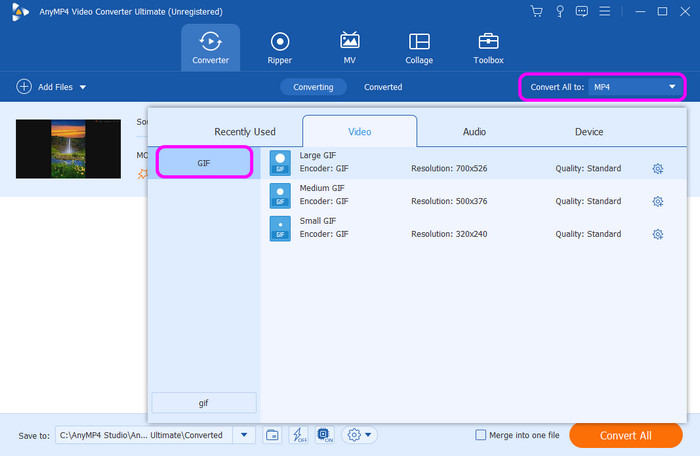
Vaihe 4. Aloita lopullinen muunnos napsauttamalla alla olevaa Muunna kaikki -painiketta. Prosessin jälkeen voit jo tallentaa tiedoston tietokoneellesi.
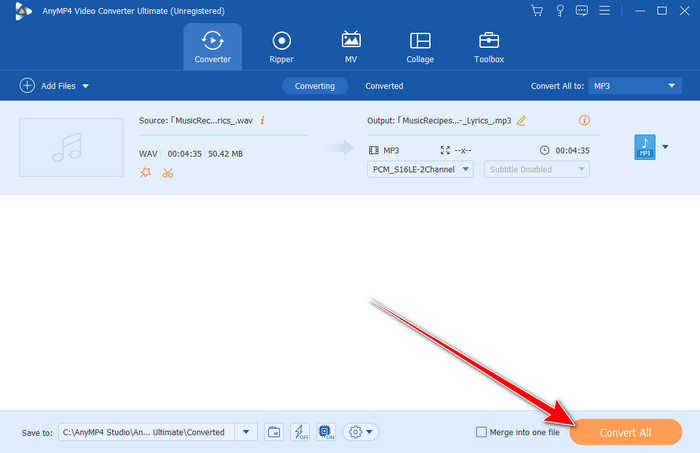
Osa 2. Kuinka muuttaa MOV GIFiksi Ezgifin avulla
Jos haluat muuttaa MOV:n GIF-tiedostoksi online-ohjelmistolla, käytä sitä EZgif. Kun käytät tätä online-pohjaista muuntajaa, voit varmistaa, että saavutat haluamasi lopputuloksen. Se johtuu siitä, että työkalun muunninominaisuus on laillinen ja voi suorittaa tehtävänsä tehokkaasti. Kun muunnat MOV-tiedostoa, sinun tarvitsee vain ladata tiedosto. Tämän jälkeen voit aloittaa lopullisen prosessin.
Vaikka työkalu voi auttaa sinua saavuttamaan tavoitteesi, on myös joitain haittoja, joista sinun on oltava tietoinen. Tiedoston lataamisen kannalta sinun on odotettava muutama minuutti, koska latausprosessi kestää jonkin aikaa. Myöskään käyttöliittymä ei ole kovin houkutteleva. Se näyttää vanhentuneelta, mikä voi aiheuttaa tyytymättömiä käyttäjiä. Mutta silti, jos haluat muuntaa .mov-tiedoston gif-muotoon tehokkaasti, tarkista alla olevat vaiheet.
Vaihe 1. Avaa selain ja siirry verkkosivustolle Ezgif. Siirry sen jälkeen Video GIF -osioon. Lataa MOV-tiedosto napsauttamalla Valitse tiedosto -painiketta.
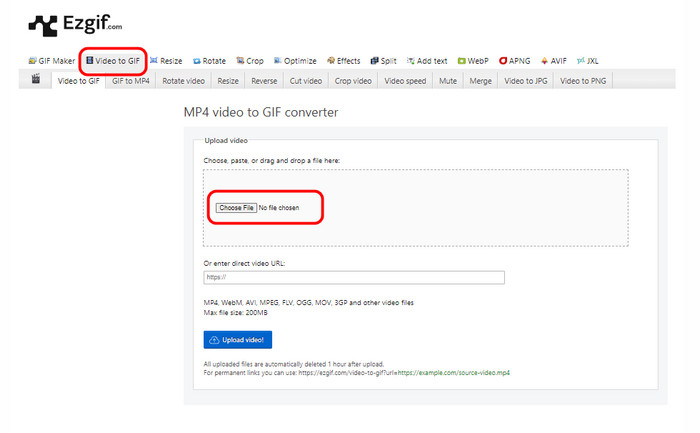
Vaihe 2. Aloita latausprosessi kokonaan napsauttamalla alla olevaa Lataa video -painiketta. Kun olet valmis, voit siirtyä seuraavaan vaiheeseen.
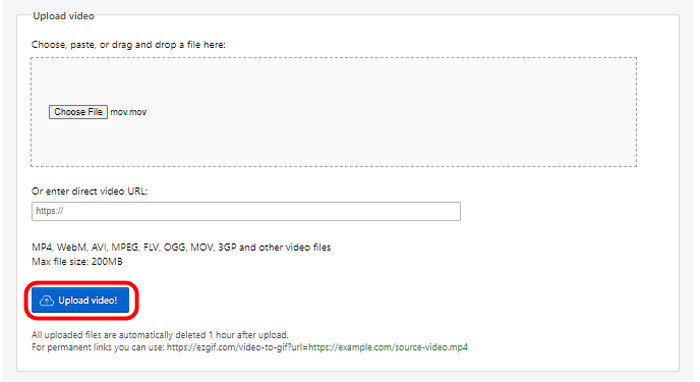
Vaihe 3. Lopullista muunnosprosessia varten paina alla olevaa Muunna GIF-muotoon -painiketta. Odota hetki saadaksesi GIF-tiedoston.
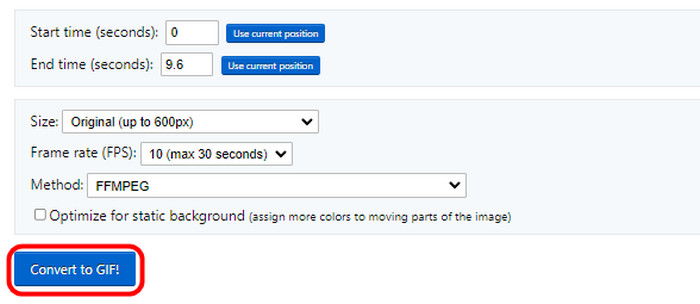
Vaihe 4. Sen jälkeen voit säilyttää muunnetun tiedoston tietokoneellasi napsauttamalla Tallenna-painiketta. Prosessin jälkeen voit jo saada muunnetun tiedoston.
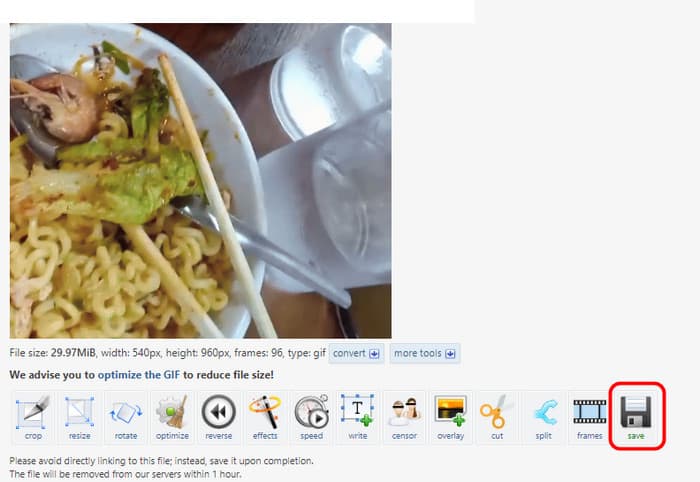
Osa 3. Muunna täydellisesti MOV GIF-muotoon CloudConvertin avulla
Toinen hyödyllinen online-työkalu, jonka avulla voit muuntaa tiedostoja MOV-tiedostosta GIF-muotoon CloudConvert. Tämän verkkopohjaisen muuntimen avulla voit muuntaa MOV-tiedostosi helposti GIF-muotoon. Koska sen pääominaisuus on muuntaminen, saat kaiken tarvitsemasi työkalua käyttäessäsi. Ensinnäkin se voi tukea erilaisia muotoja, kuten GIF, MOV, MKV, MP4, M4V, FLV, WMV ja paljon muuta.
Sinun on kuitenkin opittava myös työkalun haitat. Työkalun latausprosessi vie aikaa. Sinun on odotettava muutama minuutti, jotta tiedosto ladataan kokonaan. Lisäksi se ei ole täysin ilmainen. CloudConvert vaatii tilaussuunnitelman, varsinkin jos haluat muuntaa rajattomasti tiedostoja. Lopuksi, koska se on online-työkalu, harkitse aina Internet-yhteyttä, tai muuten työkalu ei toimi. Nyt oppiaksesi muuttamaan MOV GIF-muotoon tällä työkalulla, voit seurata alla olevaa menetelmää.
Vaihe 1. Avaa selaimesi ja käy osoitteessa CloudConvert verkkosivusto. Napsauta sen jälkeen Valitse tiedostot -painiketta lisätäksesi MOV-tiedoston tietokoneesi kansiosta.
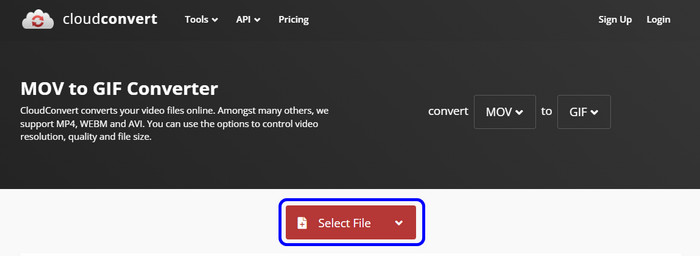
Vaihe 2. Kun olet ladannut tiedoston, napsauta Muunna muotoon -vaihtoehtoa. Valitse sitten GIF-muoto.
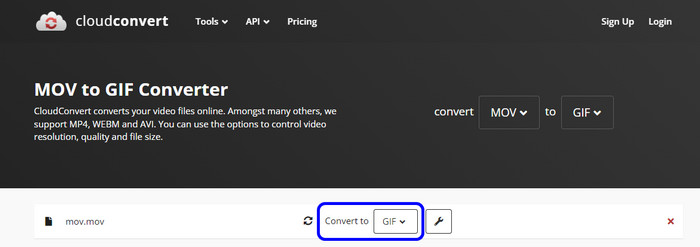
Vaihe 3. Kun olet valinnut GIF-muodon, voit nyt aloittaa muuntamisen napsauttamalla Muunna-painiketta. Odota hetki saadaksesi lopputuloksen.
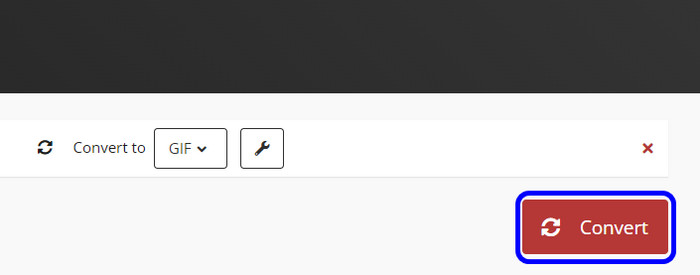
Vaihe 4. Kun muunnos on valmis, napsauta Lataa-painiketta. Tämän avulla voit jo saada muunnetun tiedoston laitteellasi. Voit myös käyttää sitä muuntamiseen GIF:stä MOV:ksi.
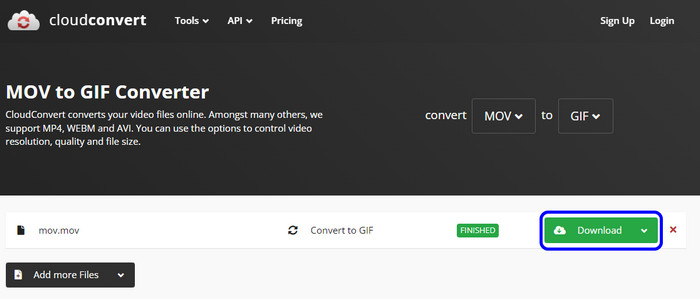
Osa 4. Muunna MOV animoiduksi GIF-muodoksi Adobe Express Onlinen avulla
Mitä tulee tiedostojen muuntamiseen, yksi työkaluista, jota sinulla ei ole varaa jättää käyttämättä Adobe Express Online. Kuten muutkin edellä mainitsemamme muuntimet, tämä työkalu voi muuntaa MOV-tiedostosi tehokkaasti GIF-muotoon vaivattomalla muunnosmenetelmällä. Sen lisäksi, mikä tekee siitä ainutlaatuisen muihin työkaluihin verrattuna, on se, että se voi muuntaa tiedoston automaattisesti niin kauan kuin käytät Adobe Free Videota GIF Converter -verkkosivulle. Tämän ominaisuuden ansiosta sinun ei tarvitse kuluttaa enempää aikaa muunnosprosessin aikana.
Mutta vaikka Adobe on hyödyllinen työkalu, sinun on tiedettävä myös joitain haittoja. No, koska työkalu keskittyy tiedostojen muuntamiseen, siitä puuttuu muokkaustoimintoja, jotka voivat parantaa videoitasi. Lisäksi ilmaisella versiolla on monia rajoituksia, mukaan lukien muunnettavien tiedostojen määrä. Joten sinun on hankittava maksullinen versio, varsinkin jos haluat muuntaa useita tiedostoja. Jos haluat oppia muuttamaan tiedostoja, tarkista seuraavat vaiheet käyttämällä tätä .mov to .gif -muunninta.
Vaihe 1. Käytä Adobe Express Online selaimessasi. Napsauta sen jälkeen Lataa videosi -painiketta jatkaaksesi työkalun pääkäyttöliittymään.
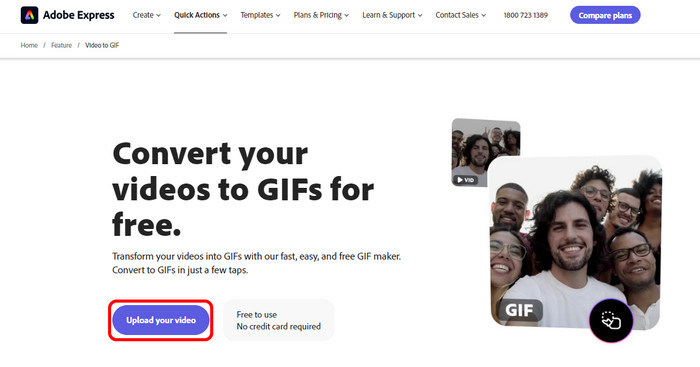
Vaihe 2. Paina Plus-painiketta lisätäksesi MOV-tiedoston tietokoneesi tiedostosta. Odota sen jälkeen latausprosessia, koska työkalu muuntaa myös tiedoston automaattisesti.

Vaihe 3. Sitten voit myös valita haluamasi laadun videotiedostollesi. Voit valita pienistä, keskikokoisista ja suurista vaihtoehdoista.

Vaihe 4. Kun olet valmis, voit aloittaa tiedoston lataamisen napsauttamalla Lataa-painiketta. Tämän työkalun avulla voit myös muuntaa AVI:sta GIF:ksi.
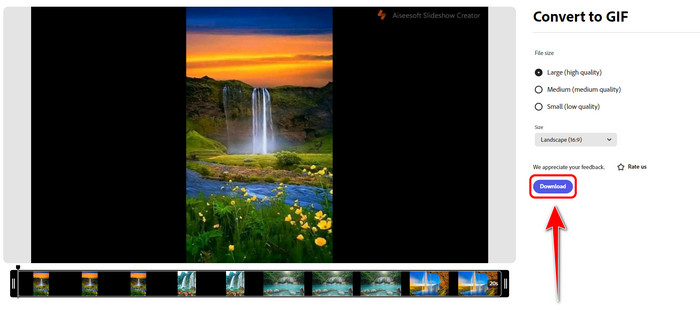
Osa 5. MOV vs. GIF
Alla olevasta taulukosta saat lisää ideoita formaateista.
| Tiedosto muoto | MOV | GIF |
| Tiedoston nimi | Apple QuickTime Movie | Graafinen vaihtomuoto |
| Tiedostopääte | .mov | .gif |
| Kehittäjä | CompuServe | Apple Inc. |
| Liittyvät ohjelmat | Teho-DVD Apple QuickTime Player Roxio Luoja VLC Media Player | Adobe Photoshop Corel Paint Shop Pro Applen esikatselu Microsoft Windowsin valokuvavalikoimanäkymä |
| MIME-tyyppi | video | kuva/gif |
Osa 6. MOV:sta GIF:iin liittyvät usein kysytyt kysymykset
-
Kuinka voin muuttaa videon GIF-tiedostoksi iPhonessa?
Jos haluat muuttaa videosi GIF-tiedostoksi iPhonellasi, käytä Pikakuvake-sovellusta. Kun olet navigoinut Pikakuvake-sovelluksessa, etsi Luo GIF -vaihtoehto. Lisää sitten video ja napsauta Tallenna. Kun olet valmis, sinulla voi jo olla GIF-tiedosto iPhonessasi.
-
Voiko QuickTime muuntaa MOV:n GIF-muotoon?
Ehdottomasti kyllä. QuickTime Player ei ole vain erinomainen mediasoitin. Ohjelma pystyy myös muuttamaan MOV:si GIF-muotoon, mikä tekee siitä kätevän mediasoittimen ja muuntimen.
-
Voitko muuttaa GIF:n MOV:ksi?
Ehdottomasti kyllä. On olemassa erilaisia muuntimia, joiden avulla voit muuntaa GIF-tiedostosi MOV-muotoon. Jotkut luotetuista ja tehokkaista muuntimista ovat Video Converter Ultimate, Adobe Express, CloudConvert, Convertio ja muut.
Käärimistä
Jos etsit parasta tapaa muuntaa MOV GIF:ksi, voit käyttää tätä ohjetta viitteenä. Tämä sisältö tarjosi tehokkaimmat tavat muuttaa MOV-tiedostosi GIF-tiedostoiksi ilman ongelmia. Tämän lisäksi, jos haluat muokata tiedostoa ennen lopullista muunnosprosessia, voit käyttää Video Converter Ultimate -ohjelmaa. Ohjelma voi tarjota erilaisia muokkaustoimintoja, kuten rajata, kiertää, lisätä tehosteita, trimmaa ja paljon muuta, mikä tekee siitä kätevän ohjelman kaikille käyttäjille.
Lisää Blu-ray Masterilta
- 5 parasta mahdollista tapaa rajata GIF [Täydet opetusohjelmat]
- Tutustu 3 ilmiömäiseen tapaan muuntaa WebM GIF-muotoon
- Selvitä 3 parasta poikkeuksellista järjestelmää TS:n muuntamiseksi GIF-muotoon
- Käyttöopas: 4 helppoa käytäntöä MPG:n muuntamiseen GIF-muotoon
- Selvitä kolme luotettavaa tapaa muuttaa GIF videoksi
- Tunne luotettavat GIF-valmistajat ja opi luomaan GIF-tiedostoja helposti

