Täydellinen opas MP4:n muuntamiseen korkealaatuiseksi GIF-muotoon
Tämä artikkeli tutkii neljää tehokasta tapaa muuntaa MP4 GIF-muotoon. Aloitamme offline- ja online-muunnostyökaluilla, jotka tarjoavat nopean ja kätevän tavan muuntaa MP4-tiedostosi GIF-muotoon ilman ohjelmiston asennusta. Kuten me kaikki tiedämme, MP4 muuntaminen GIF-muotoon on yleensä tehty seuraavista syistä: GIF-tiedostot ovat yleensä pienempiä tiedostokokoja kuin MP4-videot, joten ne sopivat paremmin jaettavaksi verkkosivustoilla, sosiaalisen median alustoilla tai viestisovelluksissa, joissa tiedostokokorajoituksia saattaa olla voimassa. Kun muunnat MP4:n GIF-muotoon, voit pakata videon ja pienentää sen tiedostokokoa. GIF-kuvista on myös tullut suosittu visuaalisen ilmaisun muoto Internetissä. Voit osallistua tähän trendiin muuntamalla MP4-elokuvia GIF-muotoon ja luomalla silmiinpistävää animoitua sisältöä, joka on helposti jaettava ja joka voi välittää tunteita tai ideoita lyhyesti ja hauskasti. Katsotaanpa nyt, kuinka voimme muuntaa MP4-tiedoston GIF-muotoon helposti.

Blu-ray-Master valittu Video Converter Ultimate kehittyneenä videon muunnostyökaluna. Syynä on sen hämmästyttävä ominaisuus, joka voi auttaa käyttäjiä tuottamaan korkealaatuista tulosta, kun he muuntavat MP4-tiedostoja GIF-tiedostoiksi.
Kun perehdymme tähän työkaluun, voimme nähdä, että se tarjoaa monia ominaisuuksia, kuten MP4:n erämuuntamisen GIF-muotoon, animoidun GIF:n leikkaamisen MP4-videosta jne. mahdollista. Opastaaksesi sinua ominaisuuksien käytössä jatka ystävällisesti lukemista ja löydä itse sen hienot ominaisuudet.
Avainominaisuudet:
Video Converter -ominaisuuden käyttäminen.
Kuten yllä selitimme, voimme saada loistavan muunnosominaisuuden käyttämällä Blu-ray Masterin valitsemaa Video Converter Ultimatea. Siksi MP4:n muuntaminen GIF-muotoon on nyt helppoa sen muunnosominaisuuden avulla. Suorita konversiosi loppuun suorittamalla seuraavat toimet.
Käynnistä tämä ohjelma tietokoneellasi ja käytä sitä. Valitse Lisää tiedosto tai Lisää kansioita napsauttamalla Lisää tiedosto -painiketta.
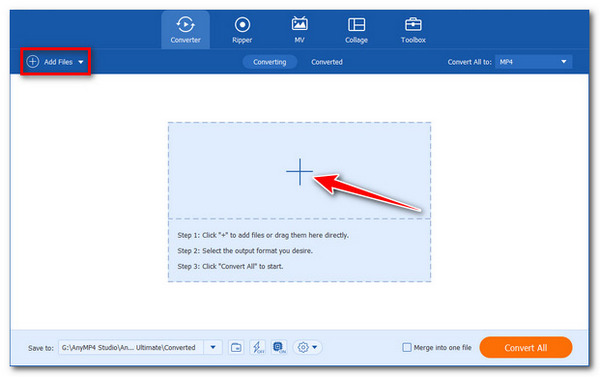
Valitse videotiedoston oikealta puolelta muotokuvake. Sen jälkeen näkyviin tulee luettelo asetuksista. Valitse esiasetus ja muokkaa profiilin parametreja tarpeen mukaan. Valitse GIF tämän osan muotoluettelosta.

Polku tulee valita muunnetuille tiedostoille vasemmasta alakulmasta. Napsauta päänäyttöä Muunna kaikki -painiketta, jos haluat muuntaa mediatiedostosi ja toistaa ne tietokoneellasi äänen kanssa.

Siinä se on; Blu-ray Master valitsi Video Converter Ultimaten sen luotettavan ja tehokkaan videon muunnosominaisuuden vuoksi. Tätä varten voimme nähdä, että MP4:n muuntaminen GIF-muotoon on erittäin helppoa ja monien käyttäjien suosittelemia. Voit käyttää tätä työkalua ilmaiseksi ja laadukkaampiin tulosteisiin. Lataa se nyt ja koe kaikki sen haitat.
GIF Maker -ominaisuuden käyttäminen
Muunnostyökalun lisäksi hämmästyttävä Blu-ray Masterin valitsema Video Converter tarjoaa enemmän ominaisuuksia, kuten GIF Maker. Sen avulla voit luoda GIF-tiedostoja MP4-tiedostoistasi ja kuvatiedostoistasi. Katsotaanpa, kuinka voimme käyttää sitä.
Lisää video alla olevaan GIF Makeriin Työkalulaatikko. Voit käyttää Lisätä -kuvaketta työkalun keskimmäisestä käyttöliittymästä.

Videota voidaan muokata erilaisilla työkaluilla, mm Kierrä ja rajaa, Tehoste ja suodatin, Vesileima, Audio, ja alaotsikko. Vaihtoehtoisesti voit leikata haluamasi GIF-osion videosta ja tallentaa sen.
Luo animoitu GIF napsauttamalla Luo GIF.

Nämä ovat tehokkaita ominaisuuksia, jotka Blu-ray Masterin valitsema Video Converter Ultimate tarjoaa. Siinä on loistava työkalu videotiedostojen muuttamiseksi GIF-tiedostoiksi. Voimme myös nähdä, että se on erittäin yksinkertainen käyttää, eikä se vaadi mitään taitoja tehdäkseen sen mahdolliseksi. Lopuksi, sen odotetaan myös tuottavan korkealaatuista tulosta, jos noudatamme näitä vaiheita oikein.
Photoshop on fantastinen työpöytäohjelma, jossa on vahvoja muokkausominaisuuksia, joka on sekä Mac- että Windows-käyttäjien käytettävissä. Videon pitäisi olla mahdollista muuntaa animoiduksi GIF-tiedostoksi, kun noudatamme seuraavia toimia:
Lataa ensin sopiva Photoshop versio laitteellesi. Suorita sovellus asennuksen jälkeen.
Valitse Tiedosto, siirry Tuo-osioon ja valitse Videokehykset tasoiksi vaihtoehto. Valitse sen jälkeen videotiedostosi ja napsauta sitten Avata.
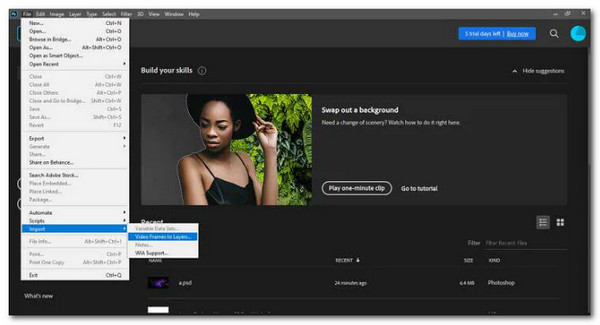
Näyttöön tulee valintaikkuna ja pieni esikatselu, jossa on muutamia muokkausvaihtoehtoja. Jätä valintanappi From Alusta loppuun muuntaaksesi videon. Jos sinun on kuitenkin muutettava juoma, valitse Vain valittu alue ja valitse alue mukana tulevilla säätimillä. Tarkista Tee kehysanimaatio vaihtoehto myös.
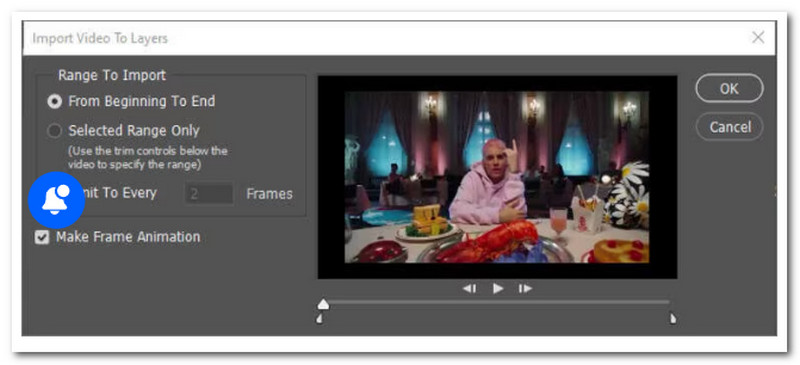
Seuraava asia, jonka voimme tehdä, on avata aikajana. Kun olet luonut tasot, valitse Ikkuna-valikosta Aikajana-vaihtoehto käynnistääksesi Aikajana-paneeli.

Tallenna GIF-kehyksesi valitsemalla Tiedosto, kuten näkyy Viedä. Sen jälkeen kiitos Tallenna verkkoa varten (vanha) näkyviin tulevasta valikosta.

GIF-esikatseluikkuna tulee näkyviin ponnahdusikkunaan. Täällä voit muokata GIF-laatua makusi mukaan. Valitse ensin GIF alkaen Esiasetettu avattavasta valikosta napauttamalla sitä. Voit myös muuttaa kuvan kokoa alla Kuvan koko avattavasta luettelosta ja Silmukan asetukset kohtaan silmukka GIF.
Adobe Photoshop on erittäin hyödyllinen erilaisiin mediamuokkauksiin, kuten MP4:n muuntamiseen GIf-muotoon. Muista kuitenkin, että työkalu ei ole aloitteleville käyttäjille, ja sen hallitseminen vaatii aikaa.
Ilmainen ja avoimen lähdekoodin ohjelmistoprojekti FFmpeg on kokoelma kirjastoja ja työkaluja video-, ääni- ja muiden multimediatiedostojen ja -streamien hallintaan. FFmpeg-komentoriviohjelma auttaa myös erilaisten ääni- ja videomuotojen muuntamisessa. FFmpeg voidaan asentaa useilla tavoilla. Tärkeintä on varmistaa, että asennamme FFmpegin uusimman vakaan version, jotta voimme käyttää sen uusimpia ominaisuuksia. Vaiheet ovat seuraavat:
Jos ffmpeg-pakettia ei ole asennettu Linuxiin, tee se ensin. Käynnistä pääteohjelma.
Juosta ffmpeg -i cat.mp4 cat.gif muuntaa cat.mp4 nyt cat.gif-muotoon. Voit nyt käyttää ls-komentoa tarkistaaksesi juuri luodun gif-tiedoston: ls -l kissa*
Tämän jälkeen, jos haluat pelata cat.gifiä, kokeile seuraavaa ffplay-komento: ffplay cat.gif. Käytä lopuksi oletussovellustasi tai verkkoselainta käynnistääksesi cat.gif. Esimerkkejä ovat mm xdg-open cat.gif

Tämä menetelmä on erittäin tehokas käyttäjille, jotka käyttävät Linux-tietokoneita. FFmpeg tunnetaan elementtien ja merkkien käytöstä muuntamisessa. Voimme nähdä, että tämä prosessi on hieman monimutkaisempi kuin muut menetelmät, mutta se on myös tehokas. Jos kuitenkin haluat nopean prosessin, sitä ei suositella sinulle.
IPhone-laitteestamme on tullut yksi parhaista välineistä mediatiedostojemme katseluun milloin tahansa. Se tukee monia erilaisia muotoja, mukaan lukien MP4 ja GIF. MP4-tiedostosi voi sisältää uskomattomia hetkiä, mutta voi olla pidempäänkin toistossa. Sitä varten sen lyhentäminen on mahdollista. Voimme valita tietyn hetken videosta ja muuttaa sen GIF-tiedostoksi. Lisäksi voit nopeasti ja helposti muuntaa videotallenteita GIF-tiedostoiksi iPhonellasi ja iPadillasi lataamatta mitään Applen avulla. Pikanäppäimet sovellus. Menettelyt on esitelty alla olevissa vaiheissa.
Avaa Pikanäppäimet sovellus. Käytä Galleria-välilehteä etsiäksesi Video GIF-muotoon, napauta tuloksissa näkyvää pikakuvaketta ja napauta sitten Lisää pikakuvake.
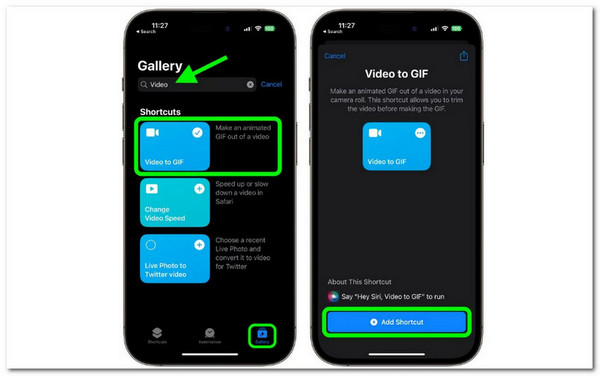
Napauttamalla pikakuvakkeen korttia Omat pikakuvakkeet valikosta, voit suorittaa sen. Näet luettelon valokuvakirjastosi videoista, jotka voit muuntaa GIF-tiedostoiksi. Valitse videoleike, jonka haluat muuntaa.
Sinua pyydetään lyhentämään videota, jos se on liian pitkä vetämällä nuolipainikkeita elokuvan molemmissa päissä. Valitse sitten Tallentaa. Napauta Jaa -painiketta esikatselun alla tallentaaksesi kuvan tai valitaksesi jakamisvaihtoehdon. Napauta Tehty kun olet valmis.

Nyt se on nopein tapa muuntaa suosikkimuistomme MP4:stä GIF-muotoon. iOS tarjoaa erinomaiset ominaisuudet, kuten pikakuvakkeen. Meidän on muistettava, että tarvitsemme Apple ID:n, jotta se on saatavilla.
Luettelomme viimeinen sovellus voi saada Android-käyttäjät kiinni. KKapps on luonut videon muuntotyökalun, joka on ihanteellinen sekoitus yksinkertaisuutta ja toimivuutta. Siksi se on yksi hienoista työkaluista, joita voimme käyttää Android-laitteellamme, jos haluamme muuntaa MP4: n GIF-muotoon helposti.
Näet alla olevat vaiheet, koska teemme sen mahdolliseksi.
Ensimmäinen näyttö, jonka näet, tarjoaa heti kaksi vaihtoehtoa. Valita Uusia muunnettavia videoita tai tutkia suoritettuja tuloksiasi.
Valitse sen jälkeen tietty MP4 kansiosta. Paina sitten Liukusäädin kun asetamme muunnettavan osan. Jatka nyt Seuraava -painiketta.
Valitse lopuksi GIF tulostusmuodoksi ja napsauta sitten Muuntaa prosessin loppuun saattamiseksi.

Ole hyvä, toinen hyödyllinen Android-sovellus, joka voi auttaa meitä muuttamaan MP4-tiedostot GId-muotoon vaivattomasti. Tätä sovellusta voidaan käyttää helposti, mutta se voi antaa meille rajoitetun muunnosprosessin, erityisesti useiden tiedostojen kanssa. Siksi tarvitset työpöytätyökalun täydelliseen muunnosprosessiin.
Vaikuttaako GIF-muunnos alkuperäiseen MP4-tiedostoon?
Ei, muunnosprosessi ei vaikuta alkuperäiseen MP4-tiedostoon. MP4-GIF-muunnos luo erillisen GIF-tiedoston jättäen alkuperäisen videon ennalleen. Voit muuntaa MP4:n turvallisesti GIF-muotoon ilman huolta alkuperäisen videotiedoston muutoksista tai tietojen katoamisesta.
Voinko säätää GIF-kuvan laatua ja kokoa muuntamisen aikana?
Kyllä, useimpien muunnosmenetelmien ja työkalujen avulla voit mukauttaa tuloksena olevan GIF:n laatua ja kokoa. Vaihtoehtoja, kuten kuvataajuutta, kestoa, väripalettia ja kuvan resoluutiota, voidaan säätää optimoimaan tulostus mieltymystesi tai sen alustan vaatimusten mukaan, jossa aiot käyttää GIF:ää.
Mikä on GIF-tiedoston enimmäiskesto, joka voidaan luoda MP4-tiedostosta?
GIF-tiedoston enimmäiskesto voi vaihdella muuntamiseen käytetyn menetelmän ja työkalun mukaan. Jotkin verkkotyökalut tai -alustat voivat rajoittaa tuloksena olevan GIF:n kestoa, joka vaihtelee tyypillisesti muutamasta sekunnista muutamaan minuuttiin. On suositeltavaa tarkistaa valitsemasi työkalun tai alustan erityiset rajoitukset ennen muunnosprosessin aloittamista.
Voinko muuntaa GIF-tiedoston takaisin MP4-videoksi?
GIF-tiedoston muuntaminen MP4-videoksi muoto on mahdollinen, mutta vaatii erilaisen prosessin. GIF-tiedostot ovat pohjimmiltaan sarja yksittäisiä kehyksiä, jotka näytetään silmukassa, kun taas MP4 on videomuoto, joka sisältää pakattua ääni- ja visuaalista dataa. Jos haluat muuntaa GIF-tiedoston takaisin MP4-muotoon, sinun on purettava kehykset GIF-tiedostosta ja yhdistettävä ne sitten alkuperäiseen ääneen, jos sellaista on, jotta video voidaan luoda uudelleen videonmuokkausohjelmistolla tai erikoistyökaluilla.
MP4:n muuntaminen GIF-muotoon avaa mahdollisuuksia kiehtovan visuaalisen sisällön luomiseen. Halusitpa sitten käyttömukavuuden vuoksi verkkotyökaluja, lisäominaisuuksia varten työpöytäohjelmistoa, teknisen ohjauksen komentoriviä tai mobiilisovelluksia liikkeellä ollessasi muuntamiseen, kaikille löytyy sopiva menetelmä. Kokeile eri menetelmiä löytääksesi vaihtoehdon, joka vastaa tarpeitasi ja mieltymyksiäsi. Aloita MP4-tiedostojesi muuntaminen GIF-tiedostoiksi jo tänään ja avaa visuaalisen ilmaisun uusi ulottuvuus verkkoviestinnässäsi ja sisällöntuotannossasi.
Lisää lukemista
Kuinka muuntaa GIF WMV: ksi työpöytä- ja online-työkalun avulla
GIF-kuvat ovat viihdyttäviä, mutta joskus niitä ei voi toistaa laitteellasi. Siksi tarjoamme parhaat online-/offline-muuntimet GIF-tiedostojen muuttamiseksi WMV:ksi.
Vesileiman poistaminen GIF:stä [Ratkaistu kolmella tavalla]
Hanki vesileimaton GIF. Napsauta tätä viestiä ja katso täydelliset ohjeet GIF-kuvan vesileiman poistamiseen käyttämällä kolmea parasta vesileimanpoistoainetta.
Äänen lisääminen GIF-tiedostoon: Parhaat tavat pöytäkoneilla ja mobiililaitteilla
Jos sinun on lisättävä ääntä GIF-tiedostoon, mutta et vieläkään tiedä miten, sinun on napsautettava tätä viestiä. Tämä viesti hahmottelee parhaat menetelmät PC:llä ja puhelimilla.
Tutustu 2 tapaa kääntää GIF verkossa ja offline-tilassa
Lukemalla tämän postauksen annamme sinulle kattavan esittelyohjeen GIF-kuvan kääntämisestä tehokkaimmalla GIF-kääntäjällä offline-tilassa ja verkossa.