Kuinka polttaa videoita iMoviesta Blu-ray-levylle Macilla virheettömästi
Aiotko tallentaa iMoviella luomasi videot Blu-ray-levylle, mutta et tiedä miten? Kotitekoisen Blu-ray-levyn tekeminen on toinen loistava tapa pitää videosi turvassa tavallisten USB-kiintolevyjen lisäksi. Ja hyvä asia on, että voit katsella näitä videoita DVD-/Blu-ray-soittimella, jos sinulla on sellainen kotona. Tässä artikkelissa on ohjelmia, joiden avulla voit polttaa videot tyhjälle levylle. Lisäksi on olemassa oppaita, kuinka voit käyttää mainittuja ohjelmia polttaessasi iMovie-videot Blu-ray-muotoon jotta et tee virheitä. Oletko kiinnostunut? Jos on, aloitetaan lukeminen.

Pystytkö polttamaan iMoviesta vietyjä videoita Blu-ray-levylle oikein? Vastaus tähän kysymykseen on kyllä. Et voi kuitenkaan käyttää iMovie-ohjelmaa suoraan videoiden polttamiseen levylle, koska sillä ei ole tätä toimintoa. iMovie on videoiden teko- ja muokkausohjelma, joka on saatavilla Apple-laitteille, kuten iPhone-, iPad- ja Mac-tietokoneille. Ja jos haluat tallentaa videoprojektisi fyysiseen tallennustilaan, sinun on muistettava muutama seikka. Ensinnäkin sinun on käytettävä USB-DVD-/Blu-ray-asemaa Mac-tietokoneessasi. Mac-laitteissa ei ole optisia levyasemia, ja sinun on ostettava ulkoinen DVD-/Blu-ray-asema, jotta voit asettaa tyhjän levyn. Voit ostaa Applelta USB-aseman nimeltä "Apple USB SuperDrive" tai DVD-aseman USB 3.0 -kaapelilla ja USB-C-sovittimella.
Toinen asia on, että sinun on käytettävä DVD-/Blu-ray-luojia videoiden polttamiseen iMoviesta Blu-ray-levylle. Applella on iDVD-niminen DVD-poltin/-tekijä, mutta se lopetettiin vuosia sitten. Älä huoli, voit käyttää ilmaisia vaihtoehtoisia ohjelmia Macissasi. Seuraavassa osassa on kolme ohjelmaa tiedostojen polttamiseen DVD-/Blu-ray-levylle, mukaan lukien ohjeet niiden oikeaan käyttöön.
Huomautus: Voit käyttää näitä tuotteita vain henkilökohtaiseen käyttöön.
Leawo DVD Creator on loistava työkalu, jolla voit polttaa iMoviesta tekemäsi videot helposti DVD- ja Blu-ray-levyille. Voit polttaa videoita suurella nopeudella parhaalla mahdollisella laadulla. Se tukee useita tiedostomuotoja, mukaan lukien suositut. Siinä on myös ilmainen videoeditori yksinkertaista videoeditointia varten ja erilaisia valikkotyylejä ainutlaatuista Blu-ray-levytyyliä varten. Tätä ohjelmaa voidaan käyttää sekä Windowsissa että Macissa. Tässä on opas, jonka avulla voit polttaa iMovie-videoita Blu-ray-levylle. Tämän työkalun haittapuoli on, että sillä on rajoitettu videotiedostotuki, eikä se salli tekstityksen lisäämistä DVD-/Blu-ray-levyille.
Avaa Leawo DVD Creator Macissa ja valitse Polttaa toiminto. Napauta Lisää video -painiketta tuodaksesi iMoviella luomasi videon.

Voit muokata videotasi napsauttamalla Muokata -painiketta. Voit rajata, leikata, lisätä tehosteita ja vesileimoja, kiertää videota ja lisätä 3D-tehosteita. Se on vain valinnainen, jos haluat muokata Blu-ray-levyäsi.
Seuraavassa vaiheessa voit lisätä tai muuttaa valikon tyyliä valitsemalla käytettävissä olevan valikkomallin. Voit myös lisätä oman kuvan ja käyttää sitä taustakuvana. Sekä taustamusiikin lisääminen. Tallenna valikkomalli tulevaa käyttöä varten.
Napsauta lopuksi Polttaa -painiketta aloittaaksesi videon polttoprosessin Blu-ray-levylle. Kun prosessi on päättynyt, voit nyt katsella elokuvaa vapaasti DVD-/Blu-ray-soitinkonsolillasi.

Seuraava työkalu, joka meillä on, on Wondershare Uniconverter. Tämä ohjelma on suositeltu videopolttotyökalu Windowsille ja Macille. Yksinkertaisuuden, mutta toiminnallisuuden ansiosta voit helposti polttaa videoita iMoviesta Blu-ray-levylle Macillasi. Se tukee yli tuhatta video-/ääniformaattia ja tarjoaa videon muokkausominaisuuksia elokuvien mukauttamiseen. Mukana olevat työkalut ovat leikkausta, rajaamista, kiertämistä, tekstityksen lisäämistä ja paljon muuta. Kun käytät tätä ohjelmaa, älä odota laadun heikkenemistä polttaessasi videota levylle. Yksi tämän ohjelmiston haittapuoli on, että se ei ole ilmainen käyttää. Joka tapauksessa tässä on opas Wondershare Uniconverter for Mac -sovelluksen käyttöön.
Lataa, asenna ja avaa sitten ohjelma. Valitse DVD-poltin -välilehteä ja napsauta sitten Lisää tiedostoja -kuvaketta lisätäksesi videoita. Voit myös vetää videon ja pudottaa sen käyttöliittymäikkunaan lisätäksesi tiedostoja.

Voit napsauttaa Muokata -kuvake mukauttaaksesi Blu-ray-mallia. Voit lisätä otsikon, taustamusiikkia, kuvia ja paljon muuta. Myöhemmin voit lisätä DVD-levylle nimen ja valita kuvasuhteen, valikkotyypin, TV-standardin ja muut.
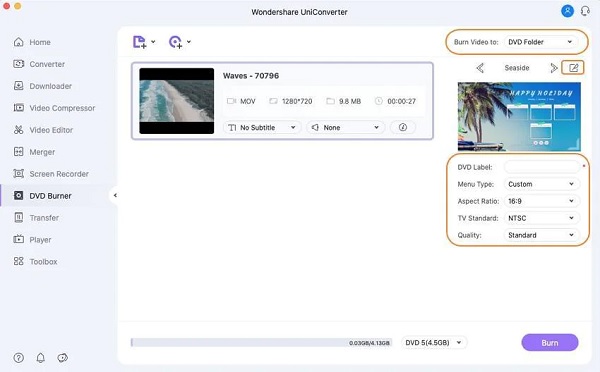
Valitse videon tiedoston kohde. Vaihtoehdot ovat DVD-kansio, ISO tiedosto tai tiedostokansio työpöydältäsi.
Napauta Polttaa -painiketta käyttöliittymäikkunan alaosassa aloittaaksesi prosessin. Odota tiedostonpolttoprosessin päättymistä ennen ohjelman sulkemista.

Viimeisenä mutta ei vähäisimpänä on Blu-ray Creator. Tämä hämmästyttävä ilmaiseksi ladattava ohjelma voi polttaa elokuvia ja videoita iMoviesta Blu-ray-levylle muutamassa minuutissa. Laadukkaat videosi pysyvät samoina prosessin jälkeen. Tämän ohjelman hyvä puoli on, että se tukee videoita 100 eri muodossa, mukaan lukien nykypäivän laajalti käytetyt videomuodot. Toinen hieno asia on sisäänrakennettu videoeditori. Voit muokata videoitasi säätämällä äänenvoimakkuutta, lisäämällä vesileimoja ja tekstityksiä, rajaamalla videoita ja säätämällä tehosteita. Suoraviivainen käyttöliittymä auttaa käyttäjiä viimeistelemään tiedostojen polttoprosessin nopeasti.
Avainominaisuudet:
Jaa iMovie-videoprojektisi lähettämällä se sähköpostitse, jotta voit siirtää tiedoston Windows-työpöydällesi.

Aseta ensin tyhjä Blu-ray-levy tietokoneellesi ja lataa sitten Blu-ray Creator sen viralliselta verkkosivustolta tai napauttamalla Ilmainen lataus -painiketta. Asenna sovellus tietokoneellesi ja odota, että prosessi päättyy onnistuneesti. Avaa sovellus ja paina sitten Lisää tiedostoja tuodaksesi videon iMoviesta ohjelmaan.

Seuraavaksi voit parantaa videota ennen kuin poltat sen levylle painamalla Muokata -painiketta. Toinen käyttöliittymä tulee näkyviin, jossa voit rajata videota, säätää tehosteita ja lisätä vesileiman videoon. Napauta muutosten jälkeen Käytä tallentaaksesi säädöt kiinni.

Tämän jälkeen voit muuttaa Blu-ray-tiedoston valikkotyylimallia. Valitse haluamasi mallimalli Valikko välilehti ikkunan oikealla puolella. Valitse, mikä sopii videollesi, jotta saat persoonallisen ja ainutlaatuisen ilmeen.

Valitse tiedoston tulostuspaikka laitteellasi nähdäksesi videon helpommin. Voit tallentaa videon Blu-ray-levylle tai a Blu-ray-kansio tai ISO tiedosto. Klikkaus Polttaa aloittaa. Sulje ohjelma, kun se on onnistuneesti lopettanut tiedostojen polton. Toista Blu-ray-levyä kotiteatterissasi ja nauti katselusta.

Lisälukemista:
2 tapaa muuntaa MP4 Blu-ray-muotoon online- ja offline-tilassa
Mitä eroa on DVD:llä ja Blu-rayllä?
Ero näiden kahden välillä on, että Blu-ray-levyllä on suurempi kapasiteetti, se tukee suurempaa videoresoluutiota ja tukee 3D- ja korkearesoluutioista ääntä. Mutta DVD-levyt ovat halvempia, niillä on suurempi tiedonsiirtonopeus ja yhteensopivuus vanhempien elokuvatiedostomuotojen kanssa.
Miksi iDVD lopetetaan?
Apple lopetti iDVD:n, koska se poisti optiset asemat Mac-tietokoneiden valikoimastaan. Voit palauttaa tämän ohjelman, jos sinulla on se varmuuskopiotiedostoissasi. Yksi suuri syy sen lopettamiseen on se, että Apple haluaa sinun käyttävän heidän pilvitallennustilaansa.
Mikä on hyvä Blu-ray-muoto?
Paras videotiedostomuoto, jota voit käyttää poltettaessa videotiedostoja Blu-ray-levylle, on H.264. Säilytä myös videon alkuperäinen resoluutio, koska Blu-ray voi tallentaa tiedostoja jopa 1080p HD:n tarkkuudella.
Siinä se on. Voit nyt polttaa kotitekoisia videoita kohteesta iMovie Blu-rayksi pyytämättä apua. Yllä olevat ohjelmat ovat hämmästyttäviä erityisesti tiedostojen polttamisessa Blu-ray Creator. Tämä työkalu voi ylittää muut vastaavat ohjelmat toiminnallisuudessa. Saat kauniin mutta käyttäjäystävällisen käyttöliittymän, tehokkaan videonmuokkausominaisuuden ja salamannopean tiedostojen polttonopeuden – kaikki tämä ilman mitään. Käytä tätä työkalua nyt luodaksesi Blu-ray-levyn mukavasti kotonasi.
Lisää lukemista
Tässä on 2 helppoa tapaa polttaa iMovie DVD-levylle ilman iDVD:tä. Voit tehdä DVD:n millä tahansa iMovie-projektilla. On olemassa monia valmiita valikkomalleja ja tarroja.
Tee upeita esityksiä iMovie Slideshow Makerilla
Opi nopeasti luomaan diaesitys iMoviessa Mac- tai iPhone-laitteellasi, jotta saat helposti seuraavia korkealaatuisia ja mahtavia diaesityksiä.
3 vahvistettua tapaa viedä iMovie-projektisi MP4-muotoon
Tässä konkreettisessa oppaassa näytämme kuinka viedä videoprojekti iMoviesta MP4-muodossa. Jotta voit katsoa elokuvaa millä tahansa laitteella.
Kuinka kopioida ja tuoda DVD-levy iMovieen muokkausta varten Macissa
Haluatko laittaa DVD:n iMovieen muokkausta varten? Näytämme sinulle 2 ilmaista tapaa muuntaa DVD iMovie-muotoihin ja tuoda iMovieen muokkausta varten.