Videon tekstityksellä on katsojalle monia etuja, halusipa se sitten tai ei. Ja aivan kuten sinäkin, voit nauttia suosikkielokuvistasi tekstityksellä, joten etsit tapaa tehdä se. Onneksi tämä viesti opastaa sinua käyttämään Käsijarru lisää tekstityksiä. Se on ilmainen ja avoimen lähdekoodin Windowsille ja Macille, ja autamme sinua edelleen lukemalla mukana.
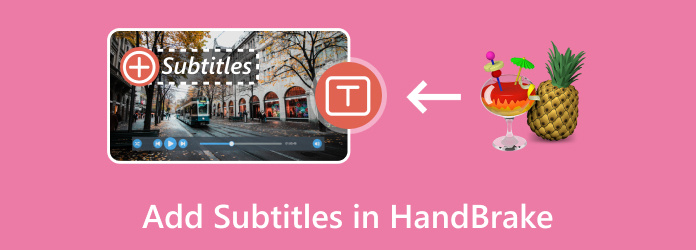
- Osa 1. Mitä eroa on Hard Burnilla ja pehmeällä tekstityksellä
- Osa 2. Tekstityksen lisääminen HandBrakessa
- Osa 3. Miksi ja kuinka korjata käsijarrun palaminen tekstityksessä, joka ei toimi
- Osa 4. Käsijarru Vaihtoehto tekstityksen lisäämiselle
- Osa 5. Tekstityksen poimiminen videosta HandBrakessa
- Osa 6. Usein kysytyt kysymykset HandBrake-tekstityksistä
Osa 1. Mitä eroa on Hard Burnilla ja pehmeällä tekstityksellä
Ennen kuin jatkat tekstityksen polttamista Käsijarru, sinun on tiedettävä yksi asia. Olet siinä kohdassa, jossa valitset kovan ja pehmeän tekstityksen välillä, mutta mitä nämä ovat? Ja mitä tarkoitusta ne palvelevat videota poltettaessa? Selitämme yksityiskohtaisesti.
Kovat tekstitykset, joita kutsutaan myös kovakoodatuiksi tai polttotekstityksiksi, on jo upotettu videotiedostoon. Tämä tarkoittaa myös sitä, että et voi kytkeä niitä päälle ja pois näytöstä tai säätää tekstin ulkoasua. Voit sanoa, että se on jo osa visuaalista tietoa tai kuvatekstejä DVD- tai Blu-ray-levyllä.
Toisaalta pehmeät tekstitykset ovat videosta erillisenä tiedostona. Tämän avulla voit vapaasti kytkeä tekstityksen päälle ja pois päältä, säätää ulkoasua ja jopa vaihtaa kieltä. Käyttämästäsi videosoittimesta riippuen pehmeän tekstityksen etuja voidaan käyttää kerralla.
Osa 2. Tekstityksen lisääminen HandBrakessa
Kun olemme oppineet lisää näistä kahdesta tekstitystyypistä, voimme nyt jatkaa HandBraken käyttöä kovassa ja pehmeässä tekstityksessä. Tässä on yksityiskohtaiset ohjeet sen tekemiseen.
Lisää Hard Burn
Vaihe 1. Asenna ja käynnistä HandBrake tietokoneellesi. Lataa video napsauttamalla Lähde -painiketta pääliittymän vasemmassa yläkulmassa.
Vaihe 2. Kun video on ladattu, etsi ja napsauta Tekstitykset -välilehti. Siirry avattavaan Track-valikkoon ja valitse haluamasi tekstitystiedosto. Muista rastittaa Polttaa valintaruutu integroidaksesi tekstityksen pysyvästi videoon.
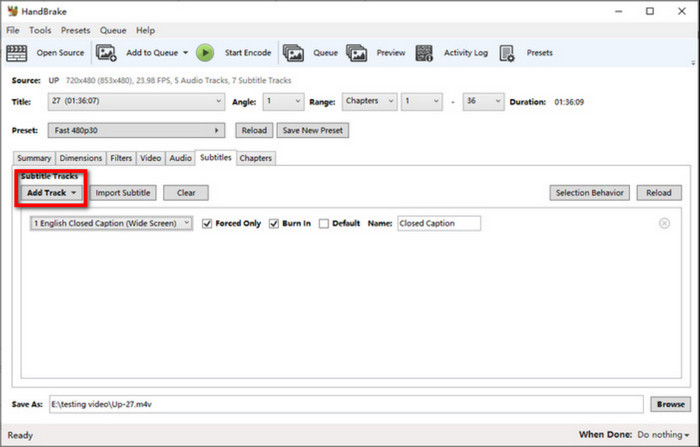
Vaihe 3. Voit valinnaisesti käyttää muita HandBraken ominaisuuksia videon muokkaamiseen tai säätämiseen. Kun olet tehnyt tämän, etsi tulostuskohde ja paina Käynnistä Encode -painiketta.
Muista aina, että näin kovakoodataan tekstitys HandBrakessa. Tämä tarkoittaa, että tekstitystä ei voi muuttaa videon toiston aikana.
Lisää pehmeät tekstitykset
Vaihe 1. Jatka videon lataamista napsauttamalla Käsijarrun Lähde-painiketta.
Vaihe 2. Siirry Tekstitykset-välilehdelle ja napsauta Kappaleet-painiketta. Napsauta avattavasta valikosta Lisää ulkoinen SRT -painiketta ja valitse tekstitystiedosto tietokoneeltasi.
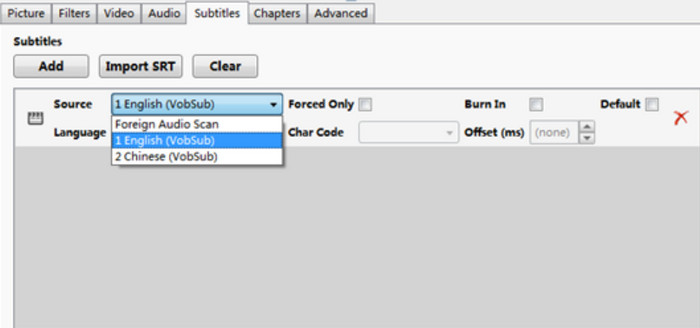
Vaihe 3. Älä valitse Poltettu-sarakkeen alla olevaa valintaruutua, jos haluat säätää tekstitystä videon toiston aikana. Klikkaa Selaa -painiketta valitaksesi tulostuskohteen ja napsauta sitten Käynnistä Encode -painiketta aloittaaksesi käsittelyn.
Huomaa, että se riippuu videosoittimesta, pystyykö se lukemaan pehmeät tekstitykset. HandBrake ei myöskään tue pehmeän tekstityksen upottamista WebM-säiliöihin.
Osa 3. Miksi ja kuinka korjata käsijarrun palaminen tekstityksessä, joka ei toimi
On monia syitä, miksi tekstityksen lisääminen HandBrakeen ei toimi. Tarkista alta yleiset syyt ja niiden korjaaminen:
- Käyttäjä ei ehkä valitse oikeaa tekstitysraitaa, joka on täysin yhteensopiva HandBraken ja videon kanssa. Jos haluat näyttää kaikki tekstitystiedostot, muista poistaa Vain pakotettu -vaihtoehdon valinta.
- Vanhentunut ohjelmistoversio. Vanhentunut HandBrake-versio voi aiheuttaa sen, että tekstitys ei toimi. Varmista, että se on päivitetty uusimmalla versiolla.
- Merkkikoodaus ei täsmää. Jos tekstitys ei ole yhteensopiva HandBraken kanssa, voit yrittää valita toisen merkkikoodauksen Char Code -valikosta. Kokeile yleisiä koodauksia, kuten UTF-8.
- Kokeilusta puhuttaessa on parempi käyttää polttamiseen yleistä videotiedostoa. Tämä auttaa sinua tunnistamaan ongelman, kun tekstitys ei toimi käsijarrussa.
Osa 4. Käsijarru Vaihtoehto tekstityksen lisäämiseen
HandBrake ei voi lisätä tekstityksiä ilman uudelleenkoodausta, joten saatat tarvita vaihtoehdon tekstityksen lisäämiseen videoihin. Video Converter Ultimate on Windows- ja Mac-työpöytätyökalu, joka on suunniteltu tekemään videoiden editoinnista helpompaa ja ammattimaisempaa. Siinä on kaikki etsimäsi muokkausominaisuudet, kuten tekstitysraitojen, ääniraitojen lisääminen, useiden videoiden yhdistäminen ja paljon muuta. Tietenkin se tarjoaa myös parhaat parannusvaihtoehdot äänen muokkaamiseen, tarkkuuden parantamiseen ja videokohinoiden poistamiseen. Tämä ohjelmisto tukee laajaa valikoimaa syöttömuotoja, ja sen avulla voit lisätä mitä tahansa tekstitysmuotoja, mukaan lukien SRT, SSA ja muut, ja voit muuttaa kokoa, väriä, fonttia ja paljon muuta. Kokeile Video Converter Ultimatea HandBrake-vaihtoehtona lisätäksesi tekstityksiä videoihin.
- Ota käyttöön pehmeän ja usean tekstityksen lisääminen ja muokkaaminen.
- Helppokäyttöinen käyttöliittymä, jossa tarvitaan vain vähän opetusohjelmia.
- Laaja valikoima tuettuja tulostusmuotoja, kuten HEVC, MP4, MKV, AVI jne.
- Reaaliaikainen esikatselu videon muokkaustuloksesta.
Ilmainen lataus
Windowsille
Suojattu lataus
Ilmainen lataus
macOS:lle
Suojattu lataus
Vaihe 1. Lataa ja asenna Video Converter Ultimate tietokoneellesi. Kun olet käynnistänyt ohjelmiston, napsauta Lisää tiedostoja -painiketta tuodaksesi videot.
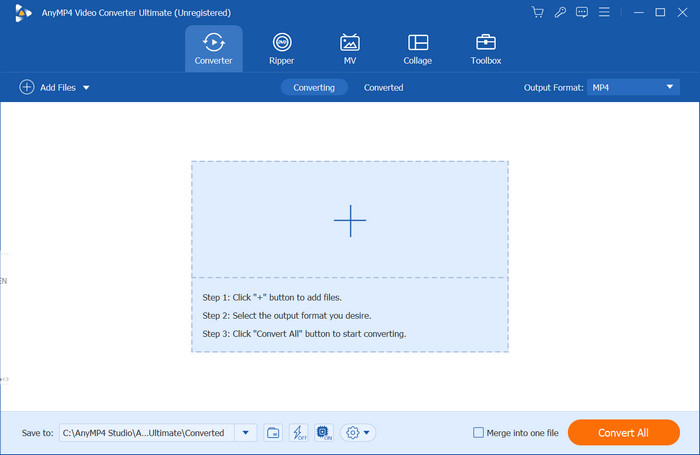
Vaihe 2. Kun video tulee näkyviin pääkäyttöliittymään, avaa Tekstitys pois käytöstä -valikko ja valitse sitten Lisää tekstitys vaihtoehto. Nappaa tekstitiedosto kansiostasi lisättäväksi. Kun ohjelma ilmoittaa, että tekstiä voi muokata, napsauta Muokkaa nyt -painiketta.
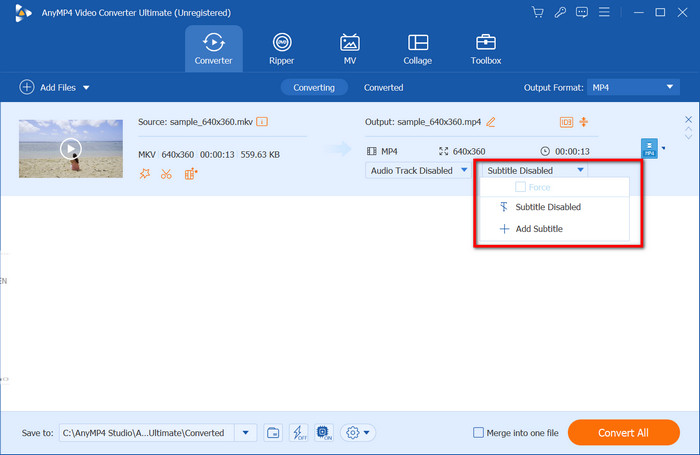
Vaihe 3. Kun uusi ikkuna on avattu, voit jatkaa tekstin muokkaamista uudella fontilla, koolla, värillä, sijainnilla ja muulla. Klikkaa pelata -painiketta nähdäksesi tuloksen. Valitse sitten Muoto-valikosta videon lähtömuoto. Tallenna tiedosto napsauttamalla Muunna kaikki -painiketta ja odota hetki.
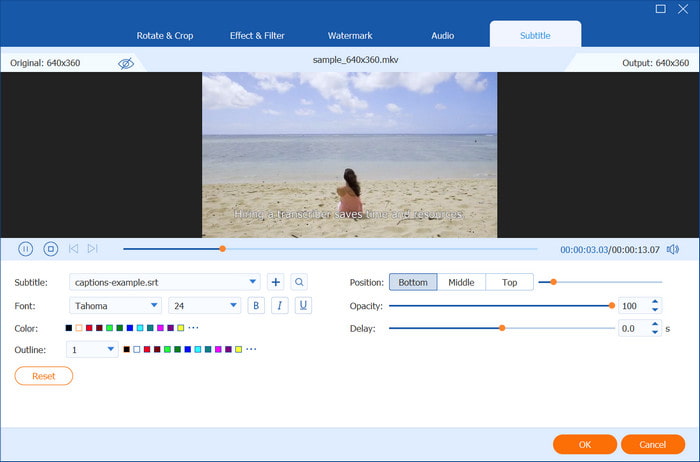
Video Converter Ultimate on paras vaihtoehto HandBrakelle kovaa polttoa ja pehmeää tekstitystä varten. Kokeile sitä jo tänään ja löydä lisää sen erinomaisista ominaisuuksista.
Osa 5. Tekstityksen poimiminen videosta HandBrakessa
Valitettavasti HandBrake ei tue tekstityksen kopioimista videoista. Jotkut käyttäjät kuitenkin suosittelevat ByteCopyn, DVD-tekstityspoimijan, käyttöä HandBraken jatkeena. Jos haluat silti repiä DVD tekstitykset Käsijarrussa suosittelemme lukemaan seuraavat vaiheet:
Vaihe 1. Napsauta HandBrakessa Open Source -painiketta ja lataa videotiedosto. Voit joko valita ensin tulostusmuodon tai siirtyä suoraan Tekstitys-välilehteen. Valitse tekstitystiedosto ja valitse Poltettu-vaihtoehdon valintaruutu. Jatka videon muuntamista napsauttamalla Käynnistä Encode -painiketta.
Vaihe 2. Nyt sinun on ladattava ja asennettava ByteCopy tietokoneellesi. Kun olet valmis, napsauta Tiedosto -painiketta ja valitse Lataa kansiosta -vaihtoehto.
Vaihe 3. Siirry Muoto-pudotusvalikkoon ja valitse lähdöksi SRT-tekstitys. Vaihtoehtoisesti Asetukset-valikossa voit muuttaa tekstityksen kieltä. Napsauta sitten Muuntaa -painiketta lopettaaksesi muokkauksen.
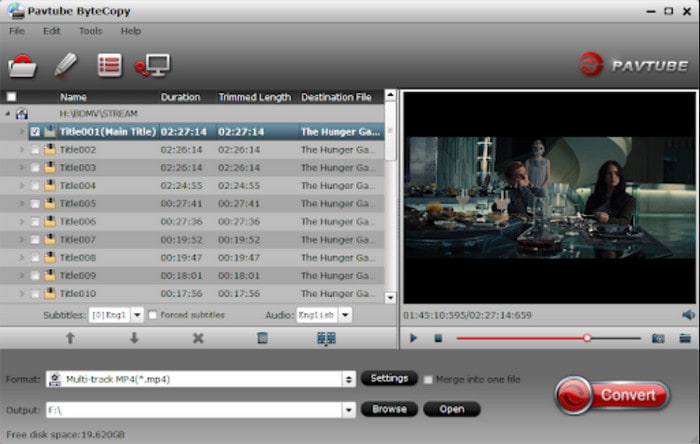
On hieman pettymys, että HandBrake ei poimi tekstityksiä DVD-levyiltä suoraan. Jopa ByteCopylla työsi vain kestää kauemmin kuin sen pitäisi. On parempi etsiä all-in-one-vaihtoehtoa lisätäksesi ja muokataksesi tekstityksiä videoihin haluamallasi tavalla.
Osa 6. Usein kysytyt kysymykset HandBrake-tekstityksistä
-
Voitko sammuttaa poltetut tekstitykset?
Ei. Tämän tyyppinen tekstitys ei salli käyttäjän kytkeä tekstitystä päälle tai pois päältä. Se on upotettu osaksi visuaalista tietoa, mikä tarkoittaa, että teksti näkyy näytöllä ikuisesti.
-
Voivatko tekstitykset aiheuttaa palamista?
Kyllä, tekstitykset voivat aiheuttaa palamista OLED-näytöille, mutta se riippuu muutamista tekijöistä, kuten kirkkaudesta, katselutottumuksista ja yleisestä käytöstä pitkien tuntien aikana.
-
Pitäisikö minun tehdä tekstitykset?
Burn-in -teksteissä on etuja ja haittoja. Jos haluat johdonmukaisuutta, saavutettavuutta tai selkeyttä viestiisi, polttotekstit ovat oikea tapa edetä. Mutta jos haluat antaa katsojillesi mahdollisuuden hallita katselutyyliään, on parasta lisätä videoihisi pehmeät tekstitykset.
-
Miksi joissain videoissa en voi lisätä tekstitysraitaa?
Muutamia syytä harkita ovat videomuotojen yhteensopimattomuus tekstitystiedostojen kanssa, videotiedoston omistajuusrajoitukset ja se, että tällä hetkellä käyttämäsi videosoitin ei pysty näyttämään tekstityksiä. Nämä syyt huomioon ottaen voit seurata mahdollisia syitä ja korjata ne vastaavilla ratkaisuilla.
Käärimistä
Yhteenvetona voidaan todeta, että se on helppoa Lisää tekstityksiä MP4:ään HandBraken avulla, kunhan ohjelma on ilmainen ja avoimen lähdekoodin. Ainoa ongelma on sen epäjohdonmukaisuus tekstitysten muokkauksen kanssa, koska se ei tue pehmeää tekstitystä WebM-säilöille. Lisäksi on mahdotonta poimia tekstityksiä MKV:sta tai muista muodoista HandBraken avulla. Sen sijaan voit kokeilla Video Converter Ultimatea tehdäksesi kaikki nämä ilman rajoituksia. Napsauta Ilmainen lataus -painiketta löytääksesi paremman muokkauskokemuksen!
Lisää Blu-ray Masterilta
- Vaiheittainen opas tekstityksen purkamiseen tai poistamiseen MP4-videosta
- Tekstityksen vaihtaminen, korjaaminen, synkronointi ja viivästäminen VLC:ssä
- Windows Media Playerin tekstitykset: Lisää kuvatekstit videoihin
- Kuinka kopioida DVD käsijarrulla ja parhailla DVD-rippausvaihtoehdoilla
- Konkreettinen opetusohjelma – Käsijarrun käyttäminen AVI-videon muuntamiseen
- Konkreettinen opetusohjelma videotiedoston kääntämiseksi käsijarrussa oikein

