Sen sijaan, että tallennat useita kuvia laitteellesi, paras tapa on yhdistää kuvia. Se ei ainoastaan säästä enemmän tilaa, vaan se on myös tapa luoda kaunis video, jonka voit lähettää rakkaillesi. Ainoa asia, jota tarvitset, on kuvan yhdistäjä, käytätkö Windowsia, Macia tai mobiililaitteita. Tarkista seuraavat suositellut työkalut tässä viestissä.

- Osa 1. Vinkkejä erinomaisen kuvanyhdistimen valitsemiseen
- Osa 2. Paras tapa yhdistää kuvia/videoita Windowsissa/Macissa
- Osa 3. Kuvien yhdistäminen Photoshopissa
- Osa 4. Miten yhdistät kuvia iPhonessa/Androidissa
- Osa 5. Kuvien yhdistäminen verkossa
- Osa 6. Usein kysyttyä kuvien yhdistämisestä
Osa 1. Vinkkejä erinomaisen kuvanyhdistimen valitsemiseen
Kuten ehkä tiedät, sadat sovellukset ja ohjelmistot voivat yhdistää useita kuvia yhdeksi työpöydältäsi tai mobiililaitteeltasi. Ne eroavat kuitenkin tuloksista, helppokäyttöisyydestä, hinnoittelusta ja muista. Jotta et sokeasti valitse sovellusta työllesi, tässä on joitain vinkkejä, joita sinun on ehkä harkittava:
- Ohjelmisto/sovellusliittymä: Valitse muokkaustyökalu, jossa on suoraviivainen käyttöliittymä, varsinkin jos olet aloittelija. Tämä auttaa sinua kokoamaan kuvia nopeammin ja eksymättä sovelluksen toimintoihin.
- Hinta: Rahasi pitäisi olla sen arvoista, jos haluat sijoittaa ammattimaiseen video-/valokuvaeditoriin. Muista, että kaikki kalliit eivät ole tehokkaita, joten on parempi etsiä hyvä sovellus perusteellisesti.
- Ominaisuudet: valokuvien yhdistäminen vie enemmän kuin niiden kokoaminen. Muokkaussovelluksessa on siis oltava tarvittavat ominaisuudet leikkaamiseen, parantamiseen, värien säätämiseen ja niin edelleen.
- Tuettu käyttöjärjestelmä: Kaikki sovelluskuvien yhdistäjät eivät ole saatavilla kaikilla alustoilla. Tarkista sovelluksen saatavuus, kuten tuetaanko sitä Windowsissa, Macissa, iOS:ssä jne.
Osa 2. Paras tapa yhdistää kuvia/videoita Windowsissa/Macissa
Kun otetaan huomioon edellisen osan vinkit, Video Converter Ultimate on paras valinta kuvien yhdistämiseen työpöydälläsi. Se on monitoimiohjelmisto, jonka avulla voit yhdistää, muokata, muuntaa ja optimoida kuvia ja videoita. Se tukee satoja muotoja, joten JPEG-, GIF-, PNG-, TIFF-, MP4- ja muiden tiedostojen kääntäminen on helpompaa. Voit koota kuvia käyttämällä houkuttelevia malleja tai sisäänrakennettuja suodattimia, joilla voit käyttää lämpimän, viileän tai sinisen valon tehosteita. n. Lisäksi tässä ohjelmistossa on vientiasetus, jossa voit valita projektille haluamasi muodon, resoluution ja laadun. Tee kuvien yhdistämisestä Video Converter Ultimate -sovelluksella helpompaa ja ammattimaisempaa.
- Rajoittamaton kuvien, videoiden ja äänen yhdistäminen.
- Ota kuvan rajaus, rajaus, pyöritys jne. käyttöön.
- Lisää suodattimia, ääntä ja tekstityksiä vaivattomasti.
- Pystyy muuttamaan, skaalata ja luomaan videoita hetkessä.
Vaihe 1. Lataa ja asenna valokuvien yhdistäjä tietokoneellesi.
Ilmainen lataus
Windowsille
Suojattu lataus
Ilmainen lataus
macOS:lle
Suojattu lataus
Käynnistä ja siirry ylemmän valikon Kollaasi-välilehteen. Voit aloittaa valitsemalla mallin ja säätämällä reunuksen kokoa tai väriä. Napsauta sitten Lisätä -painiketta kuvien lataamiseksi.
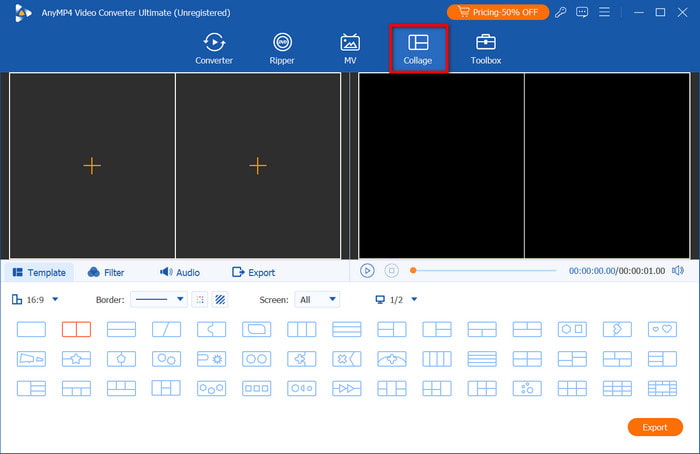
Vaihe 2. Siirry Suodatin-välilehdelle valitaksesi parhaat tehosteet käytettäväksi kollaasissa. Tee projektistasi houkuttelevampi valitsemalla ääniraita Ääni-osiosta. Napsauta pelata -painiketta nähdäksesi tuloksen.
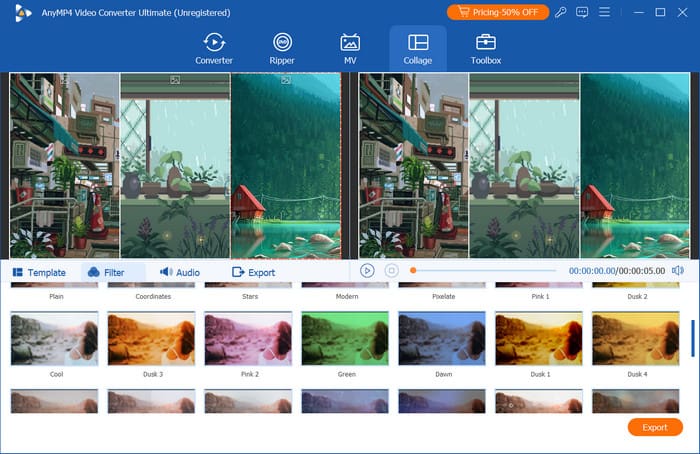
Vaihe 3. Kun olet valmis, siirry Vienti-osioon. Täällä voit valita tulostusmuodon, resoluution, FPS:n ja muut asetukset. Voit myös hallita kohdekansiota Tallenna kohteeseen -valikosta. Napsauta Aloita vienti -painiketta tallentaaksesi.
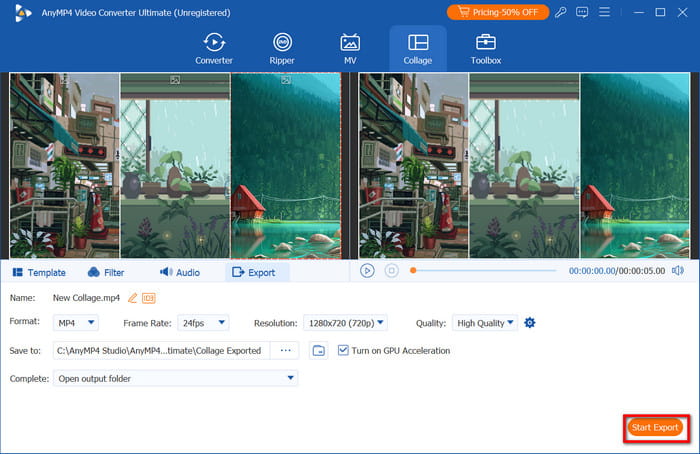
Kaiken kaikkiaan Video Converter Ultimate on paras valinta kuvien yhdistämiseen Windowsissa ja Macissa. Se on käyttäjäystävällinen ja siinä on edistyneitä ominaisuuksia mediatiedostojesi muuntamiseen ja parantamiseen. Napsauta Ilmainen lataus kokeillaksesi sitä jo tänään.
Osa 3. Kuvien yhdistäminen Photoshopissa
Photoshop tunnetaan erinomaisista muokkausominaisuuksistaan. Sen sijaan, että yhdistäisit kaksi kuvaa kollaasiksi, voit yhdistää objektit. Yksi sen haitoista on tietysti sen monimutkaisuus, mutta valokuvien yhdistäminen kestää vain muutaman askeleen.
Plussat
- Poista tiedot yhdistääksesi kuvat täydellisesti.
- Useita kerroksia lisättyjen suodattimien, tehosteiden jne. erottamiseksi.
Haittoja
- Sen navigoinnin oppiminen vie aikaa.
- Se voi olla kallista ja vaatia korkealaatuisia laitteita.
Vaihe 1. Avaa Photoshop ja lataa samat kuvat. Napsauta Tasot-valikosta Lukko -kuvaketta läpinäkyvyyden sallimiseksi. Tämä auttaa sinua asettamaan uuden taustan yhdistetylle kuvalle.
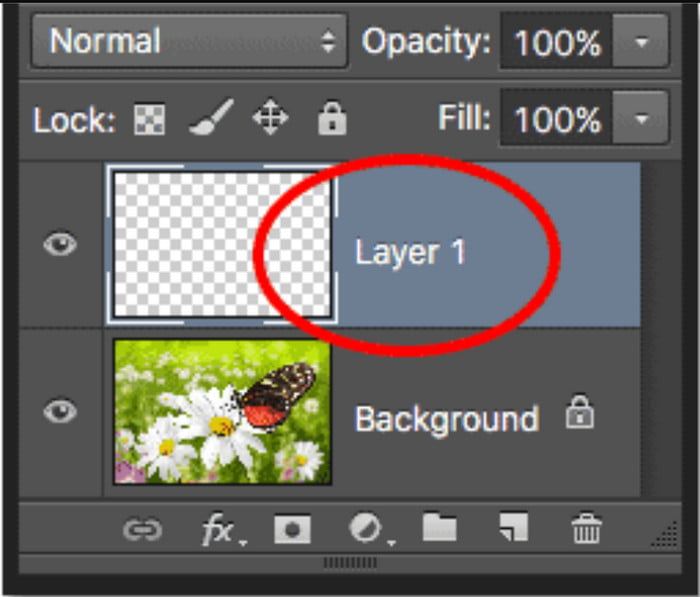
Vaihe 2. Seuraavaksi sinun on järjestettävä asettelu Photoshop Layers -sovelluksen avulla. Lisätä Naamiot ja leikkaa yksityiskohdat, jotta ensimmäinen kuva näyttää luonnolliselta toisen kanssa. Käytä lopuksi Sekoitustila yhdistämään kuvat täydellisesti. Napsauta Viedä pelastaa.

Photoshop yhdistää 2 kuvaa täydellisesti. Mutta ilman muokkaustaitoja ohjelmistossa voi olla vaikea navigoida, tai mikä pahempaa, kalliin pro-version ostaminen voi mennä hukkaan.
Osa 4. Kuinka yhdistät kuvia iPhonessa/Androidissa
Pikanäppäimet (iPhone)
Pikakuvakkeet on iPhonen sisäänrakennettu sovellus, jonka avulla voit suorittaa tehtäviä välittömästi. Voit myös yhdistää kuvia kamerarullalta muutamalla napsautuksella. Kolmannen osapuolen sovelluksen lataamisen sijaan pikakuvakkeet on vaihtoehto, jota voit käyttää iOS:ssä.
Plussat
- Vaatii vain pientä räätälöintiä.
- Lyhyt aika yhdistettyjen kuvien käsittelyyn.
Haittoja
- Muokkaustyökalujen puute säätöjä varten.
Vaihe 1. Avaa pikakuvakkeet puhelimessasi ja napauta Yhdistä kuvat vaihtoehto. Salli sovelluksen käyttää galleriasi kuvien lataamista varten.
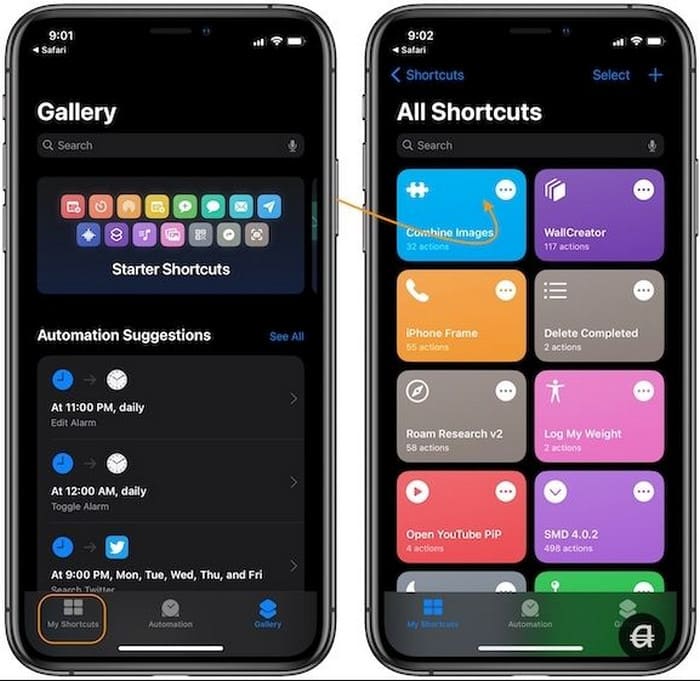
Vaihe 2. Muokkaa seuraavaksi kollaasia Kronologisella vaihtoehdolla lisätäksesi vanhempi valokuvan ensimmäiseen osaan. Anna kuvan väli ja kun olet valmis, napauta Tallenna kameran rullaan -painiketta.
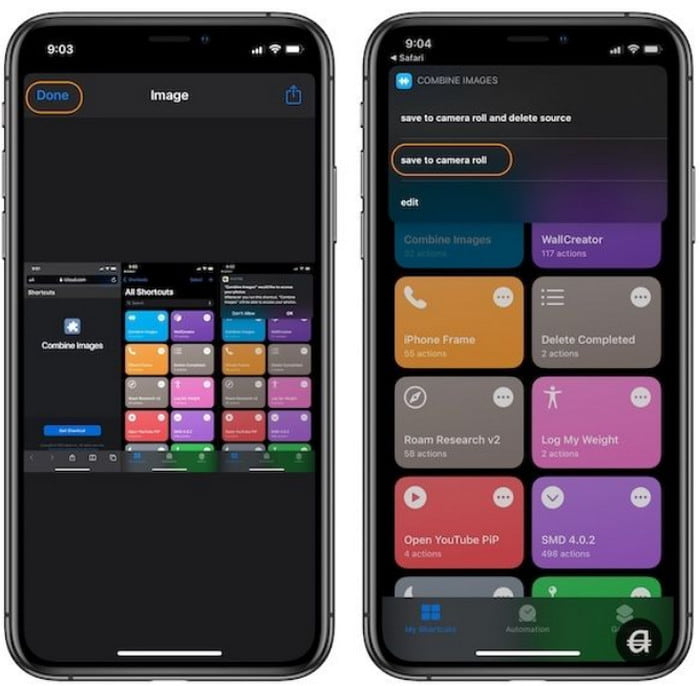
Itse asiassa se on ilmainen sovellus, joka yhdistää kuvia iOS: ssä. Se on vaivatonta ja vaatii vain muutaman säädön kuvien yhdistämiseen. Valitettavasti tämä sopii vain nopeaan muokkaukseen, joten et ehkä ole tyytyväinen tulokseen.
Jos sinulla on videoita, jotka haluat yhdistää iPhonessa, seuraa tätä viestiä tästä.
Galleria (Android)
Jos olet Android-käyttäjä, voit myös koota kuvasi kollaasiksi. Galleria-sovelluksessa, johon kaikki otetut ja ladatut kuvat tallennetaan, on yksinkertainen kollaasiominaisuus kuvillesi. Lisäksi sen perusmuokkaustyökalut ovat tehokkaita rajaamiseen, leikkaamiseen jne.
Plussat
- Ilmainen ja helppokäyttöinen.
- Tarjoa kuville sisäänrakennettu editori.
Haittoja
- Se voi yhdistää enintään kuusi kuvaa.
Vaihe 1. Siirry Galleria-sovellukseen ja avaa albumi. Paina valokuvaa pitkään, kunnes monivalinta tulee näkyviin. Valitse useita yhdistettäviä kuvia ja napauta Luoda -painiketta näytön vasemmassa alakulmassa.
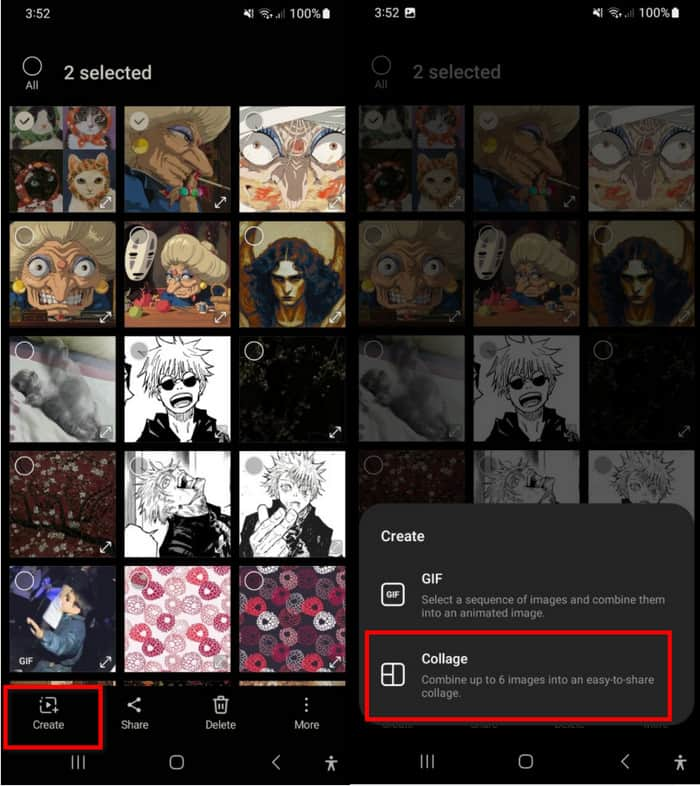
Vaihe 2. Valitse Kollaasi ja muokkaa kuvan sijaintia, kuvasuhdetta ja reunusta. Kun olet valmis, napauta Tallentaa -painiketta.
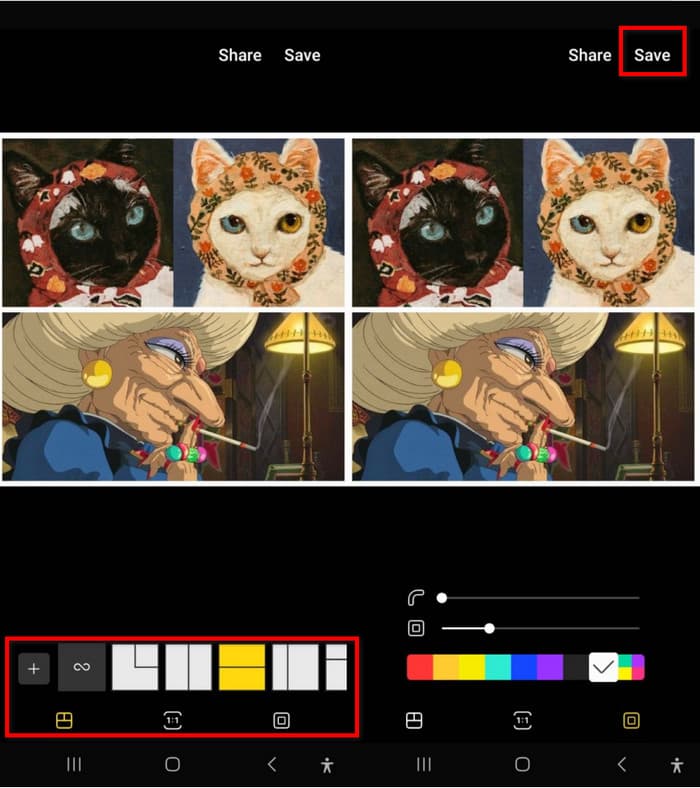
Sen lisäksi, että voit käyttää suodattimia ja tekstiä kuviisi, Galleriassa voit myös tehdä kollaasin hetkessä. Sen kuvien määrään liittyvät rajoitukset voivat kuitenkin olla pettymys.
Picsart
Picsart on valokuvasovellus, jolla voit yhdistää kuvia Android- ja iOS-laitteilla vaivattomasti. Siinä on tekoäly tehostaa kuvia automaattisesti, ja voit myös valita haluamasi taustan kollaasille. Picsart on ladattavissa ilmaiseksi, mutta se saattaa vaatia päivityksen, jotta voit käyttää sen muita lisäominaisuuksia.
Plussat
- Muokkaa asettelua, taustaa, reunusta ja suhdetta.
- Ei valokuvarajoituksia kollaasin tekemisessä.
Haittoja
- Liian hidas kuvien käsittelyssä.
Vaihe 1. Asenna Picsart puhelimeesi ja käynnistä se. Kun olet antanut sen käyttää galleriaasi, napauta Kollaasi vaihtoehto sen päävalikosta. Lähetä useita valokuvia ja napauta sitten Seuraava.
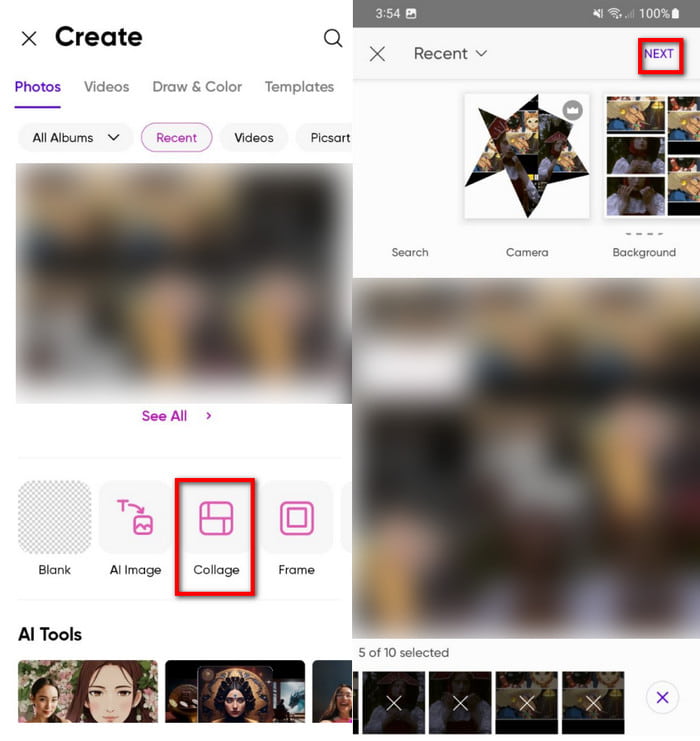
Vaihe 2. Muokkaa kuvan asettelua esiasetuksilla sekä kuvasuhteella, reunuksella ja taustalla. Napauta Vie-painiketta ja valitse, tallennetaanko kollaasi JPEG-, PNG- vai PDF-muodossa. Kun valitset yhden muodon, valokuva käsitellään.
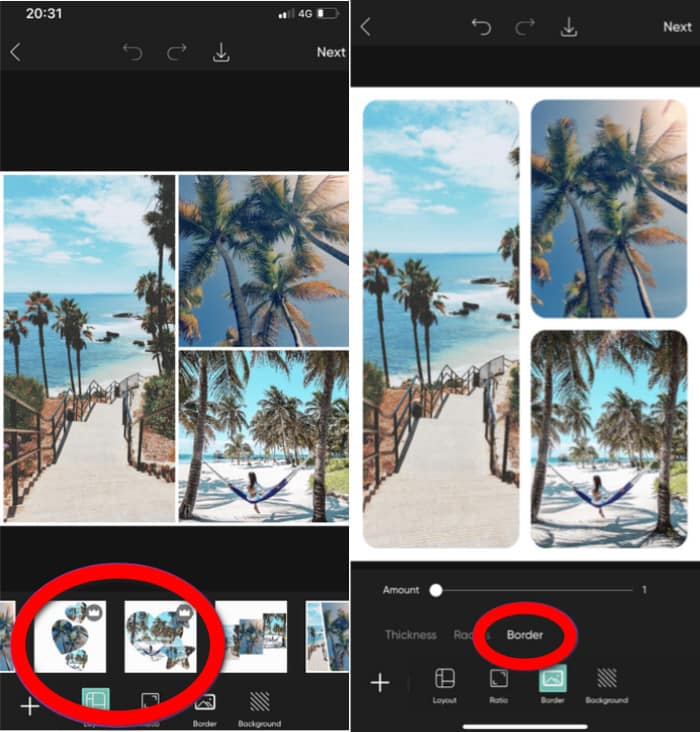
Jos haluat tarkempaa kuvankäsittelyä ja yhdistämistä, Picsart on hyvä valinta. Jotkut ominaisuudet on kuitenkin lukittu päivitetystä versiosta, ja se vie muokatut tiedostot liian hitaasti.
Osa 5. Kuinka yhdistää kuvia verkossa
Pinetools
Pinetools on verkkopohjainen työkalu kahden kuvan yhdistämiseen verkossa. Se tarjoaa useita muokkausvaihtoehtoja, kuten kuvien sijainnin, koon ja mittasuhteet. Siinä on myös mahdollisuus muokata reunaa, kuten sen paksuutta ja väriä.
Plussat
- Pystyy tummentaa, vaalentaa ja kääntää kuvan värejä.
- Tuki WebP, JPEG, GIF ja PNG.
Haittoja
- Kuvan laatu saattaa heikentyä viennin jälkeen.
- Yhdistä vain kaksi kuvaa.
Vaihe 1. Käy online-työkalussa ja lataa ensimmäinen kuva sen käyttöliittymään. Lataa sitten toinen kuva Toinen kuva -osiosta.
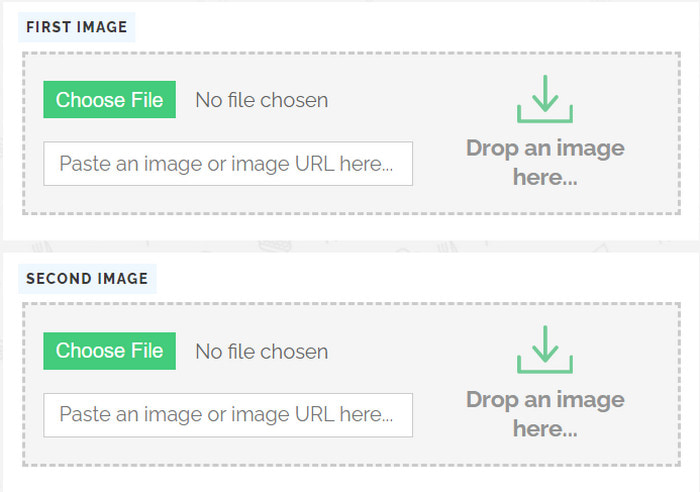
Vaihe 2. Vieritä alas säätääksesi sijaintia ja kokoa. Tämän asetuksen alapuolella voit myös valita reunuksen värin. Napsauta Yhdistää -painiketta lopettaaksesi.
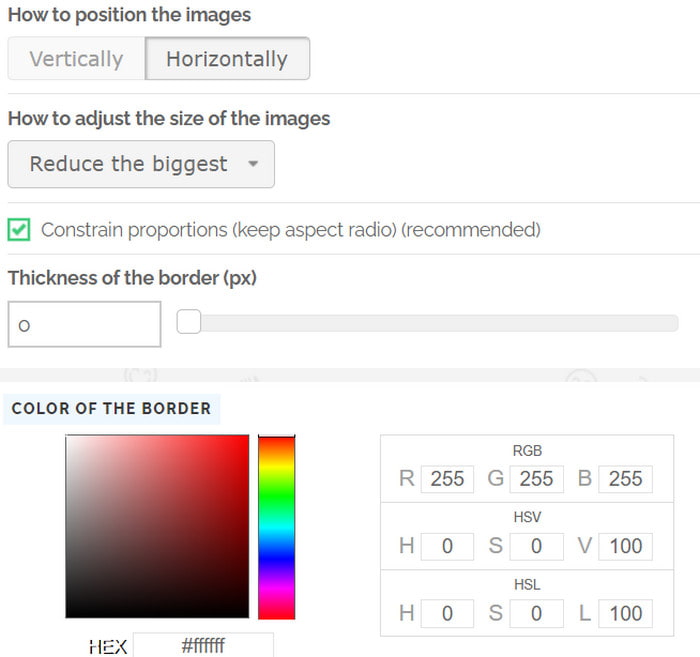
Pinetools on loistava vaihtoehto nopeaan kuvien yhdistämiseen verkossa. Siinä on myös lukuisia muokkausominaisuuksia, mutta sen kahden kuvan rajoitus tuntuu puuttuvan.
IMGonline
Tämä online-kuvafuusio on ollut olemassa niin kauan, ja se tarjoaa ilmaisia palveluita, kuten kuvien yhdistämistä. Siinä on käyttäjäystävällinen käyttöliittymä, jossa on muutamia toimintoja kuvien muokkaamiseen. Se on käytettävissä myös monilla verkkoselaimilla, mukaan lukien Chrome, Safari, Edge ja Firefox.
Plussat
- Tukee BMP-, TIFF- ja GIF-tiedostoja valokuvien yhdistämisessä.
- Valokuvan käsittely ja vienti kestää vain muutaman sekunnin.
Haittoja
- Yhdistä vain kaksi kuvaa.
- Se näyttää vanhentuneelta.
Vaihe 1. Napsauta IMGonlinesta Valitse tiedosto painiketta ensimmäiselle kuvalle. Tee sitten sama toiselle valokuvalle.
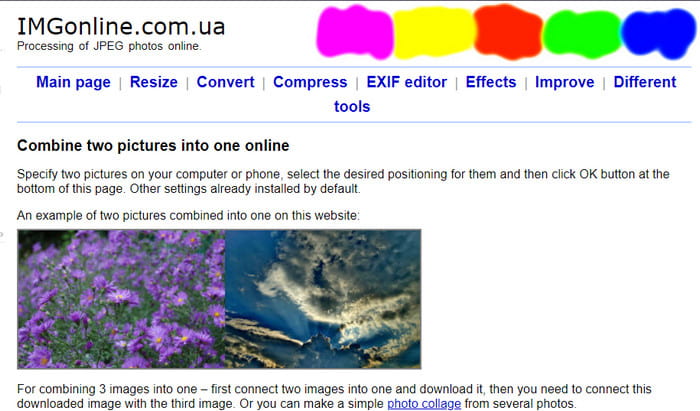
Vaihe 2. Voit tehdä vain muutamia säätöjä, kuten kokoa, sijaintia, peilausta jne. Voit myös viedä yhdistetyn valokuvan toiseen muotoon. Kun olet tehnyt tämän, napsauta OK ja odota muutama sekunti, kunnes se on valmis.
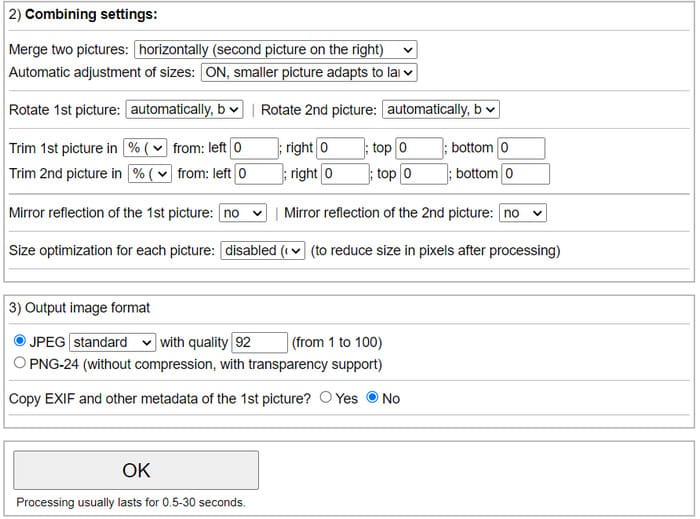
Yksinkertaiseen valokuvien yhdistämiseen IMGonline on sopiva vaihtoehto. Se on nopea ja tehokas, mutta hieman vanhentunut editointiin. Saatat kuitenkin pitää sen yksinkertaisuudesta yhdistää kaksi kuvaa verkossa.
Osa 6. Usein kysyttyä kuvien yhdistämisestä
-
Mikä on sovellus, joka yhdistää kuvia?
Jos käytät Androidia, voit helposti yhdistää kuvia Galleria-sovelluksesta. iOS:lle Pikakuvakkeet-sovelluksessa on sisäänrakennettu kuvanyhdistäjä.
-
Onko olemassa tekoälyä, joka yhdistää kuvia?
Useimmat nykyaikaiset sovellukset integroivat tekoälyn kuvien yhdistämiseen. Tämä auttaa yhdistämään tiedostoja automaattisesti ja parantamaan niiden laatua samanaikaisesti.
-
Voiko ChatGPT yhdistää kuvia?
ChatGPT:n yhdistämisominaisuus ei ole sama kuin kuvien kokoaminen yhdeksi tiedostoksi. Se luo valokuvan kahdesta tai useammasta esineestä tekoälyn avulla.
Käärimistä
Lopuksi voit nyt yhdistää kaikki kuvat helposti. Tässä artikkelissa suositeltiin erilaisia työkaluja, joita voit käyttää tietokoneellasi ja matkapuhelimellasi. Ne tarjoavat sinulle joko ilmaisen ja nopean prosessin tai ammattimaisen prosessin uskomattomilla tuloksilla. Mutta Video Converter Ultimaten avulla voit kokea sekä sen käyttäjäystävällisen käyttöliittymän että vahvojen ominaisuuksien. Kokeile sitä ilmaiseksi Windows 11/10/8/7- ja macOS 14 Sonoma/15 Sequoia -käyttöjärjestelmissä.
Lisää Blu-ray Masterilta
- Sovellus kuvien ja videoiden yhdistämiseen Instagram 2025:lle
- Yhdistä äänitiedostot Ultimate 8 -äänifuusioiden kanssa
- 5 parasta MP4-liitosta, jotka auttavat sinua yhdistämään MP4-tiedostoja PC:llä/Macilla
- 5 ratkaisua kuvien sisältävän videon tekemiseen PC-/Mac-/Android-/iOS-tietokoneella
- Kuvan lisääminen videoon iMoviessa: iPhonen/iPadin/Macin vaiheet
- 4 parasta tapaa luoda kuva kuvassa -videoita Windowsissa/Macissa

