Yksi parhaista tavoista nopeuttaa videoita on käyttää erinomaista videonmuokkausohjelmistoa. Nopeutustoimintojen avulla voit nopeuttaa videoita haluamallasi nopeudella. Tässä katsauksessa annamme sinulle rehellisen arvion DaVinci Resolve -ohjelmistosta. Tämä on yksi niistä ohjelmista, jotka voivat tarjota hyödyllisiä toimintoja videon nopeuttamiseksi. Nämä ovat Change Clip Speed - ja Retime Controls -toiminnot. Lisäsimme myös menetelmät, joita voit tarkistaa ja noudattaa parhaan tuloksesi saavuttamiseksi. Joten lue tämä arvostelu ja opi lisää DaVinci Resolve Speed-Up Clip toiminto.
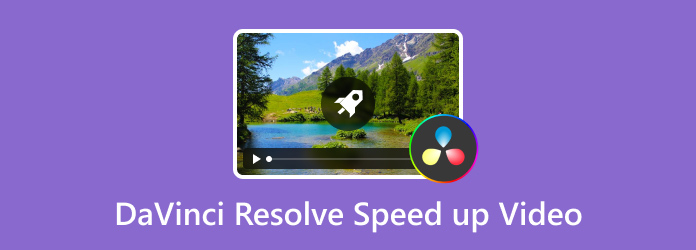
- Osa 1. Mikä on Speed Up Clip
- Osa 2. Toiston nopeuttaminen DaVinci Resolvessa käyttämällä Change Clip Speed -toimintoa
- Osa 3. Toistonopeuden muuttaminen DaVinci Resolvessa Retime Controlsin avulla
- Osa 4. Yhteenveto DaVinci Resolven käytöstä
- Osa 5. Videon nopeuttaminen DaVinci Resolve -vaihtoehdon avulla
- Osa 6. Usein kysyttyä DaVinci Resolve Speed Up Videosta
Osa 1. Mikä on Speed Up Clip
Nopeutettu leike tai nopeutettu video viittaa tietyn videon kasvavaan toistonopeuteen. Se on prosessi, joka voi saada videon toistumaan normaalia videonopeutta nopeammin. Sen lisäksi käytössä on erilaisia nopeustyyppejä. Videon voi toistaa 2x, 4x, 8x ja useamminkin kertaa nopeammin työkalusta riippuen. No, videon nopeuttamiseen on useita syitä. Tämä toiminto on esimerkiksi täydellinen timelapse-efektin luomiseen. Nopeutettu leike voi tehdä pitkistä tapahtumista lyhyemmän kehyksen. Paras esimerkki siitä on kukkivan auringonkukan prosessi. Klippien nopeuttaminen voi myös tuoda humoristisia vaikutuksia, mikä tekee toiminnasta nopeampaa ja viihdyttävämpää. Tämän avulla voimme kertoa, että nopeutustoiminto ei tarkoita videoleikkeen nopeampaa tekemistä. Sillä voi myös olla tärkeä rooli luovan, houkuttelevan ja ainutlaatuisen videon tekemisessä.
Osa 2. Toiston nopeuttaminen DaVinci Resolvessa käyttämällä Change Clip Speed -toimintoa
DaVinci Resolve -ohjelma on täydellinen ja tehokas videoeditointiohjelmisto videoiden nopeuttamiseen. Se voi tarjota Change Clip Speed -toiminnon saadaksesi haluamasi videonopeuden sisällöllesi. Tämän toiminnon avulla voit muuttaa prosenttiosuutta haluamallasi tavalla nopeuttaa videoita. Voit syöttää 100% ja enemmän. Lisäksi Change Clip Speed -toiminnon avulla voit tehdä enemmän asioita. Voit myös muuttaa FPS (Frame Per Second) -asetusta, kääntää leikkeen ja paljon muuta. Joten jos haluat tietää, kuinka nopeuttaa leikettä DaVinci Resolvessa, voit seurata alla olevia ohjeita.
Vaihe 1.Lataa ja asenna DaVinci Resolve Windows- tai Mac-käyttöjärjestelmääsi. Tämän jälkeen käynnistä se nähdäksesi sen pääkäyttöliittymän.
Vaihe 2.Liitä video tietokoneesi kansiosta valitsemalla Tiedosto > Tuo. Kun olet valmis, vedä ja pudota videoleike alla olevalle aikajanalle.
Vaihe 3.Napsauta sitten leikettä hiiren kakkospainikkeella ja valitse Muuta leikenopeutta -toiminto. Siirry sen jälkeen Muuta nopeutta -vaihtoehtoon ja lisää haluamasi videonopeus. Voit lisätä 100% ja enemmän.
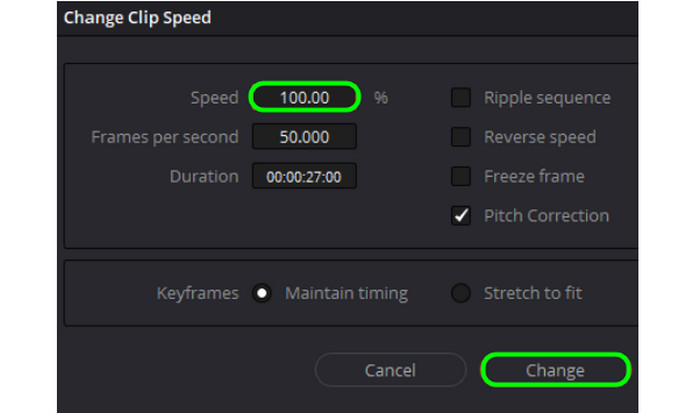
Osa 3. Toistonopeuden muuttaminen DaVinci Resolvessa Retime Controlsin avulla
Muuta leikkeen nopeutta -toiminnon lisäksi voit käyttää myös Retime Controls -toimintoa. Hyvä asia, josta pidämme tämän toiminnon kanssa, on se, että voit nopeuttaa videota 400%:hen asti. Se tarkoittaa, että voit tehdä videostasi 4 kertaa nopeamman kuin keskimääräinen videonopeus. Joten aloittaaksesi prosessin, jolla nopeuttaa leikkeitä DaVinci Resolvessa Retime Controls -toiminnolla, katso alla olevat vaiheet.
Vaihe 1.Kun olet käynnistänyt ohjelman käyttöliittymän, siirry Muokkaa-sivulle. Lisää sitten leike aikajanalle ja napsauta sitä hiiren kakkospainikkeella.
Vaihe 2.Valitse sen jälkeen vaihtoehdoista Retime Controls ja siirry Muuta nopeutta -toimintoon.
Vaihe 3.Sitten voit aloittaa videon nopeuttamisen valitsemalla haluamasi prosenttiosuuden. Voit nopeuttaa leikettä arvosta 10% arvoon 400%.
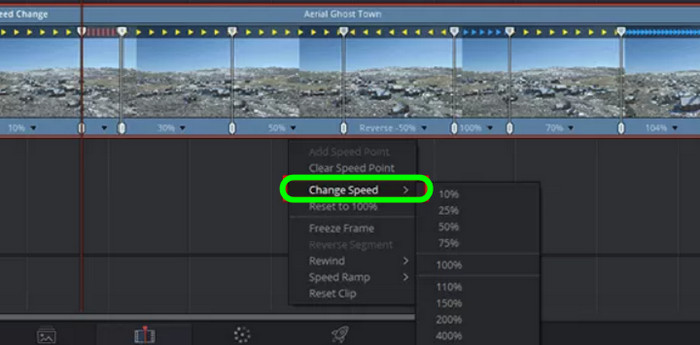
Osa 4. Yhteenveto DaVinci Resolven käytöstä
Viimeiselle tuomiollemme, mitä tulee nopeuttaa videota, voimme kertoa, että DaVinci Resolve on tehokas ohjelma. Se voi nopeuttaa videoita monin tavoin. Se sisältää Change Clip Speed - ja Retime Controls -säätimien käytön. Se voi jopa nopeuttaa videoita yli 100%. Lisäksi se on käytettävissä sekä Windowsille että Macille. Ohjelmalla on kuitenkin joitain haittoja. Koska se kuuluu edistyneisiin ohjelmistoihin, vain ammattilaiset voivat käyttää sitä. Siinä on monimutkainen oppimiskäyrä, mikä tekee siitä vaikean ei-ammattimaisille käyttäjille. Joten jos haluat nopeuttaa videoita helpommin, sinun on etsittävä kätevä ohjelmisto.
Plussat
- Se voi nopeuttaa videoita heikentämättä laatua.
- Ohjelma voi tarjota erilaisia tapoja muuttaa videon nopeutta.
- Se voi nopeuttaa leikettä yli 100%.
- Se on ladattavissa Windows- ja Mac-alustoille.
Haittoja
- Ohjelmistolla on jyrkkä oppimiskäyrä.
- Videoiden nopeuttaminen voi vaikuttaa äänenlaatuun.
- Ohjelmaan pääsy vie aikaa.
Osa 5. Videon nopeuttaminen DaVinci Resolve -vaihtoehdon avulla
Ei-ammattimaisille käyttäjille voimme kertoa, että DaVinci Resolve ei ole oikea ohjelma käytettäväksi. Joten jos etsit toista ohjelmaa, joka voi auttaa sinua nopeuttamaan videoita helpommin, käytä Video Converter Ultimate. Ohjelma voi nopeuttaa videoita Video Speed Controller -toiminnolla. Ohjelma voi tehdä videostasi 8x nopeamman. Lisäksi videoiden ylinopeus on yksinkertaisempi kuin DaVinci Resolve. Sinun tarvitsee vain lisätä video ja valita haluamasi nopeus. Lisäksi ohjelmisto varmistaa, että saat edelleen saman laadun muokkausprosessin jälkeen. Lisäksi videoiden nopeuttamisen lisäksi voit myös siirtyä lähtövaihtoehtoihin tehdäksesi joitain säätöjä. Voit säätää videon kuvanopeutta, muotoa, kooderia ja paljon muuta. Sen avulla voit tarkistaa alla olevat yksinkertaiset ohjeet ja oppia nopeuttamaan videoita käyttämällä tätä parasta vaihtoehtoa.
Vaihe 1.Avaa Video Converter Ultimate tietokoneellasi napsauttamalla alla olevia Free Download -painikkeita.
Ilmainen lataus
Windowsille
Suojattu lataus
Ilmainen lataus
macOS:lle
Suojattu lataus
Vaihe 2.Kun olet suorittanut ohjelman, siirry Toolbox-vaihtoehtoon ja valitse Video Speed Controller -toiminto.
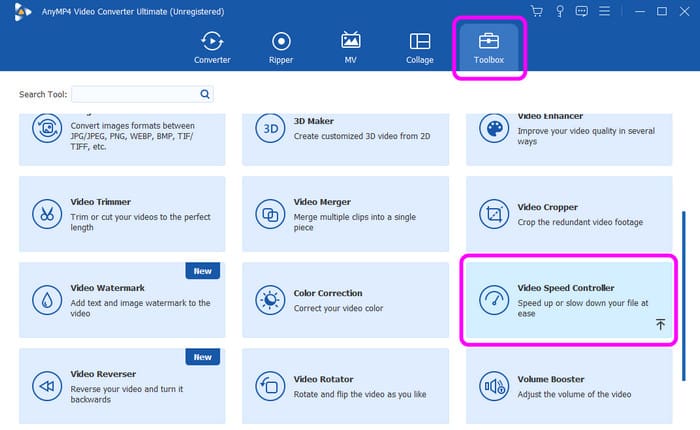
Vaihe 3.Kun toinen käyttöliittymä tulee näkyviin, paina +-symbolia lisätäksesi videon, jota haluat nopeuttaa.
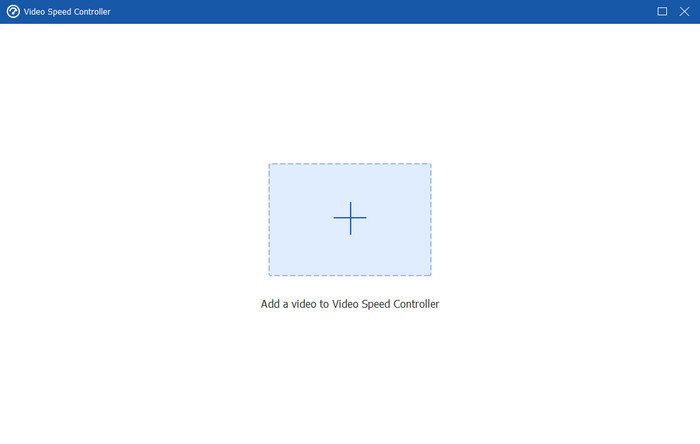
Vaihe 4.Sitten voit jo valita useita videon nopeusvaihtoehtoja. Voit nopeuttaa videoita 8-kertaiseksi. Kun olet valmis, paina Vie tallentaaksesi lopullisen videon tästä videon nopeuden säädin.
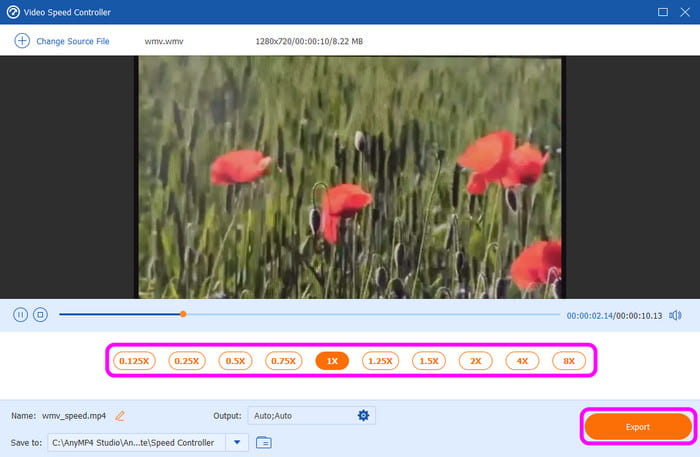
Osa 6. Usein kysyttyä DaVinci Resolve Speed Up Videosta
-
Onko DaVinci Resolve todella ilmainen?
Ei se ole. DaVinci Resolve vaatii suunnitelman sen käyttämiseksi sen yleisominaisuuksineen. Voit ostaa ohjelman, joka maksaa $295. Sinun on myös luotava tili, jotta voit käyttää ohjelmaa kokonaan.
-
Kuinka paljon DaVinci Resolve maksaa?
Jos haluat saada ohjelman maksullisen version, se maksaa $295. Käytön jälkeen voit jo saada kaikki ominaisuudet elinikäisinä päivityksin.
-
Mitkä ovat DaVinci Resolven rajoitukset?
No, koska ohjelma on edistynyt, se on myös resurssiintensiivinen. Se vaatii huippuluokan tietokoneen, jotta se toimii sujuvasti. Siinä on myös jyrkkä oppimiskäyrä, joka ei sovi aloittelijoille.
-
Onko DaVinci Resolve yhtä hyvä kuin Adobe?
Käytännön kokemustemme perusteella voimme sanoa, että molemmat ohjelmat voivat tuottaa erinomaisen lopputuloksen. Koska ne ovat molemmat edistyneitä muokkausohjelmistoja, ne voivat tarjota erilaisia tapoja parantaa tiedostoja.
Käärimistä
Jos haluat oppia lisää DaVinci Resolve nopeuttava leike toiminto, tämä viesti on täydellinen sinulle. Löydät myös erilaisia tapoja nopeuttaa ohjelman käyttöä. Tämän lisäksi, jos uskot, että DaVinci Resolvea on vaikea käyttää, paras vaihtoehto on Video Converter Ultimate. Se voi tarjota yksinkertaisen oppimiskäyrän ja vaivattoman tavan nopeuttaa videoita. Se voi jopa nopeuttaa videoita jopa 8 sekuntia nopeammin kuin keskimääräinen videonopeus.
Lisää Blu-ray Masterilta
- Mikä on InfraRecorder: Katsaus DVD-polttoohjelmistoon
- Ashampoo Burning Studio Review: Työkalu DVD-levyjen luomiseen
- Paras nopeutettu videosovellus työpöydällesi, Androidille ja iPhonelle.
- 6 hämmästyttävää Video Speed Editor -sovellusta tietokoneellesi ja puhelimeesi
- Rajaa video DaVinci Resolvessa vaiheittaisen oppaan avulla
- Videon nopeuttaminen QuickTimessa täydellisissä ohjeissa

