Videon toistamiseksi laitteellasi monet sosiaalisen verkostoitumisen alustat ja verkkosivustot edellyttävät videoleikkeiden lataamista ja näyttämistä eri kuvasuhteilla. Final Cut Pron avulla voit käyttää uudelleen projekteja, joissa on tavallisia vaakasuuntaisia kuvasuhteita, kuten elokuvia tai televisiota varten, erimuotoisten ja -kokoisten tulosteiden luomiseksi. Tutustu kuinka muuttaa kuvasuhdetta Final Cut Prossa yhdessä parhaan vaihtoehtoisen työkalunsa kanssa.
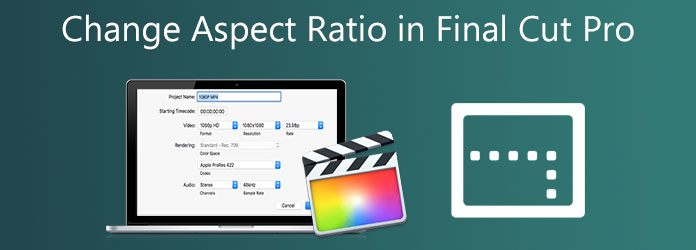
Osa 1. Mikä on videoiden normaali kuvasuhde
Muutostarpeen syitä voi olla useita kuvasuhde klipistä. Video on saatettu kaapata useissa muodoissa tai haluat ehkä näyttää sen näkyvämmällä näytöllä kuin mikä on yhteensopiva tallennuksen aikana valitsemasi kuvasuhteen kanssa. Yleisin nykyään käytetty kuvasuhde on 16:9, joka on tyypillinen ultra HD -laajakuvatelevisioiden ja jopa useimpien tietokonemonitoreiden koko. Koko näytön kuvasuhteessa on 16 yksikköä leveyttä ja yhdeksän yksikköä korkeutta. Aikaisemmin epätavallisena pidetystä 16:9-kuvasuhteesta tuli uskomattoman suosittu televisioiden ja tietokoneiden näytöissä vuodesta 2009 lähtien. Se on myös kansainvälisesti hyväksytty digitaalitelevisiomuoto, mukaan lukien HDTV, Full HD ja SD TV. Toisaalta, jos 16:9-suhde on tarkoitettu laajakuvanäytöille, 9:16-suhdetta, joka on käänteinen 16:9-suhteelle, käytetään yleisesti videotarinoita tukevissa sosiaalisen verkostoitumisen sivustoissa. Yleisin koko tässä kuvasuhteessa on 1080×1920 pikseliä, mikä vastaa matkapuhelimen pystysuoraa näytön kokoa.
Osa 2. Johtava työkalu videon kuvasuhteen muuttamisessa
Kuinka muuttaa Final Cut Pro -kuvasuhdetta? Ennen kuin opimme vaiheet Final Cut Pron kuvasuhteen muuttamiseen, meillä on toinen vaihtoehtoinen ratkaisu sen muuttamiseksi. Video Converter Ultimate on yksi johtavista ammattilaisten käyttämistä ohjelmista. Se on varustettu työkalupakkauksella, jonka avulla voit muuttaa videosi kuvasuhdetta hetkessä. Sen lisäksi siinä on suoraviivainen käyttöliittymä tehokkailla ominaisuuksilla. Se tarkoittaa, että sillä ei ole väliä, oletko amatööri vai ammattilainen, koska voit maksimoida työkalun ihanteellisesti ilman vaikeuksia. Ei vain, jos olet huolissasi siitä, että videon renderöiminen kuvasuhteen muuttamisen jälkeen saattaa viedä paljon aikaa, Video Converter Ultimatessa se on mahdotonta. Koska tässä työkalussa on 70 kertaa nopeampi muunnostekniikka, joka tekee muokkaustehtävästäsi kätevän ja tehokkaan, muuta videon kuvasuhdetta välittömästi seuraamalla alla olevaa ohjetta.
Avainominaisuudet
- Muokkaa videoitasi rajaamalla, kiertämällä, kääntämällä, halkaisemalla ja leikkaamalla.
- Käytä animoituna GIF-valmistajana, videosoittimena ja videokompressorina.
- Toista vietyjä videoita useissa käyttöjärjestelmissä.
- Kopioi videoita eri muodoissa, kuten AVI, MOV, MP4, FLV, MKV jne.
Ilmainen lataus
Windowsille
Suojattu lataus
Ilmainen lataus
macOS:lle
Suojattu lataus
Vaihe 1.Suorita työkalu
Vedä ensin selain, siirry Video Converter UItimaten viralliselle verkkosivustolle ja käynnistä työkalu. Toisaalta voit painaa yllä olevia latauspainikkeita asentaaksesi työkalun.
Vaihe 2.Lataa video
Tuo videoleike asennuksen jälkeen valitsemalla Lisää tiedostoja -painiketta käyttöliittymän oikeassa yläkulmassa.
Kärki: Nopeaa latausta varten voit vetää ja pudottaa videon välittömästi käyttöliittymän keskelle.

Vaihe 3.Valmistaudu muokkaamaan
Seuraavaksi, kun olet tuonut videon onnistuneesti käyttöliittymään, napsauta Muokata -painiketta. Sen valitseminen johtaa sinut kohtaan Kierrä ja rajaa ikkuna. Tässä voit muuttaa videoleikkeen kuvasuhdetta.
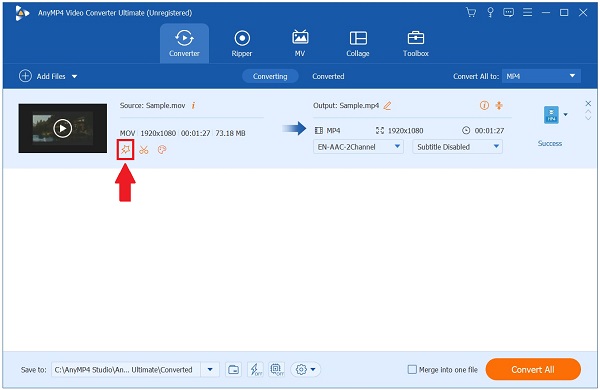
Vaihe 4.Muuta kuvasuhdetta
Jos haluat muuttaa kuvasuhdetta, etsi Kuvasuhde valintaikkuna ja valitse 16:9 haluamasi kuvasuhteen mukaan. Tallenna muutokset painamalla OK -painiketta.
Kärki: Kun olet muuttanut kuvasuhdetta, voit muokata videota rajaamalla sitä. Rajaa video käyttämällä vasemman näytön ohjaustankoa ja säädä sitä manuaalisesti mieltymystesi mukaan.

Vaihe 5.Muunna videoleike
Kun tallennat muutoksia, vie videoleike valitsemalla Muunna kaikki -painiketta.
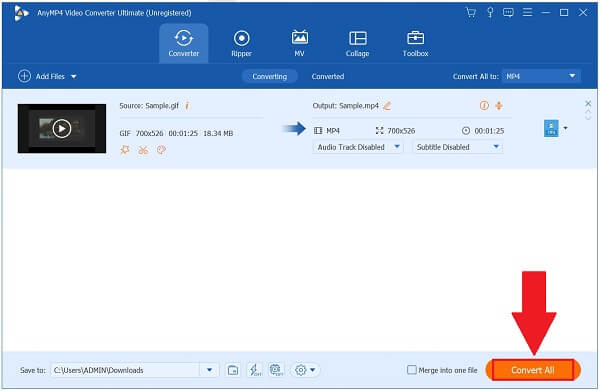
Vaihe 6.Esikatsele videoleike
Lopuksi, muuntamisen jälkeen, etsi tiedosto napsauttamalla Muunnettu -välilehti ylemmän valikkopalkin lähellä. Napsauta sitten Kansio -kuvaketta, jos haluat tarkastella juuri muutettua kuvasuhdetta.

Osa 3. Helpoin tapa muuttaa kuvasuhdetta Final Cut Prossa
Final Cut Pro on yksi Applen ainutlaatuisista videoeditointiohjelmista. Se tunnetaan yhtenä tämän päivän ammattitason toimittajista. Siinä on lisää upeita organisointityökaluja ja se edistää nopeaa suorituskykyä. Tässä työkalussa on hämmästyttävän järkyttävää, että se sopii ammattilaisille ja amatööreille. Ammattilaiset, jotka nauttivat työkalun tärkeimmistä ominaisuuksista ja aloittelijat, jotka hallitsevat työkalun monia erinomaisia ominaisuuksia. Yksi sen pääominaisuuksista erinomaisten toimintojen ohella on kyky muuttaa videon kuvasuhdetta. Yksi sen haitoista on kuitenkin se, että se vie paljon tallennustilaa tietokoneellasi, minkä vuoksi tietokoneesi suorituskyky on hitaampi kuin aiemmin, ellei sinulla ole huippuluokan tietokonetta. Siitä huolimatta kannattaa silti yrittää. Alla on yksinkertaiset vaiheet kuinka Final Cut Pro rajaa videon muuttamalla kuvasuhdetta.
Vaihe 1.Asenna sovellus
Aloita vetämällä selain ja asentamalla Final Cut Pro siirtymällä pääsivustolle.
Vaihe 2.Aloita uusi projekti
Napsauta asennuksen yhteydessä Uusi projekti käyttöliittymän vasemmassa yläkulmassa. Lataa sitten haluamasi video ja vedä se aikajanalle.
Vaihe 3.Aloita uusi projekti
Jos haluat muuttaa kuvasuhdetta, etsi Omaisuus ikkuna. Klikkaa Muuttaa mahdollisuus muuttaa kuvasuhdetta tarkoitukseen sopivaksi.

Vaihe 4.Muuta kuvasuhdetta
Seuraavaksi Final Cut Pro -kuvasuhdetta voidaan muuttaa siirtymällä kohtaan Mukautettu ponnahdusikkunassa ja säädä resoluutionumerot videon koon mukaan. Syöttöarvot, kuten 1920 ja 1080 muuttaa geometrian muotoon 16:9. Tallenna muutokset painamalla OK -painiketta.
Huomautus: Ennen muutosten tallentamista voit nimetä tiedoston uudelleen, muuttaa koodekkia ja väriavaruutta.

Vaihe 5.Vie tiedosto
Lopuksi voit toistaa tiedoston käyttöjärjestelmässäsi napsauttamalla Viedä -painiketta näytön oikeassa yläkulmassa ja valitse vientikohde. Nyt voit jakaa videosi rakastetuimmilla sosiaalisen median sivustoillasi.
Osa 4. Usein kysyttyä kuvasuhteen muuttamisesta Final Cut Prossa
-
Onko Final Cut Pro saatavilla ilmaiseksi?
Kyllä, voit saada ilmaisen 90 päivän kokeiluversion Final Cut Pron uusimmasta versiosta lataamalla sen.
-
Kyllä, voit saada ilmaisen 90 päivän kokeiluversion Final Cut Pron uusimmasta versiosta lataamalla sen.
Jos olet aiemmin perehtynyt muihin videoeditointiohjelmistoihin, Premiere Pron perinteinen työtila saattaa helpottaa oppimista ja voi rajata videoita Premierellä. Ainutlaatuisen luonteensa vuoksi Final Cut on helppo oppia, jos olet valmis sijoittamaan aikaa ja energiaa. Molemmilla sovelluksilla on hyvät ja huonot puolensa.
-
Miltä Final Cut Pron rajausvideo näyttää?
Pääset rajaussäätimiin suorittamalla jonkin seuraavista toimista: Valitse katseluohjelman vasemmassa alakulmassa olevasta ponnahdusvalikosta Rajaa.
Käärimistä
Videoiden kuvasuhteen muuttaminen Final Cut Prossa ja Video Converter Ultimate on helppo oppia, ja nämä kaksi työkalua ovat erittäin toimivia ja täynnä upeita ominaisuuksia. On täysin sinun päätettävissäsi, mutta valitsen työkalun, joka tekee muokkausprosessistani nopean ja yksinkertaisen. Yhteensopivuuden, nopeuden ja toiminnallisuuden suhteen Video Converter Ultimate on ainoa työkalu, jota tarvitset videoidesi rajaamiseen. Tartu työkaluun ja lataa se mahdollisimman pian!
Lisää lukemista
- Äärimmäinen opetusohjelma videon rajaamiseen iMovie for Mac/iPhone/iPad -sovelluksella
- 8 parasta videon metatietoeditoria tiedostojen lajitteluun Windowsissa/Macissa
- Vaiheittainen opas videotiedoston koon muuttamiseen Instagramia varten oikein
- Käytännöllinen opetusohjelma videon rajaamiseen Macin QuickTime Playerissa

