Videon resoluution muuttaminen Windowsissa, Macissa, iPhonessa ja Androidissa merkittävästi
Useat tekijät saavat ihmiset haluamaan tietää kuinka muuttaa videon resoluutiota. Ihmiset haluavat ja heidän on usein parannettava videon resoluutiota paremman toistokokemuksen saavuttamiseksi. Ja joskus ihmisten on pienennettävä resoluutiota yhteensopivuus- ja tallennussyistä. Siten aikeistasi riippumatta olemme täällä auttamaan sinua tarjoamalla parhaat työkalut, joita voit käyttää eri alustoilla. Tiedämme, että kaikki sovelluskaupassa näkemäsi ei ole luotettavia, joten esittelemme sinulle nyt tehokkaan ja luotettavan videoresoluution muuttajan, jonka ansaitset tietää. Valmistaudu sitten pienentämään tai lisäämään videon resoluutiota huomattavasti luettuasi tämän koko artikkelin.

Video Converter Ultimate on se, mikä antaa sinulle parhaan tavan muuttaa videosi resoluutiota. Se on ilmiömäinen videomuunninohjelmisto, joka toimii Linux-, Mac- ja Windows-tietokoneissa. Lisäksi siinä on monia upeita videonmuokkaustyökaluja, joiden avulla se pystyy parantamaan videon resoluutiota useilla tavoilla. Yksi tehokas tapa käyttää tätä ohjelmistoa on sen videonparannustyökalu. Tämä erityinen työkalu toimii tekoälytekniikan kanssa, joka lisää resoluutiota. Samalla se voi poistaa melun, vähentää tärinää ja optimoida videosi kirkkauden kerralla.
Toisaalta se tarjoaa myös toisen tehokkaan tavan muuntamisen kautta, joka on ohjelmiston erikoisuus. Tällä tavalla voit muokata videon resoluutiota manuaalisesti samalla kun muutat videon toiseen muotoon. Oli miten tahansa, takaamme täydellisen lopputuloksen nopeassa prosessissa.
Syitä valita Video Converter Ultimate
Lataa ja asenna ohjelmisto tietokoneellesi. Voit tehdä sen napsauttamalla seuraavia latauspainikkeita yllä. Asennuksen jälkeen käynnistä ohjelmisto ja paina Työkalulaatikko yläreunassa ominaisuuksien kanssa. Napsauta sitten Videon tehostin vaihtoehto valikossa.

Tämän jälkeen näkyviin tulee uusi ikkuna, josta voit aloittaa videon lataamisen. Miten? Lyö Lisätä -kuvaketta ja valitse tuotava video paikallisesta tallennustilasta.

Näin voit lisätä videon resoluutiota laadun heikkenemättä. Valitse seuraavassa ikkunassa, jossa parannusvaihtoehdot ovat Laadukas resoluutio valinta. Sitten, jos haluat, voit myös rastittaa loput vaihtoehdot. Napsauta sen jälkeen avattavan valikon nuolikuvaketta Resoluutio-vaihtoehdon vieressä. Valitse sitten vapaasti haluamasi resoluutio videollesi.

Tällä kertaa voit napsauttaa Esikatselu -painiketta tarkistaaksesi, kuinka muutokset sopivat videoihisi. Paina sitten Parantaa -painiketta ottaaksesi ne käyttöön.
Niille, jotka haluavat muokata videon nopeutta verkossa, voit käyttää tätä luotettavaa työkalua, nimittäin Kapwing. Kapwing on hyvä ja turvallinen online-videonmuokkausohjelma, joka tarjoaa monia vaihtoehtoja, kuten laajennuksia, siirtymiä, elementtejä ja muuta olennaista videoeditointiin. Yksi sen suosituista työkaluista on videon koon muuttaja, jonka avulla sen käyttäjät voivat muuttaa videon resoluutiota verkossa helposti ja vapaasti. Tässä on ohjeet sen käyttämiseen tiedostossasi.
Avaa selain ja siirry verkkosivustolle. Siirry sen videon koon muuttajaan ja napsauta Valitse Video -välilehti aloittaaksesi.
Kun olet sisään, napsauta Lisää mediaa -vaihtoehto ja siirry videotiedoston lataamiseen. Aloita muokkaaminen vetämällä videota aikajanalla.
Siirry käyttöliittymän alareunassa olevaan liukupalkkiin ja säädä sitä haluamallasi tavalla. Tämän jälkeen voit jo tallentaa tiedoston napsauttamalla Vientiprojekti -välilehti.
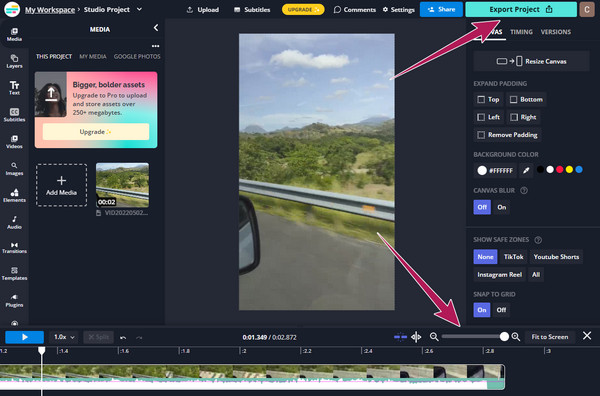
Nyt olemme sinulle kehittäneet mobiiliratkaisuja varten alla olevat työkalut.
Voit muuttaa videon resoluutiota Androidissa asettamalla puhelimesi saavuttamaan haluamasi resoluution ennen videon tallentamista. Kuitenkin, kuten jo mainittiin, se voi palvella vain videoita, jotka olet ottamassa. Tämä tarkoittaa, että et voi käyttää tätä asetusta olemassa oleviin videoihisi. Tästä syystä suosittelemme CapCutin käyttöä sen sijaan. CapCut on upea videon editoiminen sovellus, jonka voit hankkia iPhonelle ja Androidille. Siinä on monia ominaisuuksia ja muokkaustyökaluja, jotka sisältävät resoluution vaihtajan, jonka avulla voit skaalata videosi jopa 4K-tarkkuuteen. Alla on yksinkertaiset vaiheet, joita voit noudattaa parantaaksesi videon resoluutiota ilmaiseksi CapCutin avulla
Avaa sovellus ja aloita uusi projekti. Lataa sitten videotiedostosi ja tuo se aikajanalle.
Napauta aikajananäytöllä nykyisen videon resoluution osoittavaa nuolta. Mainittu nuoli sijaitsee oikeassa yläkulmassa vieressä Viedä kuvake.
Aloita sitten resoluution säätäminen kaltevuuden mukaan. Napauta sitten Viedä kuvake nyt.

Mikä videoresoluutio on paras matkapuhelimille?
Nykyaikaisiin matkapuhelimiin suosituin videoresoluutio on 1080p HD. Se on resoluutio, jonka korkeus ja leveys on 1920 × 1080.
Voinko pienentää videon resoluutiota parannuksen jälkeen?
Joo. Voit aina pienentää tai päinvastoin videota jopa tehostamisen jälkeen. Saman videon resoluution editoiminen jatkuvasti pilaa kuitenkin sen laadun.
Voinko jakaa parannetun videon verkossa Video Converter Ultimaten kanssa?
Joo. Voit jakaa kaikki parannetut videot, kun ne suoritetaan muuntamisen kautta. Video Converter Ultimatella muunnetut tiedostot voidaan jakaa valituilla sosiaalisen median sivustoilla.
Siinä se on, paras ratkaisu tehtäviisi videon resoluution muuttaminen. Voit nyt menestyä tällä alalla erinomaisesti, kun käytät tässä artikkelissa esiteltyjä videonmuokkaussovelluksia. Kapwing ja CapCut ovat parhaita valintoja sellaisille alustoille, joita he käyttävät. Voit hyödyntää niitä erinomaisesti, kun haluat muokata videoitasi ulkona. Oletetaan kuitenkin, että aiot käyttää tietokonettasi videoeditointiin. Siinä tapauksessa Video Converter Ultimate on täydellinen työkalu sinulle.
Lisää lukemista
Vaiheittainen opas videotiedoston koon muuttamiseen Instagramia varten oikein
Haluatko muuttaa videon kokoa niin, että se sopii Instagram-syötteeseen, tarinaan ja IGTV:hen suositussäännön mukaisesti? Tämä opetusohjelma näyttää sinulle kaiken, mitä tarvitset aiheesta.
8 parasta animoitua GIF-koon muuttajaa Windowsissa, Mac OS X:ssä ja verkossa
Jos haluat muuttaa GIF-kuvan kokoa ilmaiseksi ja yksinkertaisella tavalla, voit tutkia parasta lukemalla PC-, Mac- ja verkossa olevien GIF-koonmuuttajien suosituimpien luettelon.
Opi kuinka EzGIF muuttaa videon kokoa online- ja offline-tilassa [Windows]
Kuinka rajata videota EZGIF:ssä? Lue tämä artikkeli, kuinka EzGIF muuttaa videon kokoa viidessä yksinkertaisessa vaiheessa sekä erinomainen ratkaisu videon rajaamiseen.
5 hämmästyttävää tapaa muuttaa videon nopeutta kaikilla alustoilla
Kuinka muuttaa videon nopeutta verkossa, tietokoneella ja iPhonella? Meiltä saat apua, jos annat meidän näyttää sinulle vain parhaat tässä artikkelissa kuvatut työkalut.
Paranna videota