Voiceoverin tekeminen videolle TikTokin ja muiden työkalujen avulla
Haluatko vihdoinkin luoda TikTok-vlogin? Kokeile trendaavaa selostusvlogia jo tänään kaappaamalla videosisältösi erikseen ja nauhoittamalla sitten upeaa ääntä käytettäväksi myöhemmin. Tämä houkuttelee varmasti monia katsojia, varsinkin jos sisältösi on poikkeuksellista. Toisaalta, jos pidät ajatuksesta, mutta et tiedä kuinka tehdä selostus TikTokissa, niin olet tullut oikeaan paikkaan. Koska tässä artikkelissa opetamme sinulle oikean tavan luoda ja lisätä selostus videoosi Tiktokille. Älkäämme siis viivyttäkö tätä oppimista enää ja jatkakaamme alla olevien ohjeiden mukaisesti.

TikTok on yksi tämän päivän suosituimmista sosiaalisen median sovelluksista. Monet sisällöntuottajat julkaisevat mielellään videosisältönsä tähän sovellukseen, erityisesti tanssin osalta. Samalla kun TikTok tuli suosituksi tanssi- ja jälkiäänityssisällöllä, monet selostussisällön sisältävät videot ovat tulleet katsojille hämmästyttävämmiksi. Tämän nousun myötä TikTok on sisällyttänyt äänitystyökalunsa yhdeksi hyödyllisistä ominaisuuksistaan, joka auttaa käyttäjiä muokkaamaan ja parantamaan videoitaan. Siksi alla on kattavat ohjeet, jotka selittävät sinulle, kuinka voit tehdä äänimerkin TikTokissa.
Käynnistä TikTok-sovellus laitteellasi ja napauta Plus kuvake. Aloita sitten uusi videonauhoitus napauttamalla Ennätys punainen painike näytön alareunassa.
Kun tallennus on valmis, napauta Valintamerkki edetä. Napauta sitten oikealla puolella olevista ominaisuuksista Äänen editointi vaihtoehto.
Sen jälkeen voit nyt aloittaa selostuksen tallentamisen napauttamalla Ennätys punainen painike mikrofonikuvakkeella. Napauta sitten Tallentaa -välilehti, kun lopetat.

Napauta Plus -kuvaketta ja tällä kertaa napauta Lataa-painiketta ja lähetä olemassa oleva video, jonka haluat äänittää.
Kun se on ladattu, napauta Muokata vaihtoehto näytön oikealla puolella olevista. Sitten, päällä Muokata ikkunassa, napauta äänenvoimakkuutta ja säädä se nollaan mykistääksesi videon. Napauta sen jälkeen Tallentaa -välilehti.
Tällä kertaa napauta Äänen editointi vaihtoehto nähdäksesi ääninauhurin. Nauhoita äänesi, napauta Tallenna-painiketta ja lähetä video uuden selostuksen kera.

Jos haluat lisätä selostuksen videoon työpöydälläsi, yritä tallentaa tämä parhaiten Näytön tallennin. Tämän tallentimen mukana tulee erilaisia tallennustyökaluja, joiden avulla voit luoda hyvää selostusvideosisältöä TikTokillesi. Itse asiassa sen avulla voit tallentaa koko videon ja äänen samanaikaisesti. Mikä hämmästyttävämpää tässä näytön tallennusohjelmistossa on, että siinä on laaja valikoima esiasetuksia, joiden avulla voit saada täydellisen korkealaatuisen tulosteen. Tällä Screen Recorderilla voit määrittää esitulostusmuodon valitsemalla useista haluamistasi videotyypeistä. Lisäksi voit myös muokata videon laatua, kuvanopeutta, koodekkia ja näppäinväliä mieltymystesi mukaan. Joten kuinka saada selostus TikTok-videoon näytön tallennuksella? Katso seuraavat vaiheet alla.
Lataa Screen Recorder tietokoneellesi napsauttamalla ladata painiketta yllä. Sitten, kun se on hankittu, suorita se ja valmistele video, jonka myös tallennat. Napsauta sitten Videonauhuri vaihtoehto.

Käyttöliittymässä Videonauhuri, valitse, napsautetaanko Koko tai Mukautettu näyttö. Kytke sitten samassa ikkunassa päälle Mikrofoni -osion avulla voit tallentaa selostuksen.

Voit nyt aloittaa tallennuksen napsauttamalla REC-painiketta. Kun tallennus on valmis, napsauta Lopettaa -painiketta kelluvassa palkissa, jonka näet näytöllä. Tämän jälkeen työkalu vie sinut seuraavaan ikkunaan, jossa voit leikata ja ottaa videokuvia. Muussa tapauksessa napsauta Tehty -painiketta tallentaaksesi sen.
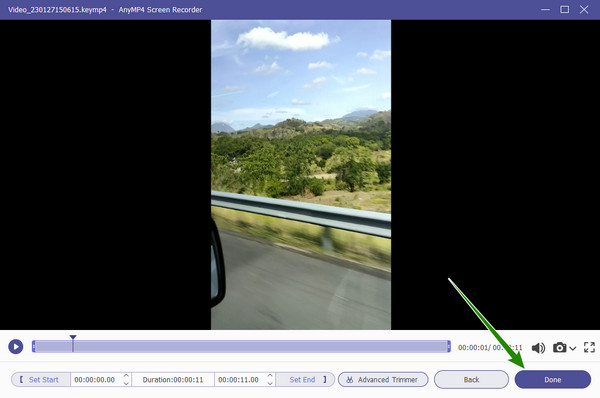
Jos näytön tallennus ei kuulosta kutsuvalta, suorita äänittämällä vain ääntä. Fantastisen Screen Recorderin käyttäminen tänäänkin auttaa sinua saamaan haluamasi kristallinkirkkaan äänen, sillä sen mukana tulee melunvaimennusominaisuus, joka auttaa poistamaan kaiken mikrofonin saaman kohinan. Sitten voit liittää uuden selostustiedoston videoosi helposti tämän päivän kattavan videoeditorin, Video Converter Ultimaten, avulla. Katsotaan siis ilman lisähyväksymiä, kuinka se toimii, ja opimme lisäämään selostuksen alla olevaan TikTok-videoon.
Käynnistä sama Screen Recorder yllä ja valitse tällä kertaa Äänen tallennin. Kytke sitten päälle Mikrofoni, napsauta alanuolipainiketta ja valitse Mikrofonin melunvaimennus ja Mikrofonin parannus vaihtoehtoja.

Napsauta sen jälkeen REC -painiketta ja ala äänittää ääntäsi. Kun tallenne on tallennettu, voit nyt liittää sen videoosi. Tuoda markkinoille Video Converter Ultimate ja napsauta Plus -kuvaketta ladataksesi videon.

Napsauta sitten EN-AAC-2Channel-osion vieressä olevaa nuolta, kun video on tallennettu. Valitse sitten Lisää ääniraita mahdollisuus ladata tallentamasi selostus.

Poista sen jälkeen valinta EN-AAC-2Channel ja pysyä ladatun äänen tarkistajana. Tämä korvaa alkuperäisen äänen uudella. Napsauta sitten lopuksi Muunna kaikki -painiketta tallentaaksesi tiedoston.

Lisälukemista:
Voiceoverin tekeminen PowerPoint-esityksessä [ratkaistu]
Äänen lisääminen TikTokin videoluomuksiin [Ratkaistu]
Miksi en näe selostustyökalua TikTokissa?
TikTokin päivitetyn järjestelmän selostustyökalu on äänenmuokkaustyökalu. Näet tämän työkalun vain, kun napautat näytön oikealla puolella olevaa alanuolipainiketta.
Voinko ladata tallennetun selostuksen TikTok-videooni?
Joo. TikTok antaa sinun ladata olemassa olevan äänen galleriastasi napauttamalla Lisää ääni -välilehteä.
Kuinka kauan TikTokin selostuksen tulisi kestää?
Selostus voi kestää yhtä kauan kuin video TikTokissa, joka on 15 sekuntia, enintään 3 minuuttia.
Nyt kun tiedät kuinka tehdä selostus TikTokissa, voit luoda useita videosisältöjä milloin tahansa. Varmista vain, että selostus on siisti ja ilman melua. Sitten se lisää sisällön mahdollista suuntausta. Jos et kuitenkaan pysty saavuttamaan melutonta selostusta puhelimellasi, käytä parasta Näytön tallenninn äänitallennin.
Lisää lukemista
4 helppoa tapaa hidastaa videota TikTokissa [2024 Ultimate Guide]
Kuinka hidastaa videota TikTokissa dramaattisten tehosteiden luomiseksi? Tutustu neljään helppoon tapaan tässä artikkelissa ja opi, kuinka saada TikTok-videosi leviämään.
Lopullinen opas trendaavien videoiden tekemiseen TikTokille PC:llä
Opi tekemään TikTokille video, josta tulee varmasti trendi sosiaalisessa mediassa. Tämän postauksen lukeminen auttaa sinua tulemaan menestyväksi sisällöntuottajaksi.
Täydellinen opetusohjelma diaesityksen tekemiseen TikTokissa
Opi tekemään diaesitys TikTokissa tämän artikkelin avulla. Tämä auttaa sinua tulemaan asiantuntijaksi kauniin diaesityksen luomisessa TikTokille.
Neljä helposti opittavaa menetelmää TikTok-videoiden nopeuttamiseen
Tee videoistasi viihdyttävämpiä tekemällä niistä nopeita TikTokille. Katso täältä, kuinka nopeuttaa videoita TikTokille, ja saat sen jälkeen mukavia ja katsomisen arvoisia viestejä.
Muokkaa videon ääntä