Kuinka tehdä upea video: helppoja tapoja jokaiselle alustalle
Nykypäivän teknologiamme nousun myötä melkein kaikkien on helppo ottaa kuva hetkestä. Voit muistella ja toistaa materiaalia milloin tahansa ja missä tahansa yhdellä napsautuksella puhelimesi videokameraa. Ei kuitenkaan riitä, että tämän materiaalin annetaan jäädä raakatiedostona, sillä voit lisätä siihen pienen taikuuden tehdäksesi niistä houkuttelevampia katseltaessa, erityisesti suurelta näytöltä tai verkkoon ladattaessa.
Kuitenkin, jotta tämä idea toteutuisi, tarvitset ohjelman, joka auttaa sinua tekemään työn sujuvasti ja erinomaisesti. Pysy kuulolla tätä viestiä, kun opetamme sinua kuinka tehdä video millä tahansa laitteella ja käytettävissä olevilla tavoilla.

Etsitkö erittäin kiitettävää työpöytätyökalua videoiden luomiseen? Olemme turvassa. Video Converter Ultimate on erittäin pätevä ohjelma, kun haluat luoda upeita videoita ilman sinun kamppailua. Sen helposti ymmärrettävän ja toimivan käyttöliittymän ansiosta jopa aloittelijat voivat tehdä videoita muutamassa minuutissa. MV-ominaisuuden avulla voit luoda musiikkivideoita, elokuvia, diaesityksiä ja videoesityksiä ja muokata niitä mieleiseksesi. Voit lisätä valitsemaasi musiikkia, käyttää tehosteita ja suodattimia, lisätä vesileimoja, kiertää ja rajata ja paljon muuta.
Avainominaisuudet:
Seuraa alla olevia yksityiskohtaisia ohjeita, kuinka voit luoda videon suositellulla työpöytätyökalulla.
Aloita napsauttamalla ladata -painiketta yllä aloittaaksesi prosessin ja jatkat sen asentamista tietokoneellesi. Kun olet asentanut ohjelman onnistuneesti, jatka sovelluksen käynnistämistä. Valitse MV ominaisuus, jotta voit aloittaa videon luomisen.

Käytössä MV -välilehti, näet +Lisää -painiketta. Napsauta mainittua painiketta lisätäksesi videoleikkeitä ja kuvia tiedostokansioistasi, joita käytät videoon. Toinen helppo tapa lisätä mediatiedostoja on vetämällä ne ja pudottamalla ne alla olevaan tilaan.

Seuraavaksi napautat Muokata -painiketta käyttääksesi suodattimia ja tehosteita mediatiedostoihisi. Alla Tehoste ja suodatin -välilehdellä voit säätää kontrastia, kylläisyyttä, kirkkautta ja sävyä säätämällä liukusäädintä. Voit myös käyttää ilmaisia suodattimia. Kun olet tehnyt mukautukset, paina OK -painiketta ottaaksesi muutokset käyttöön.

Suuntaa sen jälkeen kohteeseen Asetus -välilehti vaihtaaksesi taustamusiikkia käyttämällä haluamaasi ääntä. Napsauta avattavaa luetteloa tai paina + allekirjoituspainike sisällyttääksesi äänitiedostoja kansiostasi. Käytä liukusäädintä Äänenvoimakkuus lisätäksesi tai vähentääksesi taustamusiikkisi voimakkuutta. Säätää Viivytykset liukusäätimellä luodaksesi kaikuefektin musiikkiisi.

Siirry viimeiseen vaiheeseen Viedä -välilehti. Valitse haluamasi tiedostokohde tietokoneeltasi löytääksesi tiedoston helposti. Lyö Aloita vienti -painiketta aloittaaksesi vientiprosessin. Valmistumisaika riippuu videoidesi pituudesta. Videot tallennetaan automaattisesti prosessin jälkeen.

Jos laitteesi ei pysty tarjoamaan työpöytäohjelmille tarvittavaa tallennuskapasiteettia, sinun ei pitäisi silti huolehtia siitä, että videoitasi ei muokata. Voit edelleen muokata videoita online-ohjelmalla, mutta sinun on suojattava Internet-yhteytesi. Vaikka melkein kuka tahansa on kuullut Canvan vallitsevista ominaisuuksista, tässä on nopea yleiskatsaus ohjelmasta. Se on online-sivusto, jonka avulla voit luoda laajan valikoiman projekteja, mukaan lukien Facebook- ja Instagram-postauksia, diaesitysesityksiä, käyntikortteja, logoja ja videoiden luomista.
Alla voit katsoa seuraavat vaiheet luodaksesi videon verkossa.
Vieraile Canva-sivustolla
Aloita avaamalla suosikkiselaimesi ja kirjoittamalla Canva-sivuston nimi osoitepalkkiin. Paina sen jälkeen Tulla sisään näppäimistöllä päästäksesi heidän pääverkkosivulleen. Jotta voit nauttia ohjelman ominaisuuksista, sinun on kirjauduttava sisään sähköpostitilillesi. Älä huoli; tämä on myös hyödyllistä, koska et joutuisi aloittamaan uudelleen, jos poistut vahingossa verkkosivustolta. Kun kirjaudut sisään Canvaan, se tallentaa automaattisesti tulostuksesi ja käynnissä olevat projektit, jotta voit jatkaa työtäsi milloin tahansa.

Valitse työluonnos
Valitse rekisteröitymisen jälkeen työsi Canva-luonnoksen vaihtoehdoista. Tässä tapauksessa sinun tulee valita Videot. Sitten ohjelma avaa toisen välilehden, jossa voit tehdä työsi. Valitse vasemmasta ruudusta Lataa -kuvaketta ja sitten Lataa mediaa päästäksesi käsiksi tietokoneellasi oleviin tiedostoihin. Voit myös äänittää itsesi, jos haluat.
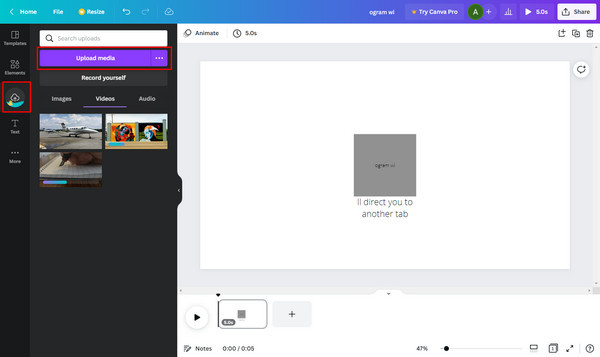
Lisää tehosteita
Ei vain leikkeitä yhdeksi kokoamalla, vaan Canva pystyy myös lisäämään taianomaisia tehosteita videoihisi. Vuonna Elementti -osiossa voit etsiä melkein mitä tahansa, mitä voit lisätä projektiisi. Voit etsiä tekijänoikeusvapaata musiikkia, ilmaisia arkistokuvia ja jopa videoita johdanto- tai loppupuheisiisi. Voit myös lisätä animaatioita leikkeihisi napsauttamalla Animoi -välilehti. Lyö pelata -painiketta aika ajoin nähdäksesi edistymisesi.
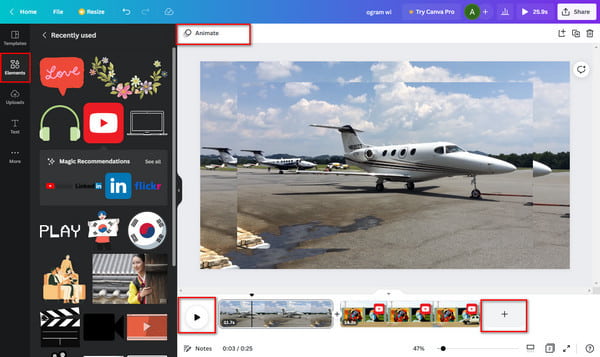
Tallenna lopullinen tulos
Kun olet tyytyväinen videoihisi, on aika tallentaa ne laitteellesi. Suuntaa kohteeseen Jaa -painiketta ohjelman oikeassa yläkulmassa ja valitse sitten ladata. Valitse MP4-videon muoto, jota haluat toistaa mediasoittimellasi. Odota sitten latausprosessin päättymistä.

Haluatko todella tietää, kuinka voit tehdä videon iPhonella? Voit kokeilla tätä Applen yksinomaista iMovie-sovellusta videoiden tekemiseen helposti. Tämä Videon tekijä on ladattavissa ilmaiseksi ja sopii hyvin aloittelijoille. Noudata alla olevia yksinkertaisia ohjeita.
Lataa iMovie Applen App Storesta. Kun olet ladannut, avaa sovellus. Valita Elokuva aloittaaksesi uuden elokuvaprojektin luomisen.

Sinut ohjataan omaan Kuvat kirjastosta, jotta voit valita, mitkä kuvat ja videoleikkeet lisäät videoosi. Videoprojektiin lisättävien lisäysten määrällä ei ole rajoituksia. Klikkaus Luo elokuva aloittaaksesi kuvien ja videoiden lataamisen sovellukseen.
Napauta valokuvaa tai videota Aikajana alkaa mukauttaa. Napauta Teksti -kuvaketta alla lisätäksesi otsikon ja tekstin tehosteet jokaiseen kuvaan.

Voit parantaa medialentojasi napauttamalla Suodattaa vieressä oleva kuvake Teksti. Valittavana on paljon suodattimia. Voit jopa käyttää erilaisia suodattimia eri kuvissa ja videoissa.
Kun olet parantanut ja mukauttanut videoitasi, paina Tehty tallentaaksesi juuri luomasi videoprojektisi. Voit sitten ladata ja tallentaa sen puhelimeesi tai jakaa sen suoraan sosiaalisen median tileillesi. Napsauta tätä saadaksesi lisätietoja >tee elokuva iPhonella.
Mikä on suosituin Android-sovellus videoiden tekemiseen?
Suosituin Android-sovellus videoiden tekemiseen on PowerDirector. Google myönsi tälle sovellukselle Editor's Choice -palkinnon. Siinä on muokkaustyökaluja, kuten avainkehyssäätimet, nopeuden säädöt, läpinäkyvyys, animoitu teksti ja otsikot, videon vakautus ja paljon muuta.
Onko Windowsissa videonvalmistaja?
Joo. Windowsilla on oma videovalmistaja nimeltään Microsoft Video Editor. Se on ladattavissa ilmaiseksi Microsoftin sovelluskaupasta. Muokkaustyökaluja ovat musiikki, liike, teksti ja 3D-tehosteet.
Mitkä ovat nykyään yleisimmin käytetyt videotiedostomuodot?
Tässä on luettelo nykyisistä laajalti käytetyistä videotiedostomuodoista, joita voidaan käyttää lähes kaikilla alustoilla: MP4, WMV, MOV, AVCHD, AVI, WEBM, FLV, H.264, MKV, MPEG-4 jne.
Onnittelut, olet nyt tarpeeksi perehtynyt asiaan kuinka tehdä video. Olipa tietokoneella, verkkoselaimella tai älypuhelimella, videoiden luominen on vaivatonta. Lisäksi työpöydällä työskentely on paljon helpompaa, varsinkin jos se on offline-ohjelma. Video Converter Ultimate on paras työkalu sinulle, olitpa aloittelija videoiden tekemisessä tai kokenut käyttäjä.
Lisää lukemista
Kuinka tehdä diaesitys iPhonessa kolmella tehokkaalla menetelmällä
Näin voit luoda diaesityksen iPhonessa tehokkaimmilla menetelmillä. Nämä kolme menetelmää voivat varmasti auttaa sinua tulemaan asiantuntijaksi diaesitysten tekemisessä.
Kuinka tehdä diaesitys offline- ja online-työkaluilla
Onko sinulla vaikeuksia kuvien kuratoinnissa? Tässä oppaassa tiimimme ohjaa sinut parhaisiin online- ja offline-tapoihin luoda valokuvadiaesitys.
Uskomattomia tapoja tehdä upea valokuvadiaesitys Macilla
Katso tämä viesti ja opi tekemään kuvaesityksiä käyttämällä käytännöllisiä mutta uskomattomia ohjelmia. Tee tämä työ ja tule taitavaksi tekemään diaesityksiä.
Täydellinen opas musiikin lisäämisestä PowerPoint-diaesitykseen
Etsitkö tapaa tehdä PowerPoint-diaesitys musiikin avulla? Tämä artikkeli sisältää kaikki tarvittavat tiedot ja yksityiskohtaiset vaiheet sen tekemiseen.