On useita syitä, miksi sinun on käännettävä video. Se voi olla kelaustehosteen lisääminen. Leikkeen kääntäminen taaksepäin voi luoda ainutlaatuisen kelausvaikutelman, kuten palaat ajassa taaksepäin. Tällä yleisellä tekniikalla voit tehdä videosta viihdyttävämmän. Tehosteita voidaan käyttää taiteellisiin tarkoituksiin tai lisäämään jännitystä kohtaukseen. Lisäksi se voi tuoda mukanaan myös humoristista hölynpölyä, joka voi lisätä videoon hauskan osan. Joten jos kuulut niihin käyttäjiin, jotka haluavat kääntää videon tehokkaasti ja tehokkaasti, tule tähän viestiin. Opetamme sinulle tehokkaimman tavan kuinka kääntää video CapCutissa.
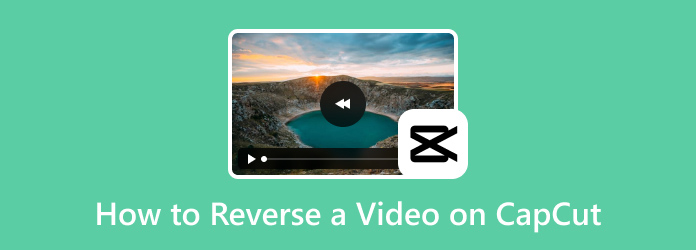
- Osa 1. Videon kääntäminen taaksepäin CapCutissa
- Osa 2. Miksi CapCut ei anna minun kääntää videota
- Osa 3. Paras vaihtoehto CapCutille
- Osa 4. Usein kysyttyä videon kääntämisestä CapCutissa
Osa 1. Videon kääntäminen taaksepäin CapCutissa
Voitko kääntää videon CapCutissa? No, videon peruuttaminen CapCutissa on helppo tehtävä. Mutta ennen kuin jatkat prosessia, anna meidän antaa sinulle yksinkertainen yleiskatsaus sovelluksesta. CapCut on yksi suosituimmista video- ja kuvankäsittelyohjelmista, joita voit käyttää iOS- ja Android-laitteillasi. Voit jopa käyttää sen online-versiota, mikä tekee siitä kätevän ohjelmiston muokkausta varten. Se voi tarjota erilaisia ominaisuuksia, joista voit nauttia tiedostojesi parantamiseksi. Se voi rajata, kiertää, leikata, lisätä tehosteita ja suodattimia, säätää kuvan ja videon väriä, kääntää videon ja paljon muuta. Näillä ominaisuuksilla voit luoda tehokkaasti erinomaisen tuloksen prosessin jälkeen. Palataan nyt päätavoitteeseemme. Mitä tulee leikkeen kääntämiseen CapCutissa, saat haluamasi tulosteen vain muutamassa hetkessä. Lisäksi sen videon kääntöprosessi on yksinkertainen, joten se soveltuu paremmin kaikille käyttäjille. Lisäksi hyvä asia tässä on, että CapCut voi tarjota erinomaista laatua 4K-resoluutioon asti. Jos haluat käsitellä ja muokata videoita ja kuvia laadukkaasti, sovellus on oikea työkalu käytettäväksi. Joten jos haluat oppia kääntämään videon CapCutissa, katso yksityiskohtaiset ohjeet alla.
Vaihe 1. Lataa ja asenna CapCut-sovellus matkapuhelimeesi. Sen jälkeen käynnistä se ja valitse Uusi projekti -vaihtoehto lisätäksesi videon, jonka haluat peruuttaa. Odota sitten latausprosessia.
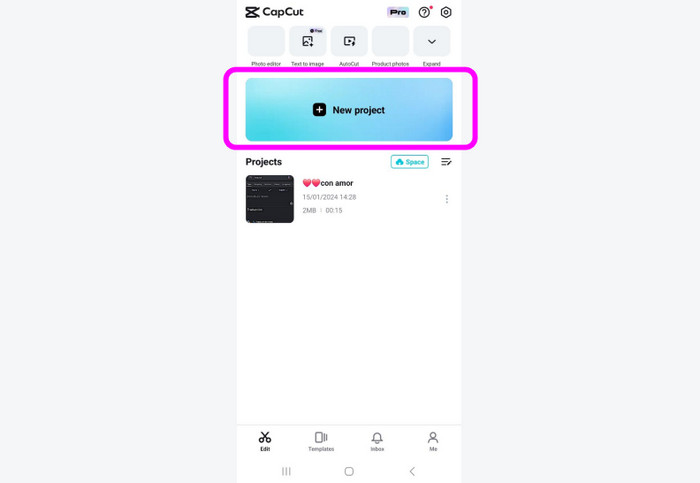
Vaihe 2. Kun olet lisännyt videon, siirry alempaan käyttöliittymään ja valitse Muokkaa-toiminto. Sitten kohtaat erilaisia vaihtoehtoja, joista voit valita. Liu'uta toimintoa, kunnes löydät Reverse-toiminnon.
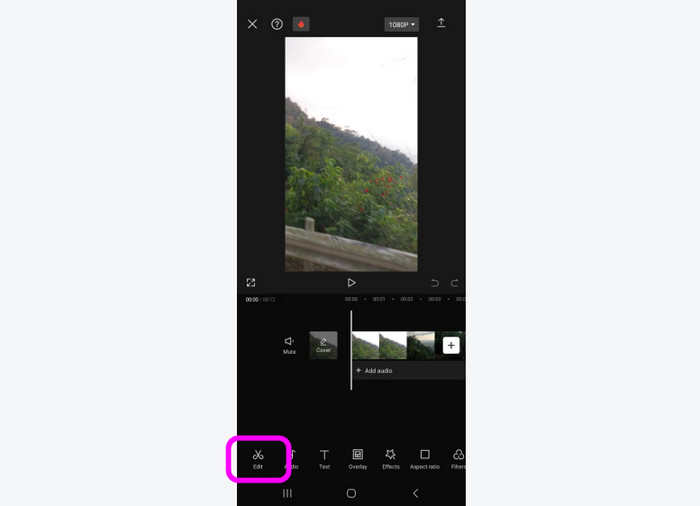
Vaihe 3. Paina Reverse-toimintoa ja näet, että peruutusprosessi alkaa. Käänteisen videon saaminen vie vain muutaman sekunnin. Paina sitten käyttöliittymän nuolta siirtyäksesi seuraavaan ja viimeiseen prosessiin.
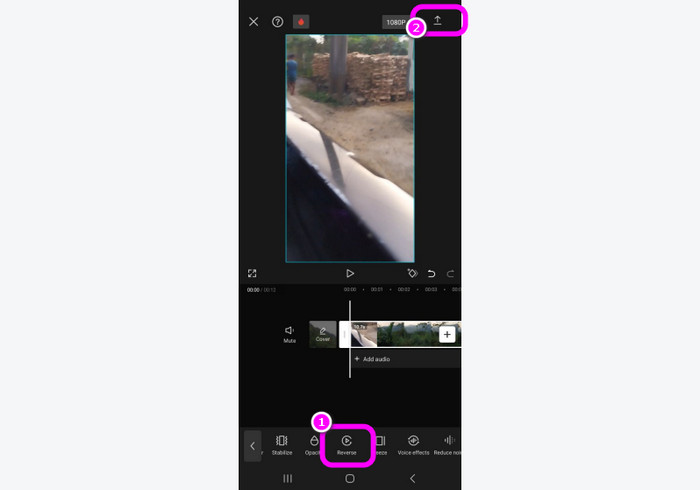
Vaihe 4. Ennen tallentamista voit myös valita haluamasi videon laadun. Tuettu laatu on jopa 4K-resoluutio. Paina sitten Tallenna laitteeseen -vaihtoehtoa tallentaaksesi lopullisen videon laitteellesi. Nyt tiedät kuinka käyttää CapCutia leikkeen kääntämiseen.
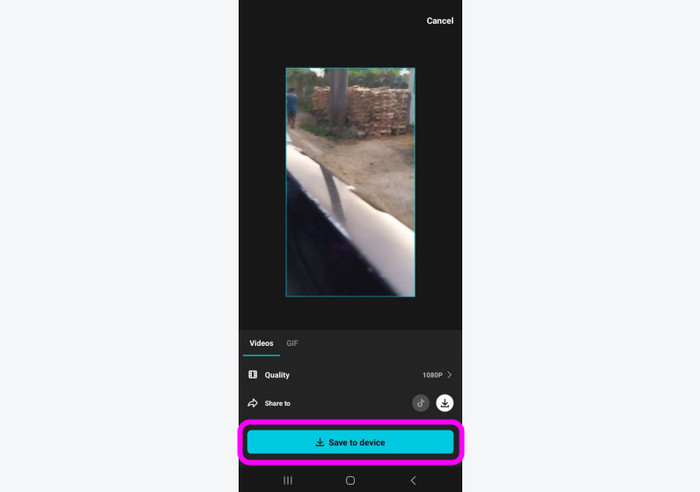
Osa 2. Miksi CapCut ei anna minun kääntää videota?
Jos käytät CapCut mutta et voi peruuttaa videota, sovelluksessa tai videossa saattaa olla ongelmia. Joten jos haluat löytää syyt, miksi CapCut ei voi kääntää videota, katso tiedot tästä osiosta. Opit myös ratkaisun ongelman ratkaisemiseen.
Virheitä sovelluksesta
Yksi syy, miksi et voi peruuttaa videota, johtuu sovellushäiriöistä. Sovellus, joka suorittaa väliaikaisia häiriöitä, voi sotkea sen toimintoja. Joten paras ratkaisu on yrittää käynnistää CapCut-sovellus uudelleen. Käynnistä se sitten uudelleen ja kokeile käänteistä toimintoa.
Tiedostomuotoa ei tueta
Joskus CapCut ei toimi joidenkin tiedostomuotojen kanssa. Sovellus toimii parhaiten vain joissakin muodoissa, kuten MOV ja MP4. Joten harkitse aina tiedostomuotoa ennen kuin lataat sen sovellukseen. Jos sinulla on epätavallinen tiedostomuoto, paras ratkaisu on muuntaa video ensin. Sitten on parasta käyttää Video Converter Ultimate koska se voi käsitellä erilaisia muotoja verrattuna CapCutiin.
Vioittunut videotiedosto
Jos sinulla on vioittunut videotiedosto, on suuri mahdollisuus, että et voi peruuttaa sitä oikein CapCutissa. Voit ratkaista tämän ongelman lataamalla tai korjaamalla videon uudelleen.
Osa 3. Paras vaihtoehto CapCutille
CapCut-sovellusta käyttäessäsi voit käyttää toimintoja niin kauan kuin sinulla on Internet-yhteys. Mutta jos haluat muokata videota offline-tilassa, paras vaihtoehto on Video Converter Ultimate. Tässä offline-ohjelmassa on Video Reverser -toiminto tavoitteesi saavuttamiseksi. Lisäksi sen käyttöliittymä on yksinkertainen, joten se sopii paremmin käyttäjille. Lisäksi videon kääntäminen taaksepäin on helppoa, koska tehtävän suorittaminen kestää vain muutaman napsautuksen. Ohjelma tukee myös erilaisia formaatteja, kuten MP4, MKV, WMV, MTS, VOB ja paljon muuta. Voit myös valita haluamasi laadun 4K: hen asti. Parasta tässä on, että ohjelman avulla voit muokata, mitä videon osaa haluat kääntää. Joten voimme kertoa, että Video Converter Ultimate on luotettava ohjelmisto videon kääntämiseen.
Vaihe 1. Lataa Video Converter Ultimate Maciin ja Windowsiin. Voit myös painaa alla olevia Free Download -painikkeita päästäksesi niihin helposti.
Ilmainen lataus
Windowsille
Suojattu lataus
Ilmainen lataus
macOS:lle
Suojattu lataus
Vaihe 2. Valitse ylärajapinnasta Toolbox-osio ja valitse Video Reverser -toiminto.
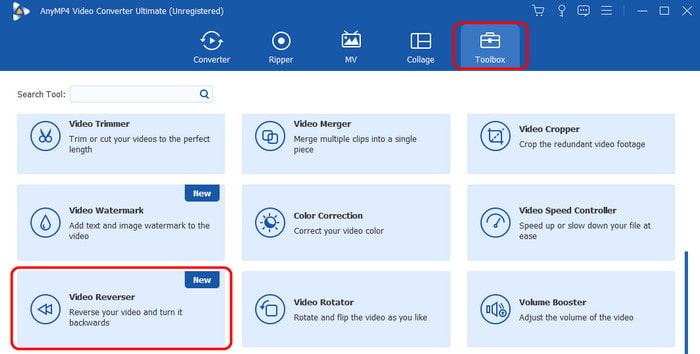
Vaihe 3. Kun uusi käyttöliittymä tulee näyttöön, lisää video tietokoneesi kansiosta valitsemalla +-symboli.
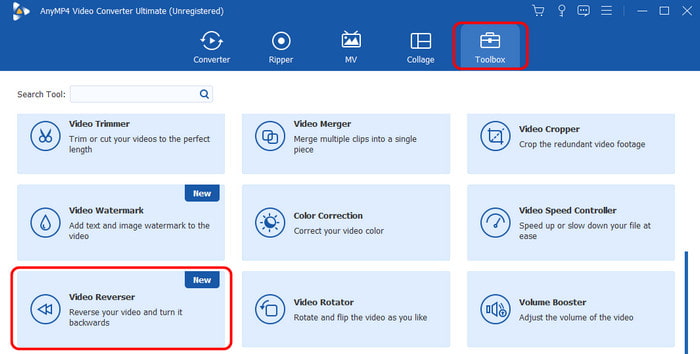
Vaihe 4. Sitten voit aloittaa videon kääntämisen. Voit käyttää alla olevaa liukusäädintä valitaksesi, minkä osan videosta haluat kääntää. Voit myös kääntää koko video taaksepäin tehokkaasti. Kun olet valmis, napsauta Vie-painiketta lopettaaksesi videon käänteisen prosessin.
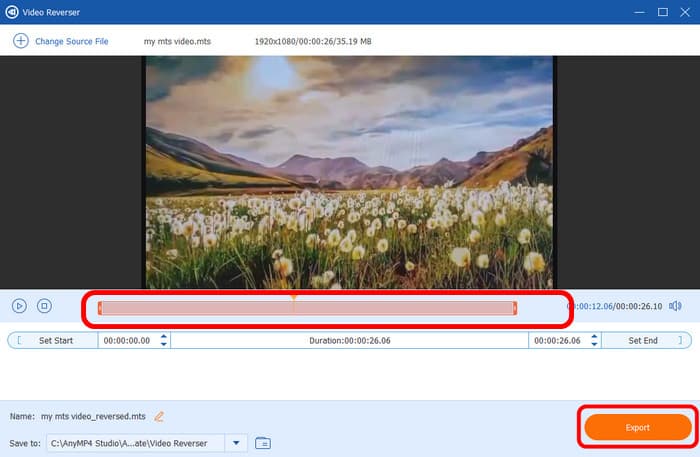
Osa 4. Usein kysytyt kysymykset videon kääntämisestä CapCutissa
-
Kuinka käännät videotehosteita iPhonessa?
Voit peruuttaa videon iPhonessa käyttämällä CapCut-sovellusta. Kun olet käynnistänyt sovelluksen, paina Uusi projekti lisätäksesi videon iPhonesta. Napsauta sitten Muokkaa > Käänne -vaihtoehtoa kääntääksesi videon tehokkaasti. Sen jälkeen voit nauttia videoiden katsomisesta käänteisesti.
-
Voitko kääntää GIF-kuvan CapCutissa?
Ehdottomasti kyllä. Lisää GIF ja napsauta Muokkaa-toimintoa. Valitse sitten Käänteinen vaihtoehto kääntääksesi tiedoston. Tämän jälkeen voit aloittaa GIF-tiedoston tallentamisen ja toistaa sen käänteisessä tilassa.
-
Voitko kääntää videon taaksepäin iMovie iPhonessa?
Valitettavasti ei. iPhonen iMovie-ohjelmisto ei pysty tarjoamaan videon käänteistoimintoa. On parasta käyttää toista sovellusta tai verkkotyökalua saavuttaaksesi tavoitteesi.
Käärimistä
Viesti tarjosi tehokkaan tavan kuinka kääntää video CapCutissa. Tämän avulla voit kääntää videon ilman vaivaa. Lisäksi, jos haluat kääntää videon offline-tilassa, paras vaihtoehtoinen ohjelmisto on Video Converter Ultimate. Se voi kääntää videon helposti taaksepäin vain muutamassa vaiheessa. Se voi jopa tarjota enemmän toimintoja, kuten rajaamisen, trimmauksen, pyörittämisen ja paljon muuta.
Lisää Blu-ray Masterilta
- Kuinka kääntää video iMovie-sovelluksessa helposti iPhonessa ja Macissa
- Yksinkertaisia tapoja seurata videon kääntämistä Androidissa
- 4 parasta helppoa tapaa kääntää MP4-videotiedosto tietokoneeseen
- Tutustu 2 tapaa kääntää GIF verkossa ja offline-tilassa
- 8 parasta videon kääntäjää kaikille alustoille ja laitteille
- Kuinka kääntää video TikTokille Ultimate-oppaiden avulla

