Kuinka hidastaa videota parhaalla videon nopeudensäätöohjelmistolla [offline ja online]
Videonmuokkausohjelmia saattaa olla paljon, mutta oletko varma niiden tehokkuudesta? Jos olet videoeditoinnin noob, sinun ei pitäisi uskoa videotiedostojasi ohjelmistoon, jonka olet juuri nähnyt ensimmäistä kertaa. Emme väitä, että kaikki uudet ohjelmat ovat bluffeja. Tarkoitamme, että on jo todistettuja videonmuokkausohjelmia, joihin voit luottaa. Jos haluat tehdä videosi hidastettuna, varsinkin jos videot ovat sinulle arvokkaita, sinun on oltava varma, että ne käsittelevät niitä turvallisesti.
Tästä syystä anna meidän esitellä neljä parasta työkalua sekä niiden opetusohjelmat kuinka hidastaa videota turvallisesti ja asiantuntevasti. Joten, mitä sinä odotat? Aloitetaan tämän päivän käytännön oppien kaivaminen!

Video Converter Ultimate on arvostettu ohjelmisto, joka tarjoaa työkalun videon nopeuden säätämiseen. Se on käytännössä työkalu videon muuntamiseen, joka toimii täydellisesti myös videoeditointiin tehokkaan työkalupakkinsa ansiosta. Ja jos haluat muuntaa videon hidastettuun toistoon, tämän upean ohjelmiston avulla voit helposti navigoida siinä ja suorittaa tehtävän taitavasti. Tämän lisäksi se tarjoaa sinulle myös lukuisia vaihtoehtoja nopeuden hallinnassa, videon esiasetuksissa ja jopa ääniasetuksissa parantaaksesi venettäsi.
Lisäksi tämä Video Converter Ultimate on ollut antelias ohjelmisto kaikille. Kuvittele, että siinä on kaikki mitä tarvitset video- ja äänitiedostojesi muokkaamiseen. Sen lisäksi se on täydellinen MV-, videokollaasien, 3D- ja GIF-kuvien luoja. Alla lisätyt tekijät tekevät sinuun vaikutuksen.
Kuinka muuttaa video hidastukseksi Video Converter Ultimatessa
Käynnistä tämä monitoimiohjelmisto. Sitten kun pääset sen pääkäyttöliittymään, etsi Työkalulaatikko keskellä yläreunassa olevien valikkovälilehtien joukossa ja napsauta sitä.

Kun saavutat Työkalulaatikko ikkunavalikko, etsi Videon nopeuden säädin lukuisten annettujen vaihtoehtojen joukossa. Tuo videotiedosto sen jälkeen, kun tulet seuraavaan ikkunaan.

Kun videosi on ladattu, pääset muokkausikkunaan. Klikkaa 0,125X nopeussäätimen vaihtoehto tehdäksesi videostasi hidastetun.
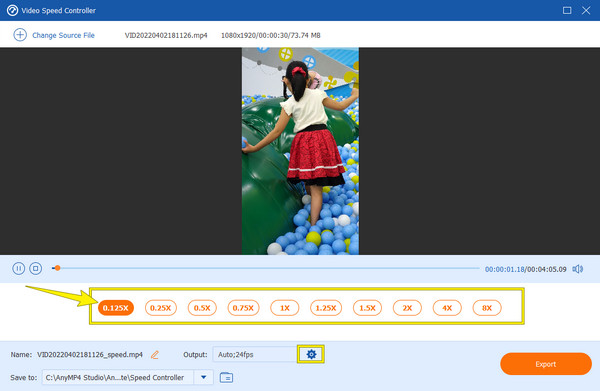
(Valinnainen). Jos haluat säätää videosi muotoa, laatua ja resoluutiota, napsauta Coggle -kuvaketta Lähtö osio. Sieltä voit myös vapaasti tehdä joitain ääniasetuksia.

Sitten voit nyt painaa Viedä -välilehti tallentaaksesi videon tietokoneeseesi.

After Effects on toinen loistava ohjelmisto nykyään. After Effectsin käyttämiseen on monia eri tekijöitä, ja yksi niistä on, että monet ammattilaiset käyttävät myös sitä. Ja jos näin on, se tarkoittaa, että tämä videonmuokkausohjelmisto on jotain. Käynnistystä varten After Effectsin tiedetään olevan elokuvantekotyökalu sen edistyneiden ominaisuuksien ansiosta, jotka toimivat erittäin hyvin elokuvan editoinnissa ja soveltuvat täydellisesti lyhyisiin videoihin. Jos et kuitenkaan ole ammattimainen videoeditori, tämän työkalun käyttäminen olisi sinulle todennäköisesti hieman haastavaa. Siksi, kuten sanonta kuuluu, kaikki alkaa yleensä moniselitteisesti. Mutta hyvä, että aloitus ei ole epäselvä, kun olet nähnyt alla olevat vaiheet videon hidastamisen tekemiseen After Effectsissä.
Avaa After Effects -ohjelmisto tietokoneellasi. Aloita sitten painamalla Uusi projekti vaihtoehto. Lisää sitten videotiedosto aikajanalle napsauttamalla Lisää tiedostoja.
Kun sinulla on jo video, napsauta sitä hiiren kakkospainikkeella. Valitse sitten Aika valintojen joukossa ja paina Ota Time Remapping käyttöön -vaihtoehto välilehden vaihtoehdoista.

Tee sitten kaksi avainkehystä videollesi. Voit tehdä tämän siirtämällä kohdistimen punaisen neliön sisällä olevan pienen sinisen ympyrän kohdalle. Huomaa, että sinun on sijoitettava avainkehykset siihen videoosaan, jota haluat hidastaa.
Joten näin voit luoda hidastetun videon After Effectsissä. Vedä säätöpalkkia alaspäin pysäyttääksesi kehykset. Tarkista sitten esikatselu.

Toinen pätevä ohjelmisto, jonka avulla voit hidastaa videotasi taitavasti, on Premiere. Premiere on toinen Adoben tuote, joka toimii hyvin videoeditointiin. Tämä, kuten kaksi ensimmäistä ratkaisua, on erillinen ohjelmisto, mikä tarkoittaa, että se voi toimia myös ilman Internetiä. Lisäksi kaikki ovat pitäneet Premierestä, koska se on monialustainen, jonka voit hankkia sekä Mac- että Windows-tietokoneissa. Jos After Effects toimii parhaiten elokuvanteossa, tämä Premiere sopii täydellisesti videoeditointiin. Itse asiassa monet After Effectsin ostajat päätyvät ostamaan myös Premieren, koska tämän ohjelmiston sisältämästä After Effectsistä puuttuu ominaisuuksia, erityisesti videoiden parantamisessa.
Lisäksi Premiere Prossa on useita tapoja hidastaa videota. Opetamme sinulle kuitenkin suorimman tavan niistä. Ota siis hyvästit kiinni ja seuraa alla olevia ohjeita.
Käynnistä Premiere Pro tietokoneellasi ja tuo sitten videotiedosto, jonka haluat hidastaa. Varmista, että laitat ladatun videon aikajanalle sen jälkeen.
Kun videoleike on jo aikajanalla, siirrä kohdistin sen päälle ja napsauta hiiren kakkospainikkeella kohdistinta. Valitse sitten avautuvasta valintavälilehdestä Nopeus/kesto työkalu valinnoista.
Näyttöön tulee ponnahdusikkuna, johon sinun on siirryttävä Nopeus prosenttiasetus. Syötä luku, joka on pienempi kuin 100 hidastaaksesi videon nopeutta. Napsauta sitten OK -välilehteä ottaaksesi muutokset käyttöön.

Oletetaan, että haluat hidastaa videota verkossa. Jos näin on, Kapwing voi olla suuri apu. Se on online-videon nopeuden vaihtaja, jonka avulla voit nopeuttaa tai hidastaa videota jopa 0,25x. Sen avulla voit muokata videotiedostojasi monin tavoin ilmaiseksi. Ilmainen versio ei kuitenkaan ole elinikäinen, ja se tuottaa vesileimatun MP4-lähdön. Siitä huolimatta, verrattuna muihin tämän päivän online-videon nopeuden vaihtajiin, Kapwing on pätevä. Puhumattakaan sen muista toiminnoista, joita voit käyttää sen hidastetun toiston kanssa, kuten sen leikkuri, trimmeri, suodatin ja paljon muuta. Joten, katso online-valintasi vaiheet MP4-videon hidastamiseksi Kapwingin avulla.
Avaa selaimesi ja siirry Kapwingin viralliselle verkkosivustolle. Sieltä paina Valitse video -välilehteä siirtyäksesi sen pääkäyttöliittymään.
Kun olet siirtynyt sen käyttöliittymään, paina Napsauta ladataksesi -osion, jonka avulla voit ladata videon paikallisesta kansiostasi.

Siirry nyt muokkausikkunassa suoraan kohtaan Nopeus ohjain. Lyö Negatiivinen -kuvaketta hidastaaksesi videota. Tarkista video toistamalla se, kun olet muuttanut nopeutta. Kun kaikki on asetettu, paina Vientiprojekti -välilehteä ladataksesi tulosteen.

Kuinka muuntaa eteenpäinkelattu video normaalinopeuteen?
Käytä Video Converter Ultimate -ohjelmaa ja lataa videosi siihen Videon nopeuden säädin. Hidasta sitten videota käyttämällä hidastusvaihtoehtoja.
Onko minulla sama videon laatu hidastamisen jälkeen?
Videon hidastaminen vaikuttaa jotenkin videon laatuun. Näin ollen sinulla on edelleen paras vaihtoehto parantaa videotasi sen hidastamisen jälkeen, ja se on ohi Video Converter Ultimate.
Mitä teen sumeille videoille hidastamisen jälkeen?
Kun videosi muuttuu epäselväksi hidastamisen jälkeen, voit yrittää parantaa sitä tehokkaalla videonparannustyökalulla.
Sinulla on nyt parhaat ratkaisut kuinka hidastaa videota kysymys. Voit nyt hidastaa videoitasi kuin ammattilainen näiden oppien avulla. Kaikki tässä esitetyt muokkaustyökalut ovat erinomaisia, mutta jos etsit parasta sen joustavuuden ja ominaisuuksien vuoksi, valitse Video Converter Ultimate.
Lisää lukemista
4 helppoa tapaa hidastaa videota TikTokissa [2024 Ultimate Guide]
Kuinka hidastaa videota TikTokissa dramaattisten tehosteiden luomiseksi? Tutustu neljään helppoon tapaan tässä artikkelissa ja opi, kuinka saada TikTok-videosi leviämään.
Helpoimmat tavat videon nopeuttamiseen laitteellasi
Haluatko löytää parhaan tavan nopeuttaa videoiden katselua laitteellasi? Tämä postaus on paras paikka sinulle. Se antaa sinulle tarvitsemasi tiedot.
Paras nopeutettu videosovellus työpöydällesi, Androidille ja iPhonelle.
Tämä artikkeli tarjoaa hyviä ja erinomaisia eteenpäinkelausvideosovelluksia työpöydällesi, Androidille ja iPhonelle, joita voit käyttää videoiden nopeuttamiseen.
Videon nopeuttaminen After Effectsin avulla [Täydet vaiheet]
Sinun on myönnettävä, että After Effects on mahtava työkalu. Mutta kuinka kelata videota eteenpäin After Effectsissä? Selvitetään kaikki tästä artikkelista, joten napsauta tätä nyt.