Videon laadun parantaminen Premiere Prossa täydellisissä ohjeissa
Haluatko muokata videoitasi kuin ammattilainen, joten haluatko käyttää Premiere Prota? Sitten tämä artikkeli on tehty tukemaan sinua. Esitimme kattavat vaiheet kuinka parantaa videon laatua Premiere Prossa, joten sinun olisi helpompi suorittaa tehtävä. Kuten me kaikki tiedämme, Premiere ei ole työkalu kaikille. Siinä on haastava navigointi, joka vaatii tietoa. Kuitenkin, kuten sanonta kuuluu, jos on tahtoa, on keino, joten jos haluat oppia sen, meillä on sinulle varaa.
Ymmärrämme, mistä olet kotoisin. Olemme samaa mieltä siitä, että alikuntoisten videoiden katsominen on yksi ärsyttävimmistä asioista, joita voi kohdata nykyään. Ongelman ratkaisemiseksi voi tarttua suosituimpaan videonmuokkaustyökaluun, kuten Premiereen. Ymmärrätkö siis erinomaisen ja suoraviivaisen muokkausohjelmiston tärkeyden luettuasi koko alla olevan sisällön sekä vaiheet videon laadun parantamiseksi Premiere Prossa.

Premiere Pro on yksi huippuluokan videoeditointiohjelmista ammattilaisille. Tämän muokkausohjelman avulla voit muuttaa videotiedostojasi käyttämällä erilaisia tehosteita ja kääntämällä niitä täydellisesti. Joten kun etsit tehokasta työkalua, joka parantaa videotasi ammattimaisesti, ei ihme, miksi Premiere Pro on valintasi. Sinun pitäisi kuitenkin myös tietää tähän mennessä, kuinka hankalaa tämän ohjelmiston navigointi on. Siksi tässä on kattavat vaiheet videon laadun parantamiseksi Premiere Prossa.
Käynnistä ohjelmisto tietokoneellasi. Tuo sitten videotiedostosi siirtymällä kohtaan Tiedosto -valikko ja valitsemalla Tuonti valinta. Kun tiedosto on ladattu onnistuneesti, vedä se aikajanalle.

Nyt kun video on aikajanalla, siirry kohtaan Tiedosto -kuvaketta käyttöliittymän oikealta puolelta lisätäksesi tehosteita videoosi. Valitse sitten Säätökerros luodaksesi uuden kerroksen, joka on vedettävä ladatun videon yläpuolella olevalle aikajanalle.

Tämän jälkeen voit aloittaa koko videon parantamisen terävöittämällä sitä. Napsauta sitten Säätökerros uudelleen ja mene mukaan FX valinta. Etsi nyt Epäterävä maski -vaihtoehto Tehosteet-kohdasta ja vedä se aikajanalle.

Voit nyt säätää videon elementtejä täydentääksesi parannusta. Käytä parametrijoukkoa nähdäksesi erilaisia laadun säätöjä ja valitse symboli, joka peittää videon osan. Näin ollen voit jo jatkaa tiedoston tallentamista seuraamalla alla olevia ohjeita videon viennistä Premiere Pron parhaalla laadulla.

Tiedoston vieminen Adobe Premiere Prolla on ratkaisevan tärkeää laadun ylläpitämisen kannalta. Vaikka prosessi on ylivoimainen, voit silti varmistaa tehokkuuden, jonka näet, kun muokattu video on tarkistettu. Joten kuinka voit viedä laatua menettämättä? Tässä ovat vaiheet.
Siirry kohtaan Tiedosto valikosta ja etsi Viedä vaihtoehto. Mene nyt kohtaan Vientiasetus ja varmista, että Esiasetettu on asetettu Korkea bittinopeus.

Siirry nyt samassa ikkunassa kohtaan Video asetusta. Aseta Ruudunpäivitysnopeus, ja vaihda Käytä maksimaalista renderöintilaatua vaihtoehto tuottaaksesi parhaan laadun.

Lopulta voit nyt painaa Viedä välilehti ikkunassa. Odota vientiprosessin päättymistä ja tarkista vasta viety tiedosto sen jälkeen.
Oletetaan, että haluat yhtäkkiä toisen videonmuokkaustyökalun, jolla on paljon helpompi prosessi, mutta joka on yhtä tehokas kuin Premiere. Siinä tapauksessa, Video Converter Ultimate on se yksi. Se on toinen videonmuokkausohjelmisto, jossa on huippuluokan työkaluja ja vaihtoehtoja paljon edullisemmalla hinnalla. Toisin kuin Adobe Premiere Pron videon laatua muutetaan, Video Converter Ultimate mahdollistaa yksinkertaisen toimenpiteen. Itse asiassa sen avulla voit vaihtaa käytettävää parannusta, kuten kohinanpoistoa, tärinänvaimenninta, resoluution parannusta sekä kirkkauden ja kontrastin optimointia. Sitten voit jo jättää sen tekoälykäyttöisen työkalun tehtäväksi tehdä työ tehokkaasti. Tämä tarkoittaa, että tehtäväsi suorittaminen kestää vain kolme helppoa vaihetta. Sinun ei myöskään tarvitse huolehtia vientiprosessista, sillä se tuo varmasti sinulle erinomaisia tuloksia pidetyllä laadulla!
Arvostat varmasti sen intuitiivista käyttöliittymää ja sen sujuvaa prosessia sen kiihdytystekniikoiden ansiosta. Ei vain sitä, sen avulla voit muokata videolähtösi resoluutiota ja muotoa manuaalisesti mieltymystesi mukaan! Haluatko nähdä siitä lisää? Luota sitten alla oleviin tietoihin.
ominaisuudet
Videon laadun parantaminen Premiere Pron vaihtoehdossa
Kun olet asentanut Video Converter Ultimaten tietokoneellesi, käynnistä se. Mene sitten siihen Työkalulaatikko, katso varten Videon tehostin työkalu ja napsauta sitä. Lataa nyt videomuotosi nopeasti napsautettuasi Plus kuvaketta seuraavasta ikkunasta.

Kun olet valinnut ja ladannut videosi, se vie sinut tekoälyn muokkausikkunaan. Tässä olisi parasta, jos vaihtaisit parannuksia, joita haluat käyttää videossasi, kuten vakauttavat videot. Voit myös navigoida Resoluutio ja Muoto jos haluat.

Tämän jälkeen voit napsauttaa Esikatselu -välilehteä nähdäksesi videosi ennen sen tallentamista. Muussa tapauksessa napsauta suoraan Parantaa -painiketta jatkaaksesi videotiedoston nopeaa muuntamista ja vientiä.
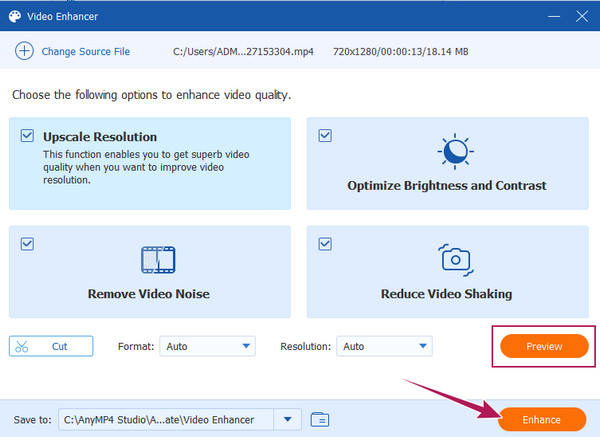
Pitääkö minun peittää video parantaakseni Premieren laatua?
Joo. Videon peittäminen saa videoon lisäämään upeita tehosteita ja parantamaan videotasi syvällisemmin.
Onko videon parantaminen Premiere Prolla ilmaista?
Kyllä, jos käytät 7 päivän ilmaista kokeilua. Kokeilujakson jälkeen et voi enää käyttää sitä ilmaiseksi, ellet halua tilata sen premium-tiliä hintaan $20.99 kuukaudessa.
Voinko muokata 8K-videoani Premiere-tilassa?
Joo. Premiere Pro on edistynyt työkalu, joka tukee korkearesoluutioisia videoita, kuten 8K.
Miksi videoni resoluutio heikkenee Premiere Prolla?
Yleensä kun tehostat videota Premiere Prolla etkä tee asetuksia maksimilaadun renderöintiin, videon resoluutio heikkenee. Usein se mahdollistaa nopeamman parannuksen ja toiston.
Nyt kun tiedät kuinka parantaa videon laatua Premiere Prossa, voit nyt toimia kuin ammattimainen videoeditori. Kuitenkin siitä lähtien kun tapasitte Video Converter Ultimate, joka antaa sinulle saman laadun ja tehokkuuden, se on nyt eri asia. Voit miettiä uudelleen, kumpi näistä kahdesta on käytännöllisempi ja helpompi käyttää.
Lisää lukemista
Videon laadun parantaminen Windows Movie Makerissa
Opi tehokas ratkaisu videon laadun parantamiseen Windows Movie Makerissa. Napauta tätä artikkelia ja ymmärrä yksityiskohtaiset vaiheittaiset ohjeet.
Täydellinen opas diaesityksen luomiseen Premiere Prossa
Opi vinkkejä ja temppuja diaesityksen luomiseen Premiere Prossa. Tämä opas auttaa sinua ymmärtämään Adobe Premiere Prota paremmin seuraavia diaesityksiä varten.
Esittelyopas videoiden nopeuttamiseen ensiesittelyssä
Oletko halunnut käyttää Premierea videoeditointiin? Haluatko tietää, kuinka pikakelataan videota eteenpäin Premiere-sovelluksessa? Napsauta sitten tätä viestiä oppiaksesi menettelystä!
2 erittäin kiitettävää tapaa videon rajaamiseen ensi-iltaan
Kuinka rajata videota Premiere-ohjelmassa? Tämä viesti auttaa sinua oppimaan rajaamaan videoita tehokkaasti Premiere-sovelluksessa tarjoamalla täydellisen opastavan lähestymistavan.
Paranna videota