Kasvata MP4-äänenvoimakkuutta menettämättä laatua Ultimate Volume Boosterien avulla [TAKATTU]
Katsot arvokasta MP4-videotasi työpöydällä, ja videon äänenvoimakkuus on alhainen. Se on epämukavaa sinulta. Kuinka voit nauttia videosta, jos sitä ei juuri kuule, eikö niin? Onneksi olemme törmänneet kiitettävimpiin MP4-äänenvoimakkuuden vahvistimiin, joita voit käyttää Windowsissa, Macissa ja jopa verkossa. Lukemalla tämän artikkelin tiedät kuinka lisää MP4-äänenvoimakkuutta kolmella mahdollisella ja kätevällä tavalla.

Helpoin ja paras tapa lisätä MP4-äänenvoimakkuutta säilyttäen samalla videon laatu on hyödyntää Video Converter Ultimate. Se tarjoaa välttämättömiä edistyneille videonmuokkaustyökaluille, joiden avulla aloittelijat ja ammattilaiset voivat käyttää työkalua helposti. Tämän työkalun käyttäminen antaa sinulle parhaan äänenlaadun, koska se tukee yli 500 mediamuotoa, kuten MP4, MOV, FLV, M4V ja paljon muuta. Tulet hämmästymään sen nopeasta suorituskyvystä ja työnkulusta. Tehosta videotasi nyt noudattamalla alla olevia ohjeita tällä tehokkaalla MP4-äänenvoimakkuuden tehostimella.
Avainominaisuudet
Asenna äänenvoimakkuuden vahvistin
Aluksi on kaksi tapaa ladata äänenvoimakkuuden tehostin. Ensin voit vierailla Video Converter Ultimaten virallisella verkkosivulla, ladata ja käynnistää työkalun työpöydällesi. Vaihtoehtoisesti voit napsauttaa yllä olevia latauspainikkeita asentaaksesi ohjelman nopeasti.
Tuo MP4-tiedosto
Kun käynnistät, lataa mediatiedostot napsauttamalla Plus (+) -painiketta.
Huomautus: Se on samalla tavalla, kun valitset Lisää tiedostoja -painiketta käyttöliittymän vasemmassa yläkulmassa.
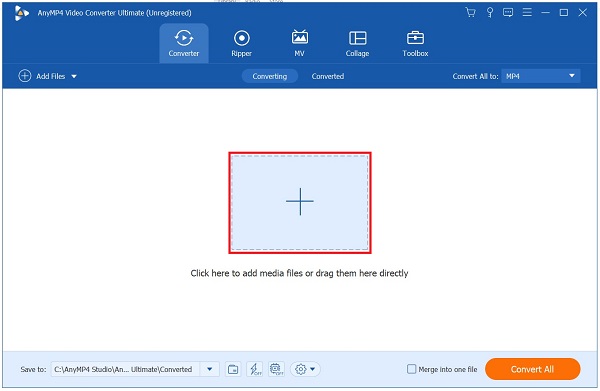
Valmistaudu muokkaamaan
Kun olet poistanut tiedoston käyttöliittymästä, lisää MP4-tiedoston äänenvoimakkuutta rastittamalla muokkauspainiketta Tähti kuvake.

Aloita äänenvoimakkuuden lisääminen
Kun olet valinnut muokkausasetuksen, sinut ohjataan toiseen ikkunaan. Napsauta tällä kertaa Audio -välilehti aloittaaksesi äänenvoimakkuuden tehostimen. Nyt voit lisätä MP4-äänenvoimakkuutta käyttämällä Äänenvoimakkuuden tehostimen liukusäädin. Sitä vastoin voit syöttää haluamasi äänenvoimakkuuden Äänenvoimakkuuden tehostimen prosenttiosuus. Tämän jälkeen, jos olet hyvä tuloksen kanssa, paina OK -painiketta.
Kärki: Voit lisätä äänenvoimakkuutta jopa 200 prosenttia.
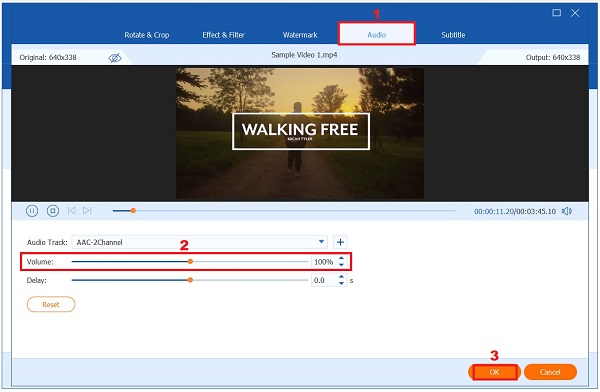
Muunna MP4
Kun olet lisännyt MP4-tiedoston äänenvoimakkuutta, nyt on aika muuntaa se rastittamalla Muunna kaikki -painiketta käyttöliittymän oikeassa alakulmassa. Odota, että tiedoston muuntaminen on valmis.

Katso äänenvoimakkuutta tehostettu MP4
Aloita lopuksi tiedoston esikatselu siirtymällä kohtaan Muunnettu -välilehteä ja paina Kansio -kuvaketta toistaaksesi MP4-tiedoston sen tiedostokansioon.

MP4-äänenvoimakkuutta lisättäessä iMovie ei jää jälkeen. Siinä on sisäänrakennettu videoeditointisovellus, jonka avulla voit lisätä videosi äänenvoimakkuutta manuaalisesti tai automaattisesti. Voit lisätä MP4-äänenvoimakkuutta vain sormenpäällä sen intuitiivisen muokkausominaisuuden avulla. Tämän ohjelman ainoa haittapuoli on, että sinulla on oltava paljon kiintolevytilaa, jotta vältytään häiriöiltä ja viiveiltä työkalun käytön aikana. Noudata sillä välin ohjeita äänenvoimakkuuden lisäämiseksi käyttämällä tätä MP4-äänenvoimakkuuden tehostinsovellusta.
Käynnistä iMovie ja tee uusi projekti.
Lataa seuraavaksi MP4-video, pudota ja vedä se iMovien aikajanalle.
Siirrä nyt kohdistin kohtaan Äänenvoimakkuus -kuvaketta, vedä liukusäädintä parantaaksesi videon ääntä.

Toisaalta voit navigoida ääniaaltomuodossa aikajanalla ja siirtää sitä ylöspäin lisätäksesi MP4-videon äänenvoimakkuutta.

Huomautus: iMovie voi automaattisesti lisätä videosi äänenvoimakkuutta painamalla äänenvoimakkuuden liukusäätimen lähellä olevaa Auto-painiketta.
Lopuksi tallenna muutokset viemällä video Mac-tietokoneellesi. Nyt voit nauttia MP4-videostasi murehtimatta hiljaisesta äänestä. Lisäksi voit myös kiertää videoita iMoviessa.

Onko sinulla vaikeuksia kuulla MP4-videosi ääntä, koska se on liian matala? VideoLouder on ilmainen online-äänenvoimakkuuden tehostin, joka voi auttaa sinua pienen äänenvoimakkuuden mediatiedostoissasi. Työkalun hyvä puoli on, että voit käyttää sitä ilman, että sinun tarvitsee ladata mitään ohjelmaa ja rekisteröitymättä tilille. Sinun tarvitsee vain avata selain, ladata tiedosto, lisätä äänenvoimakkuutta ja hahmontaa se heti. Siinä on ladattavaksi vain 500 Mt:n enimmäismediatiedosto. Alla on kuitenkin tapoja lisätä MP4-äänenvoimakkuutta VideoLouderin avulla.
Vieraile ensin VideoLouderin virallisella verkkosivustolla ja käynnistä se selaimessasi. Seuraavaksi navigoi ja lataa MP4-tiedosto, jonka äänenvoimakkuutta haluat lisätä, painamalla Selaa valintaikkuna.
Huomautus: VideoLouder tukee vain enintään 500 Mt:n mediatiedostoja.
Valitse sen jälkeen Lisää äänenvoimakkuutta in Toiminta -painiketta ja määritä, kuinka monta desibeliä haluat tehostaa.
Kärki: Suositeltu äänenvoimakkuus on 3 desibeliä.
Valitse lopuksi Lataa tiedosto -painiketta ja valmiustilaa, jotta prosessi päättyy. Onnistuneen latauksen jälkeen voit nyt toistaa MP4-videosi äänekkäästi.

Toimivatko äänenvoimakkuuden lisäyssovellukset todella?
Kyllä, vaikka äänenvoimakkuuden lisäyssovellus voi auttaa sinua parantamaan laitteesi äänenlaatua, kaikkiin niistä ei luoteta. Muut äänenvoimakkuutta lisäävät sovellukset sisältävät epäolennaisia mainoksia, jotka takaavat lisäävän mediatiedostosi äänenvoimakkuutta, mutta epäonnistuvat kesken prosessin.
Mikä saa iPhoneni äänenvoimakkuuden niin alhaiseksi katsoessani MP4-videoita?
Äänenvoimakkuus voi hiljentyä, koska nukka ja pöly tukkivat kaiuttimet. Tarkista, onko ongelma ratkennut puhdistamalla kaiuttimet ja katsomalla sitten MP4-videot uudelleen. Jos ongelma ei ratkea, yritä päivittää iPhone.
Mitkä ovat ihmiskorvan suurimmat desibelit?
Tyypillisesti tavallinen keskustelu tapahtuu desibelin tasolla 60 ja 70 välillä. Mutta suurin desibeli, joka kestää ihmiskorvan, on 85 desibeliä. Se tarkoittaa, että mikä tahansa desibelitaso yli 85 desibeliä voi olla haitallista korvillesi.
Luettuasi tämän viestin olet oppinut lisäämään MP4-äänenvoimakkuutta käyttämällä erilaisia äänenvoimakkuuden vahvistimia Windowsissa, Macissa ja verkossa. Jos kuitenkin haluat yksinkertaisen äänenvoimakkuuden vahvistimen, joka on täynnä intuitiivisia muokkausominaisuuksia, Video Converter Ultimate on paras työkalu sinulle!
Lisää lukemista
3 parasta MP4-metatietoeditoria Macille, Windowsille ja Linuxille
Kuinka voin muokata MP4-metatietoja? Voiko VLC muokata videon metatietoja? Onko olemassa ilmaista MP4-metatietojen muokkausohjelmaa? Hanki kolme parasta MP4-metatietojen editoria MP4-metatietotunnisteiden muokkaamiseen.
Kaikkien videomuuntimien joukossa tässä artikkelissa yksilöidään helpoimmat tavat muuntaa animoidut GIF-tiedostot MP4-videotiedostoiksi Windows-, Mac OS X-, iOS- ja Android-laitteissa.
4 parasta helppoa tapaa kääntää MP4-videotiedosto tietokoneeseen
Onko sinun käännettävä MP4-video, jotta se toistetaan lopusta alkuun? Ei hätää, tämän konkreettisen oppaan avulla voit hyödyntää helpoimpia tapoja tehdä se tietokoneellasi.
Vaiheittainen opas MP4-videotiedoston lisäämiseksi MS PowerPointiin
Voit lisätä MP4-tiedoston PowerPoint-esitykseen tietokoneeltasi noudattamalla 100%-työratkaisuamme ja tämän oppaan vaiheita.