3 tehokasta ratkaisua MXF-tiedostojen yhdistämiseen/liittämiseen yhdeksi
Saatat huomata, että pitkän videokuvauksen jälkeen Canon- tai Sony-videokamerallasi kaapattu video tallentuu useana leikkeenä. Koska monilla videokameroilla on tiedostokokorajoitus tallennetulle MXF-videolle. Joten se on melko yleinen tarve, josta pidät yhdistä MXF-tiedostoja.
Etsitkö hyödyllistä, erityisesti ilmaista videopuuseppäohjelmaa yhdistä MXF-tiedostoja?

Ottaen huomioon tarpeesi, tässä viestissä jaetaan 3 yksinkertaista menetelmää, joiden avulla voit yhdistää kaksi tai useampia MXF-tiedostoja yhteen säilyttäen samalla korkean videolaadun. Voit käyttää haluamaasi MXF-fuusio työkalu MXF-videon ja äänen yhdistämiseen.
Sinun pitäisi tietää se; useimmat online-videoiden yhdistämis- tai muokkaustyökalut on suunniteltu pääasiassa pienten tiedostojen muokkaamiseen. Tiedostokoon rajoituksen lisäksi lataaminen ja yhdistäminen vie todella kauan. Ottaen huomioon tämän, esittelemme sinulle suosittuja Ilmainen videofuusio yhdistääksesi MXF-tiedostoja. Verrattuna muihin online-MXF-fuusioihin, sillä ei ole tiedostokokorajoitusta. Vielä tärkeämpää on, että se voi antaa sinulle nopean videon yhdistämisnopeuden.
Tämä ilmainen online-MXF-fuusio tukee lähes kaikkia videoformaatteja, mukaan lukien MXF, MP4, MOV, AVI, FLV, MKV ja paljon muuta. Sen avulla voit liittää useita MXF-leikkeitä suoraan verkossa ilman suurta laadun heikkenemistä.
Etsi verkkoselaimella tämä ilmainen online-MXF-puuseppäsivusto ja siirry siihen. Klikkaa Lisää video yhdistämistä varten -painiketta ja seuraa ohjeita asentaaksesi ilmaiseksi pienikokoinen käynnistysohjelma ensimmäistä videoyhdistelmää varten. Tämän jälkeen voit lisätä MXF-tiedostosi ponnahdusikkunan kautta.

Varmista, että olet sijoittanut kaikki lisätyt MXF-klipsit oikeassa järjestyksessä. Valitse sitten sopiva videoresoluutio ja lähtömuoto yhdistetylle videolle. Sen jälkeen voit yksinkertaisesti klikata Yhdistä nyt -painiketta aloittaaksesi MXF-tiedostojen yhdistämisen yhdeksi.

Voit luottaa siihen Canon XF Utility viedä ja tallentaa useita MXF-leikkeitä yhtenä tiedostona. Lataa vain ilmainen Canon XF Utility -ohjelma tietokoneellesi ja noudata alla olevia ohjeita yhdistääksesi MXF-tiedostosi yhteen.
Siirry Canonin kotisivulle, lataa ja asenna Canon XF Utility -ohjelmisto tietokoneellesi. Se on yhteensopiva sekä Windowsin että macOS:n kanssa. Käynnistä se ja liitä videokamera tietokoneeseen. Täällä voit myös asettaa CF-kortin tietokoneeseen tarkistaaksesi kaikki kaapatut MXF-tiedostot. Valitse MXF-tiedostot, jotka haluat yhdistää.

Nyt voit käyttää vientitoimintoa useisiin MXF-leikkeisiin yhdeksi. Valitse Vie MXF:ään -ikkunassa Yhdistä kaikki leikkeet vaihtoehto. Tämän vaiheen aikana voit myös valita vientikohteen, nimetä tiedoston uudelleen ja mukauttaa leikkeiden äänilähtöominaisuudet. Kaikkien näiden toimintojen jälkeen voit napsauttaa Viedä -painiketta yhdistääksesi kaikki valitut MXF-leikkeet yhteen ja viedä ne yhdeksi tiedostoksi.
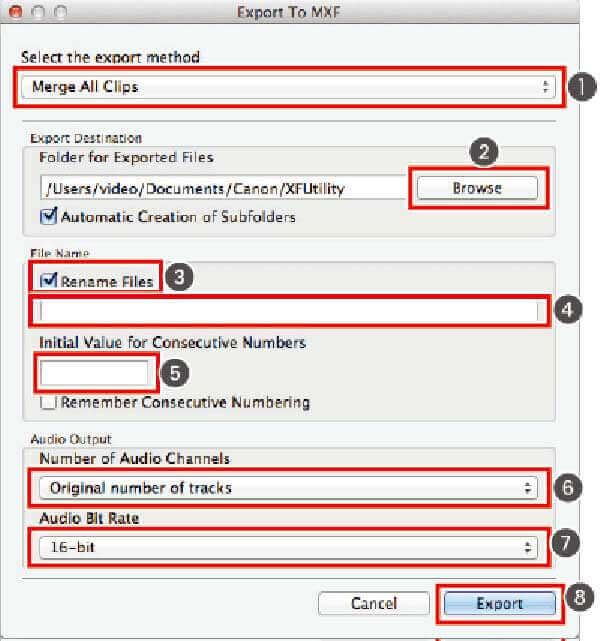
Voit muokata suuria MXF-videoita käyttämällä ammattimaista videoeditoria, kuten Video Converter Ultimate. Sillä on kyky yhdistää kaikki MXF-tiedostot yhteen menettämättä kuvan tai äänen laatua. Siinä on monia hyödyllisiä muokkausominaisuuksia, kuten yhdistäminen, leikkaus, rajaus, kiertäminen ja paljon muuta.
Lataa, asenna ja suorita tämä MXF-fuusioohjelmisto ilmaiseksi tietokoneellesi. Klikkaus Lisää tiedostoja -painiketta ladataksesi MXF-tiedostosi.

Lisäämäsi MXF-tiedostot yhdistetään tässä ohjelmassa luetellussa järjestyksessä. Voit napsauttaa helposti Siirrä ylös/alas -kuvaketta tai vedä ne suoraan sijoittaaksesi MXF-tiedostot oikeaan järjestykseen. Valitse sitten Yhdistä yhdeksi tiedostoksi laatikko edellä Muunna kaikki -painiketta.

Tämän videon yhdistämistyökalun avulla voit viedä yhdistetyn tiedoston missä tahansa tarvitsemassasi videomuodossa. Voit napsauttaa Muunna kaikki muotoon mahdollisuus valita sopiva. Napsauta sen jälkeen Muunna kaikki -painiketta aloittaaksesi MXF-tiedostojen yhdistämisen.

Kuten edellä mainittiin, se on suunniteltu monilla muokkausominaisuuksilla. Voit käyttää niitä muokataksesi lisävideoita ja mukautettuja tehosteita haluamallasi tavalla. Edistyneen accelerate-tekniikan ansiosta se voi yhdistää useita teräväpiirtoisia MXF-tiedostoja nopeasti.
Voinko toistaa ja yhdistää MXF-tiedostoja QuickTimen avulla?
Ei. QuickTime Player ei tue MXF-muotoa, eikä se voi auttaa sinua yhdistämään MXF-tiedostoja Macissa.
Kuinka muuntaa MXF ilmaiseksi MP4:ksi?
Voit muuntaa MXF:n ilmaiseksi MP4:ksi käyttämällä joitain suosittuja videomuuntimia, kuten Ilmainen Online Video Converter. Sen avulla voit muuntaa videon MXF:stä MP4:ään tai muuhun tarvitsemaasi videomuotoon suoraan verkossa.
Voiko Premiere Pro avata MXF-tiedostoja?
Kyllä, Adobe Premiere Pro tukee alkuperäisesti MXF-muotoa. Se voi avata MXF-tiedostoja, jotka on tallennettu lähes kaikilla digitaalikameroilla, mukaan lukien Canon, Sony, Nikon ja Panasonic.
Olemme listanneet 3 upeaa MXF-fuusio-ohjelmaa tässä viestissä auttamaan sinua yhdistä MXF-tiedostoja. Kun sinun on yhdistettävä useita MXF-videoita yhdeksi suuremmaksi tiedostoksi, voit luottaa niihin.
Lisää lukemista
7 parasta MP3-MP4-muunninta, joita sinun ei pitäisi missata
Etsitkö parasta tapaa muuntaa MP3-tiedostosi MP4-muotoon? Olet oikeassa paikassa, sillä voit oppia täältä seitsemän parasta työkalua erilaisiin tilanteisiin."
Kuinka toistaa Blu-ray-elokuvaa Windows PC:llä tai Macilla? Tässä on 10 parasta ilmaista ja maksullista Blu-ray-soitinohjelmistoa ongelman ratkaisemiseksi, voit valita oikean käytettävän.
2 helppoa tapaa tallentaa pelattavuutta Windows 10/8/7 -käyttöjärjestelmässä
Tämä viesti on vaiheittainen opas pelin tallentamiseen Windows-tietokoneella. Voit tallentaa pelejä Windows 10/8/7 -käyttöjärjestelmässä Xbox Game Barin ja parhaan pelinkaappausohjelmiston kautta.
Tekstityksen lisääminen MP4-videoihin yksityiskohtaisesti
Latasit juuri elokuvan, mutta et näe sen tekstityksiä? Haluatko lähettää videon sosiaalisessa mediassa ja upottaa tekstityksiä yleisöllesi? Tämä artikkeli näyttää, kuinka voit lisätä tekstityksiä MP4- ja muihin videoihin.