Kuinka tehdä valokuvadiaesitys parhaiden työpöydän diaesitysten luojien avulla
On yksi asia ottaa valokuvia paikoista, joissa olet käynyt, tapahtumista, joissa olet käynyt, ja ikimuistoisista hetkistä, joita sinulla oli ystäviesi tai perheesi kanssa. Mutta toinen asia on yhdistää ne diaesitykseen. Valokuvien diaesitykset antavat kuville eloa ja auttavat sinua muistelemaan unohtumattomia hetkiä, joista nautit eniten, varsinkin kun diaesitys on yhdistetty kauniisiin musiikkikappaleisiin, jotka auttavat sinua muistamaan muistoja.
Siihen mennessä voit vain katsella niitä makaamalla mukavasti sohvallasi. Sen sijaan, että liikutat sormiasi albumeitasi selaamalla, voit jättää diaesityksen toistamaan samalla, kun katselet sitä. Tämän saavuttamiseksi tarvitset työkalun upeiden luomiseen valokuvadiaesityksiä. Tästä huolimatta tämä viesti näyttää sinulle käytännön työkalut tämän työn suorittamiseen automaattisesti. Jatka lukemista alla saadaksesi lisätietoja.

Bluraycopys Video Converter Ultimate on erittäin helppokäyttöinen työkalu kaikille edistyneille ja amatöörikäyttäjille erittäin intuitiivisella käyttöliittymällä ja yksinkertaisuudellaan. Se pitää paikkansa huippuohjelmana diaesityksiä varten, kun käsitellään lukemattomia staattisia valokuvia. Näiden valokuvien muuntaminen videodiaesitykseksi taustamusiikin kanssa herättää varmasti staattisia kuviasi eloon. Puhumattakaan, voit lisätä työkaluun minkä tahansa valokuvatiedostotyypin, mukaan lukien JPG, JPEG, BMP, TIFF, GIF, EMF ja paljon muuta.
Sen lisäksi työkalussa on runsaasti tyylikkäitä teemoja, jotka sopivat erilaisiin tilaisuuksiin, kuten häihin, urheiluun, iloiseen, muotiin jne. Lisäksi kourallinen ainutlaatuisia tehosteita, joista valita. Halutun selostuksen tai musiikin lisääminen on mahdollista. Toisaalta tässä on vaiheittainen opetusohjelma valokuvien diaesityksen luomisesta tämän ohjelman avulla.
Video Converter Ultimate -avainominaisuudet:
Lataa ja asenna ohjelma
Hanki ohjelmisto napsauttamalla Ilmainen lataus painiketta yllä. Odota, että exe-tiedosto on ladattu kokonaan, ja jatka sitten ohjelman asentamista. Tämän jälkeen käynnistä sovellus tietokoneellasi.
siirtää valokuvat diaesityksen luomiseen
Kun olet käynnistänyt ohjelman, siirry kohtaan MV -välilehti ja valitse diaesityksen teema. Paina sitten Plus -kuvaketta käyttöliittymän alaosassa. Valitse tietokoneesi kansiosta kuvat, jotka haluat sopivan diaesityksen kuvakehyksiin, ja valokuvat, jotka haluat sisällyttää diaesitykseen. Voit halutessasi lisätä koko kansion suuria kuvamääriä varten.
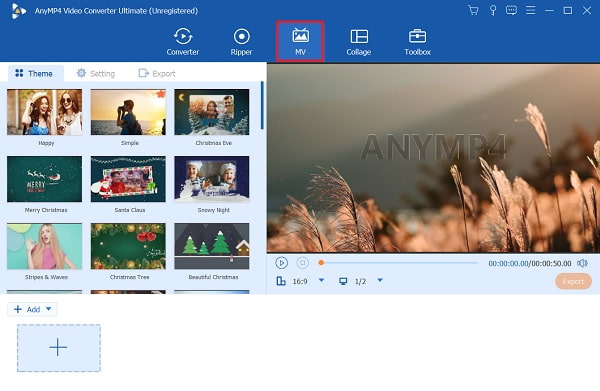
Aseta kuvien aikavälit
Nyt voit säätää kuvien aikaväliä toiveidesi mukaan. Kuvia näytetään oletusarvoisesti 5 sekunnin ajan, mutta voit lyhentää niitä sovelluksen rajaustyökalulla. Valitse vain kohdekuvasi ja paina Trim-painiketta. Voit myös muuttaa järjestystä käyttämällä Eteen ja taaksepäin painikkeita valikosta.

Käytä tehosteita
Tällä kertaa paranna valokuvaesitystäsi muokkaamalla sitä. Merkitse rasti Muokata -painiketta ja siirry kohtaan Tehoste ja suodatin -välilehti. Täällä voit valita useista tehosteista ja suodattimista. Voit säätää kuvien suuntaa ja kokoa siirtymällä kohtaan Kierrä ja rajaa -välilehti. Klikkaa OK -painiketta, jos olet tyytyväinen tuloksiin.

Lisää taustamusiikkia
Voit muuttaa alkuperäistä musiikkia teemasta lisäämällä uutta taustamusiikkia. Siirry kohtaan asetukset -välilehti ja poista valinta Säilytä alkuperäinen ääniraita -valintaruudusta. Laita valintamerkki Taustamusiikkiin ja paina Plus -kuvaketta lisätäksesi haluamasi musiikkikappaleen.

Vie valokuvadiaesitys
Jos olet tyytyväinen diaesityksen tuloksiin, paina Viedä -painiketta esikatseluosassa tallentaaksesi diaesityksen. Sitten näet vaihtoehdot tiedostomuodon, videon resoluution ja kuvanopeuden säätämiseksi. Lopuksi paina Aloita vienti tallentaaksesi videon lopullisen version.

Jos haluat tehdä Applen valokuvien diaesityksen Mac-tietokoneellasi, sinun ei tarvitse ladata kolmannen osapuolen ohjelmaa. Mac-tietokoneen mukana tulee alkuperäinen työkalu, jonka avulla voit yhdistää valokuvasi yhdeksi kauniiksi diaesitykseksi. Valokuvat-sovelluksen avulla voit luoda heti diaesityksen valokuvistasi Play Slideshow -ominaisuuden avulla. Toisaalta voit päästää sisäisen taiteilijasi valloilleen diaesityksen luominen itse käyttämällä Valokuvia. Tämä ominaisuus antaa sinulle lisäasetukset monimutkaisen diaesityksen tekemiseen. Voit lisätä tekstiä, musiikkia, järjestää dioja uudelleen, säätää kestoa ja paljon muuta. Jos haluat tehdä valokuvadiaesityksen Macissa, katso yksityiskohtaiset vaiheet alla.
Käynnistä Kuvat-sovellus ja valitse valokuvat, jotka haluat sisällyttää Macin diaesitykseen. Siirry seuraavaksi kohtaan Tiedosto > Luo > Diaesitys > Valokuvat.

Valitse näkyviin tulevasta valikosta Uusi diaesitys vaihtoehto. Kirjoita projektisi nimi ja paina LOK vahvistaa.

Järjestä kuvien näyttöjärjestys vetämällä valittu valokuva haluamaasi paikkaan. Voit myös valita käytettävissä olevista teemoista säätääksesi automaattisesti diasiirtymän, fontin, sijoittelun ja zoomauksen.

Voit myös säätää valokuvat näytölle sopiviksi valitsemalla Skaalaa valokuvat näytölle sopivaksi valintaruutu.
Muokkaa valokuvaesitystä lisäämällä tärkeitä elementtejä. Sinulla on mahdollisuus:
◆ Lisää tekstiä diaesitykseen. Voit muokata diaesitystäsi lisäämällä tekstiä valokuvaan. Paina plusmerkkikuvaketta oikeassa alakulmassa ja valitse Lisää teksti avattavasta valikosta. Sen jälkeen näkyviin tulee tekstiruutu. Syötä teksti, jonka haluat lisätä valokuvaasi.

Lisää musiikkia diaesitykseen. Voit lisätä taustamusiikkia valokuvaesitykseen Apple Music kirjasto. Valitse tätä varten Musiikki asetukset. Valitse sitten musiikkiraita kirjastosta. Varmista, että Apple ID on kirjautunut sisään näyttääksesi kappaleet kirjastossa.

Tallenna valokuvadiaesitys videona. Voit tehdä tämän siirtymällä Tiedosto-valikkoon ja viemällä hiiren osoitinta -kohdan päälle Viedä vaihtoehto. Valitse Vie diaesitys, sen jälkeen tallennuspaikka ja paina Tallentaa -painiketta. Voit myös tee diaesitys iPhonessa.

Kuinka poistaa tumman reunan kuvan ympäriltä?
Tätä varten voit poistaa mustan reunuksen sovelluksen rajaustyökalulla. Tätä varten voit käyttää Bluraycopys Video Converter Ultimate ja rajaa kuvat poistaaksesi mustat reunat.
Voinko lisätä logovesileiman valokuvaesitykseen?
Joo. Tämä toiminto voi olla hyödyllinen, jos haluat suojata diaesityksen tekijänoikeuksilta. Voit lisätä tekstin tai kuvan vesileiman haluamallasi tavalla. Bluraycopys Video Converter Ultimate Voit lisätä tekstiä tai kuvavesileiman videoihisi helposti. Näin teet sen.
– Avaa ohjelma ja valitse Toolbox-välilehti
– Toolbox-välilehden alla on lisätyökaluja videoiden ja valokuvien parantamiseen. Valitse Video Watermark -vaihtoehto.
– Lisää valokuvat tai videot, joihin haluat lisätä vesileiman tekijänoikeuksien suojaamiseksi.
Voinko tehdä diaesityksen videoistani?
Joo. Edellyttäen, että käyttämäsi ohjelma sallii videoesityksen tekemisen, voit tehdä diaesityksen videoistasi. Video Converter Ultimate tukee melkein mitä tahansa videomuotoa, joten voit tehdä videodiaesityksen.
Tällä kertaa sinun pitäisi osata tehdä upea valokuva diaesitys Windows-tietokoneellasi ja Macillasi. Molemmilla menetelmillä on olennaiset ominaisuudet upean ja silmiinpistävän valokuvaesityksen aikaansaamiseksi. Siksi, jos vietät aikaasi valokuvien ottamiseen, voit tehdä niistä mieleenpainuvampia liittämällä ne diaesitykseen. Samoin voit jakaa sen perheellesi ja ystävillesi jakaaksesi tunteesi ja auttaaksesi heitä muistelemaan niitä kauniita hetkiä.
Sillä välin, jos haluat vankan ja edistyneen diaesitysvalmistajan, sinun kannattaa valita Bluraycopys Video Converter Ultimate. Itse asiassa tämä työkalu on yhteensopiva Windows- ja Mac-tietokoneesi kanssa. Voit tehdä diaesityksen nopeasti riippumatta siitä, onko valokuvasi tallennettu jompaankumpaan tietokoneeseen.
Lisää lukemista
Canva Slideshow Review: Online-suunnittelutyökalu aloittelijoille
Canva-diaesityksen luojan kattava katsaus. Kaikki, mitä haluat tietää tästä menestyksekkäästä online-suunnittelutyökalusta aloitteleville suunnittelijoille, löytyy tästä arvosteluviestistä.
Tutustu OBS Crops -videoon [kuvan kanssa]
Haluatko oppia rajaamaan OBS:llä? Lukemalla tämän artikkelin opit kuinka OBS rajaa videoita eri tavoilla ja mitä ongelmia voi ilmetä OBS:ää käytettäessä.
Opi kuinka EzGIF muuttaa videon kokoa online- ja offline-tilassa [Windows]
Kuinka rajata videota EZGIF:ssä? Lue tämä artikkeli, kuinka EzGIF muuttaa videon kokoa viidessä yksinkertaisessa vaiheessa sekä erinomainen ratkaisu videon rajaamiseen.
4 nopeaa menetelmää äänenvoimakkuuden lisäämiseen AirPodsissa
Täältä opit lisäämään AirPods-äänenvoimakkuutta ja näet paremman tavan lisätä musiikkisi äänenvoimakkuutta lukemalla tämän päivän blogia.