Diaesityksen tekeminen iPhonessa: 3 toimivaa menetelmää
Diaesitys on kokoelma valokuvistasi, jotka on muutettu videoksi. Näitä käytetään yleensä esityksiin kouluissa tai työtarkoituksiin. Sekä tilaisuuksiin, kuten syntymäpäiviin ja vuosipäiviin. Yksi hieno asia diaesityksissä on, että voit lisätä taustamusiikkia ja tehosteita samalla, kun kuviasi katsotaan peräkkäin näytöllä. Voit myös luoda diaesityksiä iPhonellasi ja muilla älypuhelimilla tietokoneen käytön lisäksi, mikä tekee siitä meille kätevää. Näin tee diaesitys iPhonessa käyttämällä näitä kolmea hyödyllistä menetelmää parantaaksesi erityistä päivääsi.

Oletustapa tehdä diaesitysvideo iPhonessa on käyttää Valokuvat-sovellusta. Tämän tekeminen on erittäin helppoa. Sinun tarvitsee vain valita valokuvat, joita käytät diaesityksessä. Sinun ei tarvitse ladata kolmannen osapuolen sovellusta iPhonellesi kauniin diaesityksen luomiseksi. Voit myös luoda muistielokuvan, kokoelman tietyn päivän tai kuukauden valokuvista.
Nopea tapa tehdä diaesitys iPhonessa Kuvat-sovelluksella.
Aloita avaamalla iPhone ja etsimällä Kuvat Sovellus. Löydät sen helposti aloitusnäytöltäsi. Logo on väripyörä. Napauta sovellusta avataksesi sen.

Valitse useita valokuvia napauttamalla Valitse -painiketta oikeassa yläkulmassa. Sininen valintamerkki merkitsee kuvat, jotka sisällytät diaesitykseen. Kun olet valinnut valokuvat, valitse Jaa kuvake, joka sijaitsee näytön vasemmassa alakulmassa.
Käytössä Jaa kuvakevalikko, valitse Diaesitys jatkaaksesi sellaisen luomista. Tehdään oletusdiaesitys.

Voit muokata juuri luotua diaesitystä napsauttamalla Vaihtoehdot -painiketta.
Kun olet napauttanut Asetukset, voit vaihtaa diaesityksen teemoja ja taustamusiikkia. Voit myös parantaa iTunes-kirjastossasi olevaa musiikkia. Lisäksi voit myös säätää siirtymänopeutta kunkin kuvan välillä. Napauta Tehty ottaaksesi muutokset käyttöön.

Poistu diaesityksestä napauttamalla Tehty näytön vasemmassa yläkulmassa.
Näin voit tehdä diaesityksen iPhonessa ilmaiseksi Photos-sovelluksen avulla. Voit myös käyttää tätä sovellusta tee GIF-tiedostoja iPhonessa valokuvista. Seuraava osa käsittelee yhden erittäin suositelluista työpöytäohjelmista diaesitysten luomiseen.
Diaesityksen luominen iPhonessa on hieman vaikeaa näytön pienen koon vuoksi. Etkä voi täysin luottaa Kuvat-sovelluksen diaesityksen luomistoimintoon sen rajallisten ominaisuuksien vuoksi. Siirtymätehosteita on vähän, etkä voi lisätä tekstityksiä. Tässä tapauksessa voit käyttää tietokoneellasi olevaa ohjelmaa, joka voi luoda diaesityksiä, joissa on runsaasti ominaisuuksia videon parannuksia varten. BlurayCopys Video Converter Ultimate on yksi parhaista työkaluista diaesitysten luomiseen. MV Makerissa on runsaasti teemoja, joiden avulla voit parantaa diaesityksiäsi entisestään. Voit myös lisätä tekstityksiä ja ääniraitoja valokuvaan. Diaesitysten luomisen lisäksi voit myös muuntaa tiedostoja eri tiedostomuotoihin. Se tukee yli 500 tiedostomuotoa, mukaan lukien MP4, AVI, 3GP, WMV, MOV jne. Lisäksi siinä on myös DVD-rippaustoiminto ja GIF-valmistaja.
ominaisuudet
Tässä on yksityiskohtainen vaihe diaesityksen luomisessa iPhonelle suositeltua työkalua käyttämällä.
Vieraile verkkosivustolla ja napsauta latauspainiketta aloittaaksesi ohjelman lataamisen. Jatka sen asentamista tietokoneellesi. Kun olet asentanut ohjelman onnistuneesti, jatka työkalun käynnistämistä nähdäksesi pääliittymän. Valitse MV -välilehti, lyhenne sanoista Music Video, jatkaaksesi diaesityksen luomista.
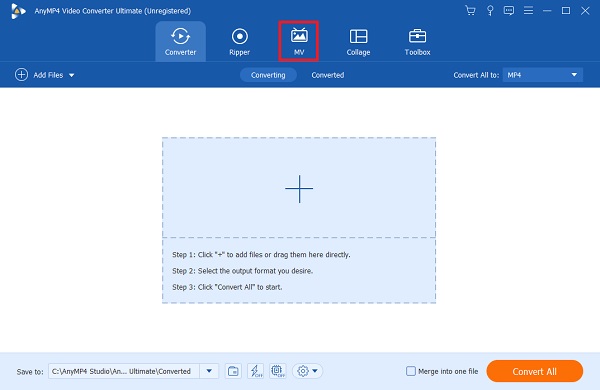
MV-välilehden alla sinua tervehtivät mallit ja esikatselu diaesityksen toisto. Klikkaa +Lisää -painiketta, jotta voit lisätä työpöydältäsi kuvia, joita käytät diaesitykseen. Vaihtoehtoinen tapa lisätä kuvia on vetää kuvia ja pudottaa ne ikkunan alla olevaan tilaan.

Kun olet lisännyt valokuvat, voit muokata diaesitystäsi kuvien yläpuolella olevilla painikkeilla. Voit muokata, leikata ja pidentää kuvia katsellessasi niitä. Voit myös rajaa videot neliöiksi. Alla Teema -vaihtoehdon avulla voit käyttää valmiiksi ladattuja teemoja.

Lopeta diaesitys napsauttamalla Viedä -välilehteä aloittaaksesi viimeistelyn. Napauta avattavan valikon nuolta säätääksesi resoluutiota 360p:stä 4k:iin ja kuvanopeutta 12fps:stä 60fps:iin. Voit myös valita lopulliseksi tulostusmuodoksi MP4, MOV, AVI jne.. Lisäksi voit valita lähtötiedoston sijainnin, jotta videoon pääset helposti ja nopeammin. Klikkaus Aloita vienti aloittaaksesi prosessin. Kun prosessi on valmis, sinut ohjataan kansioon nähdäksesi juuri tehty diaesitys.

Voit sitten siirtää diaesityksen videon tietokoneeltasi iPhoneen käyttämällä tiedostonjakosovellusta tai iTunesia.
Jos kuvittelet, että Kuvat-sovelluksessa ei ole ominaisuuksia diaesitysten tekemiseen, voit yrittää ladata sovelluksen App Storesta. iOS:lle on paljon diaesitysten luomissovelluksia. Jotkut ovat ladattavissa ilmaiseksi, ja toiset on ostettava ennen kuin voit hankkia sovelluksen. Splice on yksi ilmaisista videonmuokkaussovelluksista, joka voi myös luoda kauniita diaesityksiä iPhonellesi. Voit lisätä tekstiä, kuvatekstejä, ääniraitoja ja videotehosteita, mukaan lukien siirtymätehosteet.
Tässä on yksinkertainen opas diaesityksen luomiseen iPhonessa Splice-sovelluksen avulla.
Lataa Splice App Storesta ja asenna sovellus puhelimeesi. Aloita diaesityksen luominen avaamalla sovellus. Klikkaus Uusi projekti ja valitse kuvat, joita käytät videossasi. Napsauta sitten Seuraava käyttöliittymän oikeassa yläkulmassa jatkaaksesi seuraavaan vaiheeseen.
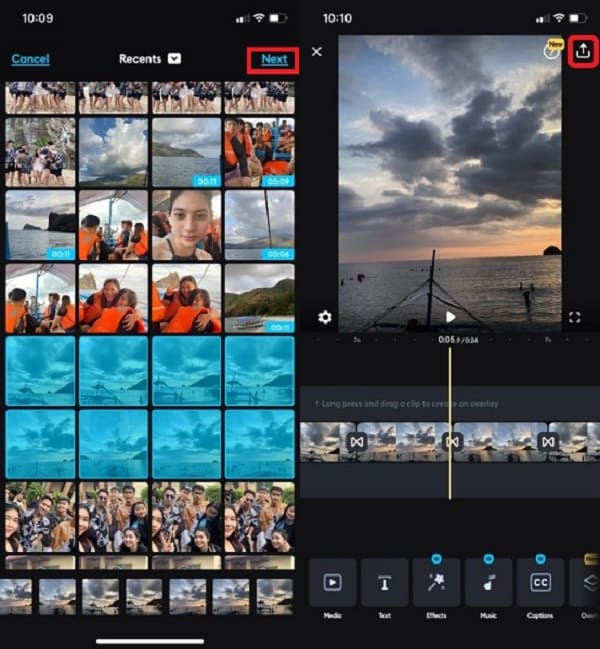
Jatka sen jälkeen diaesityksen muokkaamista. Sovelluksen käyttöliittymän alapuolella näet erilaisia muokkaustoimintoja. Toimintoja ovat tekstien, kuvatekstien, musiikin, äänen, peittokuvien jne. lisääminen. Valitse Teksti -painiketta lisätäksesi tekstejä ja tekstityksiä ja napauta sitten Musiikki -painiketta lisätäksesi musiikkia iTunes-kirjastosta. Klikkaus Viedä, joka sijaitsee sovellusliittymän oikeassa yläkulmassa, kun olet lopettanut diaesityksen muokkaamisen.
Kun napsautat Vie-painiketta, voit muokata videon laatua uusia vaihtoehtoja. Voit säätää kuvataajuutta jopa 60 kuvaa sekunnissa, säädä vain kuvanopeuden mittausviivaa ja valitse 24-60 fps. Tarkkuusvaihtoehtoja on 4K HD:hen asti, valitse vain haluamasi laatu 540p - 4K. Kun olet muuttanut videon kuvanopeutta ja laatua, napsauta Tallentaa tallentaaksesi diaesityksen puhelimeesi. Video tallennetaan automaattisesti sinun Valokuvakirjasto.

Lopuksi voit jakaa diaesityksen sosiaalisen median verkkosivustoilla, kuten Tiktok, Instagram, Snapchat ja muut suositut sovellukset suoraan sovelluksesta.
Kuinka viedä diaesitys iPhonesta tietokoneeseen?
Voit kokeilla näitä menetelmiä viedäksesi diaesityksen iPhonesta tietokoneeseen.
– Voit yrittää käyttää ShareIt-sovellusta tiedostojen lähettämiseen ja vastaanottamiseen iPhonesta tietokoneeseen ja päinvastoin. Varmista, että molemmissa laitteissa on tämä sovellus. Tämä ohjelma on täysin ilmainen käyttää.
– Voit myös käyttää iTunesia tiedostojen viemiseen iPhonesta tietokoneeseen. Liitä vain iPhonesi työpöydälle USB-kaapelilla. Anna tietokoneesi käyttää iPhonesi tiedostoja ja aloita tiedostojen siirto avaamalla iTunes-sovellus.
Kuinka jakaa diaesitys iPhonessa?
Jaa diaesitys iPhonesta muihin laitteisiin ja sosiaalisen median verkkosivustoihin noudattamalla näitä ohjeita.
- Avaa Kuvat sovellus ja valitse diaesitys, jonka haluat jakaa.
– Napsauta sitten Jaa -painiketta sovelluksen vasemmassa alakulmassa.
– Valitse lopuksi puhelimeesi asennetut sosiaalisen median sovellukset ja sähköpostipalvelut ja lähetä ne muille.
Voitko tallentaa Kuvat-sovelluksella tekemäsi diaesityksen?
Ei, et voi tallentaa diaesitystä, koska se on vain Valokuvat-sovelluksen ominaisuus. Voit luoda albumin ja erottaa kuvat, joita käytät diaesityksen luomiseen. Se voidaan viedä videotiedostona.
Diaesityksen luominen iPhonessa voi tuntua aluksi vaikealta. Mutta jos annat itsesi oppia, diaesityksen tai videon tekeminen on helppoa. Nykyään olet tarpeeksi tietoinen tehdäksesi sen ilman apua. Ja jos haluat luoda diaesityksiä PC:llä, harkitse aina sen käyttöä BlurayCopys Video Converter Ultimate suosituksi videontekijäksi.
Lisää lukemista
Markkinoiden viisi parasta ammattimaista 3D-videontekijää
Onko 3D haaste? Opi viidestä hämmästyttävästä 3D-videontekijästä sekä niiden erityisominaisuuksista, jotka tekevät 3D-videostasi mestariteoksen!
4 helppoa tapaa hidastaa videota TikTokissa [2024 Ultimate Guide]
Kuinka hidastaa videota TikTokissa dramaattisten tehosteiden luomiseksi? Tutustu neljään helppoon tapaan tässä artikkelissa ja opi, kuinka saada TikTok-videosi leviämään.
Tiedä paras tapa korjata OBS-ääniviive [Windows ja Mac]
Kärsitkö OBS-äänen viive-ongelmista? Ota selvää OBS-äänen viiveen syistä ja niiden vianmäärityksestä lukemalla tämän päivän viesti.
Kuinka ratkaista VLC-ääniviive ja paras tapa korjata se
Lue tämän päivän viesti VLC-ääniviiveen korjaamisesta pysyvästi työpöydällä ja ainutlaatuisesta ratkaisusta, jota voit käyttää, kun korjaukset eivät toimineet.