Kaksi parasta tapaa tehdä reaktiovideoita tietokoneella ja mobiililaitteella
Reaktiovideoiden tekeminen viimeaikaisista elokuvista, uutisista tai mielenkiintoisista videoista on nyt erittäin suosittua, mikä voi myös houkutella paljon katsojia ja tilaajia. Sinä pystyt luoda reaktiovideoita tallentamalla alkuperäiset videot ja verkkokamerasi yhdelle näytölle ja muokkaamalla koko videota helposti. Mutta paremman katselukokemuksen saamiseksi sinun on parempi käyttää ammattikameraa nauhoittamaan reaktiovideosi laadukkaasti ja laittaa sitten kaksi videota vierekkäin tai kuva-kuvassa luodaksesi reaktiovideoita.
Tässä artikkelissa esitellään kaksi helppoa tapaa ja yksityiskohtaisia vaiheita reaktiovideoiden tekemiseen tietokoneellasi ja matkapuhelimellasi. Jatka lukemista, niin voit myös oppia lisää temppuista, joilla vältät kopiointivaroituksen.

Jos haluat tehdä reaktiovideoita Windowsissa ja Macissa, sinun tulee luottaa Blu-ray Master Video Converter Ultimate. Se on tehokas videoeditori reaktiovideoiden tekemiseen vierekkäin tai kuva kuvassa -malleilla. Lisäksi se tarjoaa monia muita muokkaustoimintoja leikkaamiseen, trimmaamiseen, suodattimien lisäämiseen, vesileimojen jne.
Paras videoeditori reaktiovideoiden tekemiseen malleilla
ladata Blu-ray Master Video Converter Ultimate tietokoneellesi ja käynnistä se. Klikkaa Kollaasi vaihtoehto ylävalikosta ja valitse Sapluuna valikko alareunassa. Sitten voit nähdä kymmeniä eri tyylejä malleja, mukaan lukien jaetun näytön, kuva kuvassa -muodon ja useita videoita yhdellä näytöllä. Paras malli reaktiovideoiden tekemiseen on pip-kehys.

Kun olet valinnut mallin, voit napsauttaa Plus -kuvaketta lisätäksesi haluamasi videot. Sitten voit vetämällä reunaviivaa muuttaaksesi kokoa tarpeidesi mukaan ja vetää pienen näytön kulmaan. Tällä tavalla luodaan reaktiovideo.
Huomautuksia: Jos alkuperäiset videot on tallennettu pystysuunnassa, sinun on parempi valita vierekkäiset mallit reaktiovideoiden tekemiseen.

Kun siirrät hiiren videoiden päälle, voit muokata, leikata ja skaalata videoita erikseen. Napsauttamalla Leikata -painiketta, voit esikatsella videota ja leikata lisäosia. Vedä aikajanaa määrittääksesi aikapisteen ja syötä se sitten segmentin vasemmalle puolelle. Napsauta sitten OK -painiketta tallentaaksesi sen.

Napsauta sitten Muokata -painiketta rajata, trimmaa, lisää tehosteita videoihin. Lisäksi voit lisätä taustamusiikkia ja tekstityksiä tehdäksesi reaktiovideoistasi houkuttelevampia.

Palaa pääkäyttöliittymään ja napsauta Vie-valikkoa. Kun olet säätänyt videon muodon ja laadun, voit napsauttaa Aloita vienti -painiketta tallentaaksesi reaktiovideon.

Google Playsta ja App Storesta löytyy monia videonmuokkausohjelmia videoiden muokkaamiseen puhelimellasi. Mutta on olemassa muutamia sovelluksia, jotka tukevat reaktiovideoiden tekemistä. Älä huoli. Voit käyttää PowerDirectiä reaktiovideoiden tekemiseen Androidilla ja iPhonella. Vaiheet on lueteltu alla:
Kun olet käynnistänyt PowerDirectin puhelimessasi, napauta Uusi projekti -painiketta pääliittymässä ja valitse lisättävät videotiedostot.
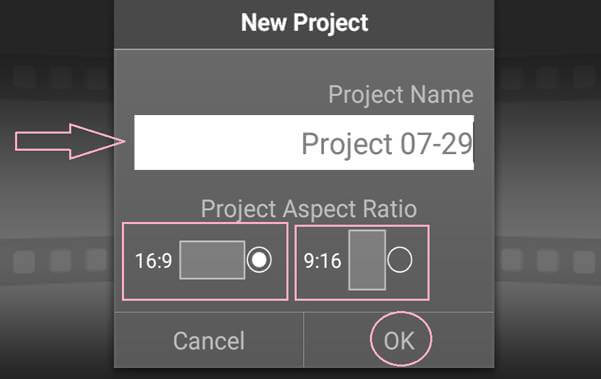
Vedä alkuperäinen video aikajanalle alareunassa ja napauta sitten asetukset -kuvaketta ja valitse Kerros mahdollisuus lisätä reaktiovideo.

Sitten voit vetää reaktiovideot haluttuun asentoon ja muuttaa kokoa vapaasti. Voit tehdä upeita reaktiovideoita myös napauttamalla Muokata -kuvaketta rajataksesi, leikataksesi ja muokataksesi niitä.

Kun olet muuttanut kaikki asetukset, voit napsauttaa Tuota Video -painiketta valitaksesi haluamasi videoresoluution tallentaaksesi reaktiovideot.
Tämän ohjelmiston avulla voit myös tehdä opetusvideoita helposti.

Koska useimmat muiden ottamat elokuvat, kappaleet ja videot ovat tekijänoikeussuojattuja, reaktiovideosi voidaan poistaa, vaikka olisit saanut siihen luvan muilta. Tässä on kuitenkin joitain vinkkejä tekijänoikeusvaroitusten välttämiseksi reaktiovideoita tehtäessä.
1. Pienennä alkuperäisen videon äänenvoimakkuutta tai lisää taustamusiikkia. Käyttämällä Blu-ray Master Video Converter Ultimatea voit helposti säätää äänenvoimakkuutta erikseen ja lisätä mitä tahansa musiikkia.
2. Aseta reaktiovideosi taustaksi alkuperäisten videoiden kanssa pienelle näytölle. Kun käytät videoeditorin jaetun näytön toimintoa, voit ensin laittaa reaktiovideosi aikajanalle.
3. Älä jää koko videoksi leikkaamalla alkuperäisiä videoita erilaisiin pieniin osiin. Kun leikkaat reaktiovideoita, leikkaa ne useisiin osiin ja säilytä vain mielenkiintoiset osat, mikä auttaa sinua välttämään tekijänoikeusvaroitukset ja tekemään reaktiovideoistasi houkuttelevampia.
1. Mikä on reaktiovideo?
Reaktiovideo tarkoittaa videon tekemistä toisessa videossa tai elokuvassa kommenteillasi ja ilmeilläsi. Voit laittaa kaksi videota kuva-kuvassa tehdäksesi reaktiovideoita.
2. Kuinka tehdä reaktiovideoita iPhonessa iMovien kautta?
Kun olet lisännyt alkuperäisen videon aikajanalle, voit vetää reaktiovideon alkuperäisen videon päälle ja napsauttaa Plus -kuvaketta elokuvan trailerin tai diaesityksen tekemiseksi. Sitten voit tehdä reaktiovideoita muokkaamalla videoita erikseen.
3. Mitä tarvitsen tehdäkseni upean reaktiovideon?
Aluksi sinun on löydettävä mielenkiintoisia ja suosittuja aiheita reaktiovideoiden tekemiseksi. Ja upeiden reaktiovideoiden kuvaamiseen kannattaa käyttää ammattimaista kameraa ja mikrofonia ja valmistaa puhdas ja valoisa ympäristö.
Luettuasi tämän artikkelin olet oppinut kaksi tapaa tehdä reaktiovideoita Windowsissa/Macissa/Androidissa/iPhonessa. Voit tehdä rinnakkain ja pip-videoita helposti mainittujen videoeditorien kautta.
Lisää lukemista
Tekstityksen purkaminen tai poistaminen MP4-videosta Windowsissa/Macissa
Tämä on vaiheittainen opas tekstityksen purkamiseen MP4:stä ja tallentamisesta itsenäiseksi tiedostoksi tai tekstitusten poistamiseen videotiedostosta.
Rikkoutuneen AVI-videon korjaaminen laatua pilaamatta
Jos sinulla on joukko rikkinäisiä AVI-tiedostoja, voit korjata AVI:n VLC Media Playerilla, DivFix++:lla tai VirtualDubilla oppaamme avulla.
Kuinka muuntaa VHS-videoita MP4-muotoon Windowsissa ja Macissa
Jos haluat säilyttää vanhat elokuvat tai TV-ohjelmat VHS-nauhoille, voit muuntaa VHS-nauhan MP4-digitaalivideoksi seuraavasti.
Kuinka muuntaa WVE MP4-videoksi laadun menettämättä
Seuraavassa opetusohjelmassa opit muuttamaan WVE:n MP4:ksi saadaksesi paremman yhteensopivuuden.