Täydellinen opetusohjelma jaetun näytön videon tekemiseen PowerDirectorissa
CyberLinkin PowerDirector on yksi tehokkaista videonmuokkausalustoista, jossa on laajat ominaisuudet. Se toimii Mac- ja Windows 7–11 -tietokonelaitteissa ja useiden vähittäismyyntiversioiden kanssa. Yksi PowerDirectorin hienoista ominaisuuksista on jaetun näytön videot, joissa se voi toimia kahden eri videoleikkeen toistamiseksi samanaikaisesti yhdellä näytöllä. Tämä ominaisuus on ollut hyvin tarkoituksellinen elokuvanteossa nykyään. Toisin kuin ennen, elokuvantekijät voivat ilmaista elokuvan hahmojen reaktiot samanaikaisesti. Toisaalta tyypillinen henkilö kuten sinä ja muut voivat myös nauttia tästä tilasta, jos haluamme jakaa videomme. Joten eteenpäin, kun luet tämän artikkelin, tulet hämmästymään kuullessani kuinka tehdä jaetun näytön video PowerDirectorissa.
Lisäksi toinen tehokas videoeditointiohjelmisto liittyy meihin, kun esittelemme sen äärimmäisyyden videoeditointiin. Joten, ilman enempää hyvästi, aloitetaan tämä pelko jatkamalla seuraavaa sisältöä.

Leikkauksen, tehosteiden ja videoiden nimien lisäämisen lisäksi PowerDirector tarjoaa korkealuokkaisen ja intuitiivisen käyttöliittymän, joka toimii myös jaetun näytön videoiden tekemisessä. Tämän ohjelmiston siunaukset voivat kuitenkin sammuttaa sinut. Yksi niistä siunauksista, sen lisäksi, että PowerDirector on kallis ohjelmisto, se tuottaa vesileiman videolähtöön, joka tulee näkyviin videon viiden ensimmäisen sekunnin aikana. Puhumattakaan muiden käyttäjien aidosta arvostelusta, jonka mukaan sen ilmaisessa kokeiluversiossa on liikaa mainoksia. Toisaalta, jos olet sellainen käyttäjä, joka ei näe näitä haittoja ongelmana, voit jatkaa opetusohjelmassa näytön jakamisesta PowerDirectorissa.
Aloita asentamalla ohjelmisto kärsivällisesti tietokoneeseesi. Ja onnistuneen asennuksen jälkeen käynnistä se. Siirry sitten pääliittymän Plugins-valikkoon ja napsauta Videokollaasisuunnittelija.

Valitse uudessa ikkunassa asettelu, jota haluat käyttää videoissasi. Kun olet valinnut videosi, aloita videoiden lataaminen vetämällä ne omalta Tuotu media -osio keskeltä valitsemaasi asettelua varten.

Sitten voit säätää esikatselupuolella näkyviä esiasetuksia jaetun näytön reunukselle, koolle ja värille. Paina sitten OK -välilehti säilyttää muutokset.

Napsauttamalla Ok -painiketta, työkalu siirtää sinut aikajanasivulleen. Sieltä paina Tallentaa -kuvaketta, jotta voit säilyttää kopion projektistasi. Joten näin voit tehdä jaetun näytön videon PowerDirectorissa.

Kun olet kokeillut edellistä opetusohjelmaa, saatat huomata, että PowerDirector tuottaa videotuotteen vain PDS-tiedostoksi. Siksi, jos tämä asia tuottaa sinulle pettymyksen, meillä on sinulle vararatkaisu. Esittelemme sinulle toisen tehokkaan videonmuokkausohjelmiston Video Converter Ultimate. Kuten nimestä voi päätellä, se on äärimmäinen videoeditointiohjelmisto, jonka mukana tulee äärimmäiset työkalut näyttöjen jakamiseen, videon muuntamiseen, elokuvan luomiseen, videon tehostamiseen, tallentamiseen ja kaikkiin mielessäsi oleviin muokkaustyökaluihin! Lisäksi se tuottaa projektejasi yli 300 eri tiedostomuodossa. Tämän lisäksi tulet varmasti rakastamaan myös sen laitteistokiihdytystekniikkaa, joka suojaa laitettasi ja saa sen toimimaan hyvin, sillä se toimii nopeasti videon muuntamisen ja mukauttamisen kanssa.
Toisin kuin silloin, kun jaat näytön Powerdirectorissa, Video Converter Ultimatessa sinulla voi olla useita malleja ja asetteluja jaetun näytön videoillesi. Kuvittele, että voit jopa törmätä 13 videota yhdellä näytöllä! Tunnisteen ohella on houkutteleva suodatinvalikoima, joka tekee videoistasi erityisen poikkeuksellisia ja houkuttelevia. Ei ihme, että monet käyttäjät rakastuivat tähän ohjelmistoon heti ensimmäisen käytön jälkeen. Miksi ei, jos sinulla on nämä lisäominaisuudet alla;
Hanki ohjelmisto
Tätä ensimmäistä vaihetta varten sinun on hankittava ohjelmisto tietokoneellesi ilmaisen latauksen kautta. Tämä toimenpide vie vain alle minuutin, jos napsautat ladata painiketta yllä.
Kun saat sen, voit jatkaa sen käynnistämistä. Napsauta sitten sen pääliittymässä työkalua, jota käytämme näytön jakamiseen Kollaasi ominaisuus.

Valitse nyt ominaisuussivulla yksi alla olevista asetteluista Sapluuna valinta. Kuten huomaat, siinä on useita vaihtoehtoja, toisin kuin jaetun näytön tekeminen PowerDirectorissa. Jatka sitten videoiden tuontia napsauttamalla Plus kuvakkeet, jotka ovat aikajanan vasemmalla puolella.
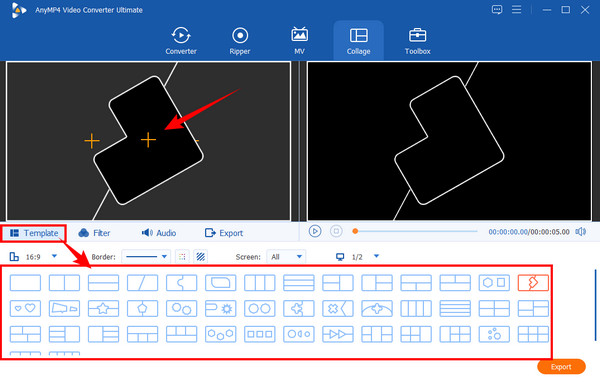
Tämän jälkeen, jos haluat ehkä lisätä suodattimen videoosi, napsauta Suodattaa valikosta. Valitse sitten sen alta haluamasi muiden kauniiden valintojen joukosta. Huomaa, että voit aina tarkistaa tekemäsi muutokset Esikatselu näyttö, jossa voit itse toistaa videon.

Lopuksi voit nyt käyttää Viedä valikosta. Täällä voit muuttaa muotoa, jos haluat tuottaa soittimellesi sopivan videon. Voit myös säätää sen videon resoluutiota Ultra HD (4K). Muuten lyö Aloita vienti jatkaaksesi tiedoston tuottamista.

Lisälukemista:
Oppitunti näytön jakamisesta Adobe After Effectsin avulla
iMovien jaettu näyttö: Kuinka tehdä jaetun näytön videoita helposti
Voinko jakaa näytön PowerDirectorissa ilmaiseksi?
Kyllä, käyttämällä sen ilmaista versiota. Odotettavissa on kuitenkin rajoituksia jaetun näytön videoiden tekemiselle ilmaisessa kokeiluversiossa.
Onko PowerDirectorissa esikatseluikkuna?
Joo. PowerDirector tarjoaa käyttäjille esikatseluikkunan videon muokkauksen aikana.
Kuinka paljon PowerDirectorin ostaminen maksaa?
Summa riippuu painoksesta, jonka haluat ostaa. PowerDirector tarjoaa kahdenlaisia maksullisia versioita, Ultran hintaan $99.99 ja Ultimaten hintaan $129.99.
Olet juuri nähnyt PowerDirectorin kyvyn jakaa näyttöjä. Nyt voit vapauttaa itsesi kysymisestä kuinka tehdä jaetun näytön video PowerDirectorissa koska näytimme jo sinulle kuinka. Toisaalta, jos olet huomannut, että PowerDirector ei sovi mieltymyksiisi, käytä sitä Video Converter Ultimate.
Lisää lukemista
7 parasta jaetun näytön videoeditointityökalua vierekkäisten elokuvien luomiseen
Muokkaa leikkeitä näiden rinnakkaisten videosovellusten ja ohjelmistojen avulla. Käydään läpi niiden ominaisuuksia, etuja ja haittoja, jotta voimme ladata ja luoda jaetun näytön videoita.
Suosituimmat GIF Collage Maker: Luo animoituja kuvia moninäytöllä
Tehkäämme monia viihdyttäviä GIF-kuvia laittamalla ne kollaasiksi. Tarkista nämä 3 GIF-kollaasieditoria, jotka tarkistat työpöydälle ja verkossa.
Helposti opittavat oppaat GIF-kollaasin luomiseen
Etsitkö tapoja tehdä GIF-kollaaseja? Tämä on oikea paikka sinulle! Täällä tarjoamme ratkaisuja GIF-kollaasille Androidille ja muille! Aloitetaan!
Täydellinen opetusohjelma diaesityksen tekemiseen Photoshopissa
Katso tästä viestistä, kuinka voit luoda diaesityksen Photoshopilla. Opit oikean tavan tehdä upeita diaesityksiä Photoshopin avulla.
Jaettu näyttö