Haluta yhdistää useita videoita yhdeksi suoraan iPhonessa, mutta et tiedä miten?
Kun olet kaapannut useita videoleikkeitä iPhonellasi, voit liittää ne yhteen jakamista varten. Valokuvat-sovelluksen perusmuokkaustoiminto ei kuitenkaan salli sinun tehdä sitä. Tiedätkö kuinka yhdistää videoita iPhonessa?

Jos haluat yhdistää videoita yhteen iPhonessa, sinun on käytettävä jotakin kolmannen osapuolen videonmuokkausohjelmaa tai yhdistämissovellusta. Tässä viestissä haluamme jakaa kolme ilmaista tapaa yhdistää kaksi tai useampia videoita yhdeksi iPhonellasi ja iPadillasi.
Osa 1. Yhdistä iPhonen videot iMovieen
Jos kuvaat monia videoita iPhonesi Kamera-sovelluksella ja haluat yhdistää osan niistä, voit luottaa iMovie. Sinun pitäisi tietää, että iMovie on ilmainen ja virallinen videoeditori Applen tuotteille, kuten iPhonelle, iPadille ja Macille. Tätä videonmuokkaussovellusta ei ole esiasennettu iOS-laitteellesi. Mutta voit asentaa sen ilmaiseksi App Storesta ja käyttää sitä videoiden yhdistämiseen iPhonessa.
Vaihe 1.Avaa App Store -sovellus iPhonessa, etsi iMovie ja asenna se ilmaiseksi napauttamalla Hanki.
Vaihe 2.Käynnistä iMovie-sovellus ja napauta Luo projektija valitse sitten Elokuva Uusi projekti -näytössä. Nyt sinut viedään a Hetkiä käyttöliittymä. Täällä voit valita valokuvavirrastasi viimeaikaisia kuvia ja videoita. Voit napauttaa Media vasemmassa yläkulmassa ja napauta sitten Video löytääksesi nopeasti kaikki tämän iPhonen videotiedostot.
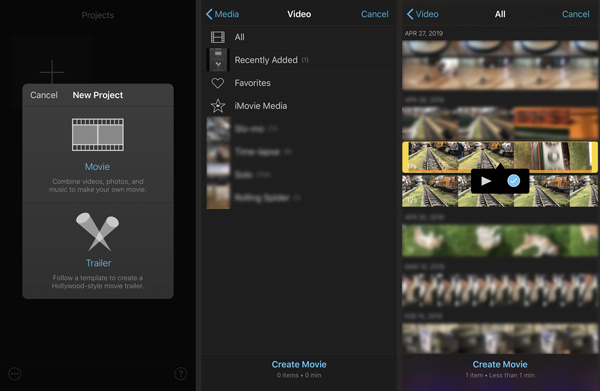
Vaihe 3.Napauta ja valitse video, jonka haluat yhdistää, ja napauta valintaruutu -kuvaketta videon aikajanan alla. Samalla tavalla voit valita ja lisätä muita videoleikkeitä.
Kun olet lisännyt kaikki videoleikkeet, jotka haluat yhdistää, napauta Luo elokuva näytön alaosassa yhdistääksesi videoita iPhonessa helposti.Vaihe 4.Käytössä Minun elokuvani käyttöliittymässä, voit esikatsella uutta yhdistettyä videota, mukaan lukien siirtymät videoleikkeiden välillä. Voit vierittää videota vasemmalle tai oikealle löytääksesi leikkauskohdan. Napauta siirtymäkuvaketta ja voit valita uuden siirtymistyylin. Napauta Tehty tallentaaksesi muutoksen.

Tämän jälkeen voit napauttaa Jaa -painiketta näytön alaosassa ja valitse haluamasi tapa tallentaa/rajata/jakaa se.
Osa 2. Liity videoihin iPhonessa Video Merger -sovelluksen kautta
iMovien lisäksi App Storessa on tarjolla paljon videoiden yhdistämissovelluksia. Voit hakea videon yhdistämistä tai yhdistäjää saadaksesi sellaisen helposti. Tässä otetaan suositut Videon mikseri ja yhdistäminen esimerkkinä, joka näyttää, kuinka voit yhdistää videoita iPhonessa kolmannen osapuolen sovellukseen.
Vaihe 1.Asenna ilmaiseksi Video Mixer and Merger -sovellus App Storesta iPhonellesi ja avaa se. Tämän ilmaisen videon yhdistämisen avulla voit kaapata uusia videoleikkeitä kameralla tai valita videoita galleriasta.
Vaihe 2.Saatuasi luvan voit tarkistaa kaikki videot suoraan kameran rullasta. Valitse videoleikkeet, jotka haluat yhdistää ja napauta sitten Seuraava. Tämän vaiheen aikana voit napauttaa Muokata -kuvake leikata/rajata videota, lisätä taustaa tai lisätä taustamusiikkia videoon tarpeidesi mukaan. Napauta Tehty Siirtyä eteenpäin.

Vaihe 3.Napauta Seuraava oikeassa yläkulmassa jatkaaksesi videoiden yhdistämistä. Yhdistämisprosessin loppuun saattaminen kestää muutaman sekunnin tai minuutin. Tämän ilmaisen videosekoitus- ja yhdistämissovelluksen avulla voit käyttää uusia suodattimia yhdistetyn videon optimoimiseksi. Napauta sen jälkeen Tallentaa -painiketta ja valitse sopiva vientilaatu tallentaaksesi sen iPhonellesi.

Kun käytät tätä ilmaista videon yhdistämissovellusta, saatat nähdä mainoksia. Voit jättää ne huomiotta ja käyttää tätä sovellusta kahden tai useamman videon yhdistämiseen iPhonessa ilmaiseksi.
Yhdistamisen jälkeen voit pakkaa videotiedostot jos koko on liian suuri.
Osa 3. Yhdistä kaksi tai useita videoita verkossa ilmaiseksi
Jos haluat yhdistää videoita yhdeksi, voit luottaa myös johonkin ilmaiseen online-videoiden yhdistämistyökaluun. Tässä esittelemme sinulle suosittuja Ilmainen videofuusio kahden tai useamman videoleikkeen yhdistämisen helpottamiseksi. Se tukee kaikkia usein käytettyjä videomuotoja, kuten MP4, MOV, AVI, MKV, FLV ja paljon muuta. Voit käyttää sitä yhdistääksesi videoita ja sitten siirtää/jakaa yhdistetyn videon iPhonellesi.
Vaihe 1.Avaa verkkoselain ja siirry tälle ilmaiselle videon yhdistämissivustolle. Klikkaus Lisää video yhdistämistä varten -painiketta ja seuraa ohjeita videon yhdistämisen käynnistysohjelman asentamiseksi. Sitten näkyviin tulee ponnahdusikkuna, jossa voit valita yhdistettävät videoleikkeet.

Vaihe 2.Avaa verkkoselain ja siirry tälle ilmaiselle videon yhdistämissivustolle. Klikkaus Lisää video yhdistämistä varten -painiketta ja seuraa ohjeita videon yhdistämisen käynnistysohjelman asentamiseksi. Sitten näkyviin tulee ponnahdusikkuna, jossa voit valita yhdistettävät videoleikkeet.
Kun kirjoitat Videoiden yhdistäminen -ikkunassa voit valita oikean videoresoluution yhdistetylle videolle. Voit myös valita uuden tulostusmuodon. Klikkaa Yhdistä nyt -painiketta aloittaaksesi videoihin liittymisen.
Tämän ilmaisen videon yhdistämisen avulla voit kätevästi yhdistää kaksi tai useampia videoita yhdeksi uudeksi tiedostoksi. Sen jälkeen voit siirtää sen iPhonellesi, ladata sen sosiaaliseen alustaan tai jakaa sen suoraan muille.
Osa 4. Usein kysytyt kysymykset videoiden yhdistämisestä iPhonessa
-
Miten yhdistät kuvia ja videoita yhteen?
Jos haluat yhdistää valokuvia ja videoita yhteen, voit käyttää tehokasta Video Converter Ultimate. Siinä on kollaasiominaisuus, jonka avulla voit helposti yhdistää kuvia ja videoita.
-
Kuinka teen videon kamerarullaltani?
Tässä on monia videonmuokkausohjelmia, joiden avulla voit tehdä videon kamerarullastasi. Lisäksi jotkut sosiaaliset sovellukset, kuten TikTok, tarjoavat myös yksinkertaisen tavan luoda hauskoja videoita puhelimesi videoleikkeistä.
-
Kuinka yhdistää videoita Android-puhelimella?
Löydät helposti monia hyödyllisiä videoita yhdistäviä sovelluksia Google Play Kaupasta videoiden yhdistämiseen Android-laitteella. Etsi vain videon yhdistäminen Google Play Kaupasta, niin saat nopeasti monia suosituksia.
Käärimistä
Kuinka yhdistää videoita iPhonessa? Kun olet lukenut tämän viestin, voit saada kolme helppoa tapaa yhdistää kaksi tai useampia videoita yhdeksi. Voit valita haluamasi videoiden yhdistämissovelluksen, jonka avulla voit yhdistää videoleikkeitä yhteen.
Lisää lukemista


