Etsitkö yksinkertaista tapaa laita kaksi videota vierekkäin ja tehdä jaetun näytön video?
Nykyään tuplanäytöllisiä videoita on kaikkialla. Ennen ja jälkeen -videoiden, reaktiovideoiden ja videokollaasien lisääntyessä jaetun näytön videoista on tullut yhä suositumpia YouTubessa, TikTokissa, Instagramissa ja muissa mediasovelluksissa. Monissa tapauksissa saatat haluta myös yhdistää kaksi videota yhdeksi vierekkäin.
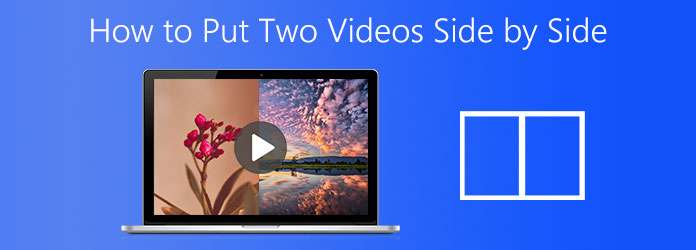
Osa 1. Paras tapa laittaa kaksi videota vierekkäin
Ensinnäkin haluamme esitellä sinulle parhaan jaetun näytön sovellus asettaa kaksi videota vierekkäin. Kun haluat muokata videota ja luoda kaksoisnäytön videon Macilla tai Windows PC:llä, voit luottaa tehokkaisiin Video Converter Ultimate. Se pystyy sijoittamaan kaksi tai useampia videoita yhteen kehykseen ja toistamaan niitä samanaikaisesti.

- Video Converter Ultimate on monipuolinen videon muunnos- ja muokkaustyökalu, jonka avulla voit sijoittaa kaksi videota vierekkäin sekä Macissa että Windows 10/8/7 PC:ssä.
- Aseta kaksi tai useampia videoita vierekkäin ja toista niitä samanaikaisesti.
- Tarjoa työkalupakki videokollaaseista, videokompressorista, GIF-muovista, videon tehostamisesta, 3D-valmistajasta ja muista.
- Tukee 8K/5K/4K, 1080p/720p HD- ja SD-videoita missä tahansa muodossa, mukaan lukien MP4, MOV, FLV, MKV, AVI, WMV, M4V ja muut.
Ilmainen lataus
Windowsille
Suojattu lataus
Ilmainen lataus
macOS:lle
Suojattu lataus
Vaihe 1. Kun haluat laittaa kaksi videota vierekkäin Macille tai Windows 10/8/7 -tietokoneelle, lataa tämä jaetun näytön työkalu ensin ilmaiseksi. Avaa se ja valitse Kollaasi ominaisuus.
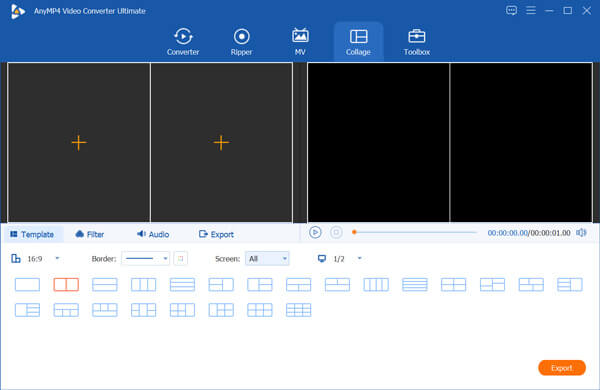
Vaihe 2. Nyt näet monia usein käytettyjä malleja, jotka on lueteltu siellä. Jos haluat sijoittaa kaksi videoleikettä vierekkäin, voit valita toisen tai kolmannen. Napsauta sitten isoa + -kuvaketta ladataksesi videosi.
Vaihe 3. Videoiden tuonnin jälkeen voit muokata niitä yksitellen tarpeidesi mukaan. Voit näyttää lisää muokkaustoimintoja viemällä hiiren yhden videon päälle. Tämän vaiheen aikana voit myös käyttää erilaisia suodattimia, vaihtaa ääniraitaa, mukautettua jaetun näytön reunaa ja tehdä muita toimintoja.
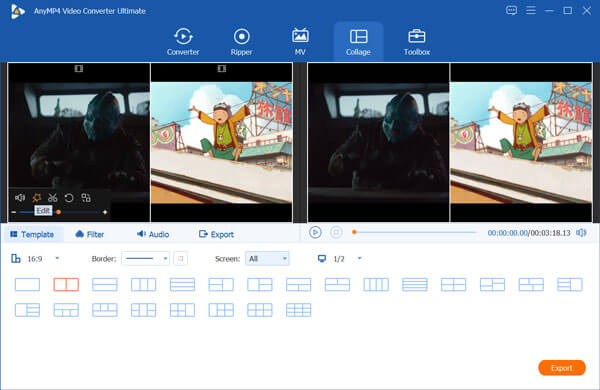
Vaihe 4. Klikkaa Viedä -painiketta päästäksesi sisään Viedä osio. Voit valita oikean lähtömuodon jaetun näytön videolle, valita videon kuvanopeuden, resoluution, laadun, kohdekansion tai nimetä tiedoston uudelleen.
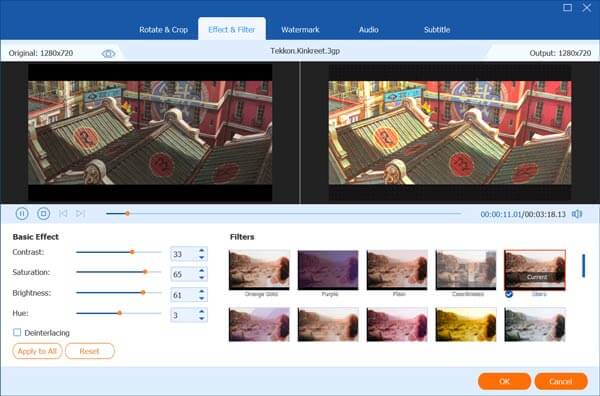
Vaihe 5. Tämä kahden näytön videovalmistaja on suunniteltu edistyneellä accelerate-tekniikalla. Voit valita ruudun Ota GPU-kiihdytys käyttöön saadaksesi nopeamman muokkausnopeuden. Napsauta sen jälkeen Aloita vienti -painiketta aloittaaksesi jaetun näytön videon luomisen.
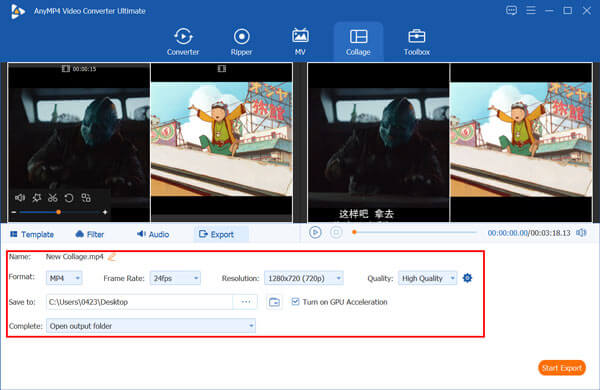
Sen lisäksi, että tämä muuntaja asettaa kaksi videota vierekkäin, se voi myös yhdistää videoita yhdeksi tykkäysksi AVI-tiedostojen yhdistäminen yhdessä.
Osa 2. Aseta kaksi videota vierekkäin Macissa, iPhonessa ja iPadissa
Jos käytät Apple-laitetta, kuten Macia, iPhonea tai iPadia, kun haluat yhdistää kaksi videota vierekkäin, voit luottaa sen oletusvideoeditoriin, iMovie.
iMovie sisältää monia perusmuokkaustoimintoja, mukaan lukien Jaettu näyttö. Se pystyy sijoittamaan kaksi videota vierekkäin Mac- ja iOS-laitteissa. Tämä osa näyttää, kuinka voit sijoittaa kaksi videota vierekkäin tai näyttää ne ylä- ja alareunassa iMovien avulla.
Vaihe 1. Avaa iMovie Macissa, iPhonessa tai iPadissa. Jos haluat luoda kahden näytön videon iOS-laitteella, sinun on asennettava iMovie-sovellus osoitteesta Sovelluskauppa ensimmäinen. Tässä osassa on esimerkkinä iMovie for Mac, joka näyttää, kuinka sitä käytetään.
Vaihe 2. Klikkaus iMovie ylävalikkopalkissa ja valitse sitten Asetukset avattavasta luettelosta. Kun siirryt Asetukset-ikkunaan, varmista, että Näytä lisätyökalut vaihtoehto on päällä.
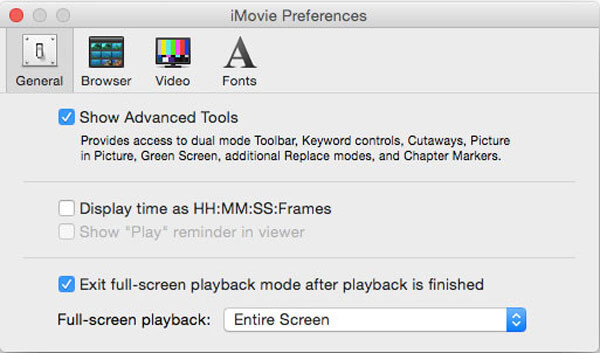
Vaihe 3. Palaa iMovien kotiikkunaan ja luo uusi projekti. Nyt voit tuoda videoleikkeet, jotka haluat laittaa vierekkäin.
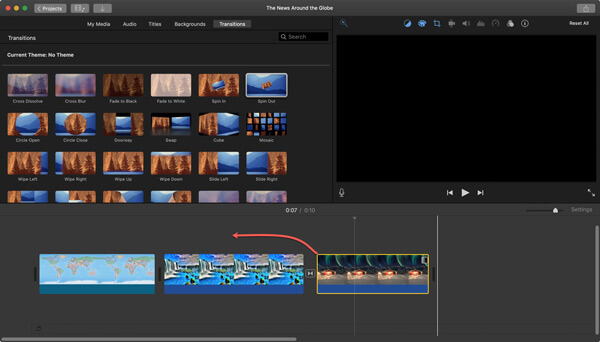
Vaihe 4. Klikkaa Videon peittokuvan asetukset painikkeen yläpuolella Katsoja ikkuna ja valitse sitten Jaettu näyttö ominaisuus. Voit käyttää Rinnakkain vaihtoehto Overlaysta jossain iMovie-versiossa.
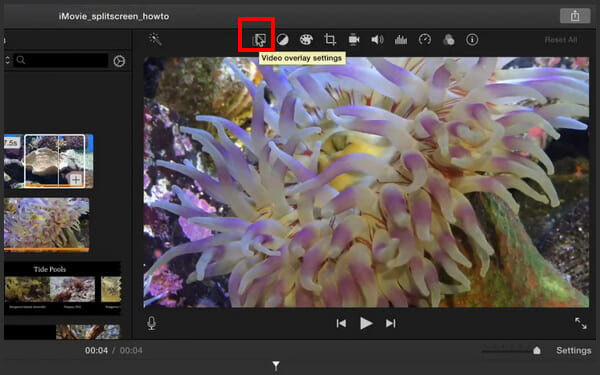
Vaihe 5. Kaksi lisättyä videota on sijoitettu vierekkäin. Voit säätää videon sijaintia tarpeidesi mukaan. Lisäksi voit tehdä enemmän muokkaustoimintoja saadaksesi paremman tulosteen.
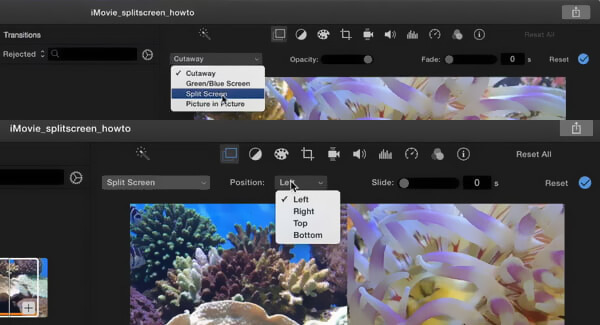
Vaihe 6. Tallenna muutokset ja napsauta sitten Jaa -kuvaketta viedäksesi luodun jaetun näytön videon. Jos haluat laittaa kaksi videota vierekkäin iPhonessa tai iPadissa, voit tehdä samanlaisia toimenpiteitä.
Lisäksi voit myös tuoda DVD iMovieen muokkausta varten.
Osa 3. Yhdistä kaksi videota vierekkäin verkossa ilmaiseksi
Yllä olevien menetelmien lisäksi voit luottaa myös verkkotyökaluihin sijoittaaksesi 2 videota vierekkäin. Täällä suosittelemme suosittuja Fastreel jaetun näytön video verkossa sinulle.
Vaihe 1. Avaa selaimesi, kuten Chrome, Safari, IE tai Firefox, ja siirry tälle jaetun näytön verkkosivustolle. Voit nähdä monia usein käytettyjä jaetun näytön malleja, joista voit valita.
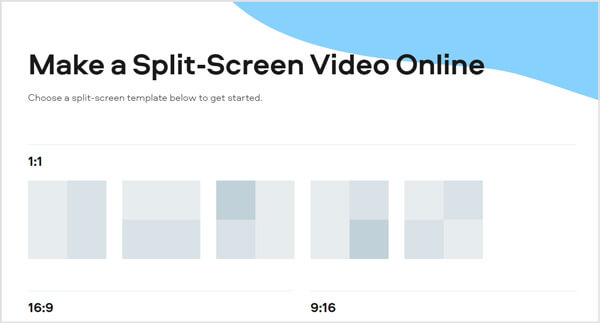
Vaihe 2. Voit laittaa kaksi videota vierekkäin verkossa ilmaiseksi valitsemalla ensimmäisen tai toisen mallin. Sitten voit klikata Lataa tiedosto -painiketta ladataksesi videoleikkeet yksitellen. Useita suosittuja videomuotoja tuetaan. Mutta latausprosessin suorittaminen kestää jonkin aikaa.
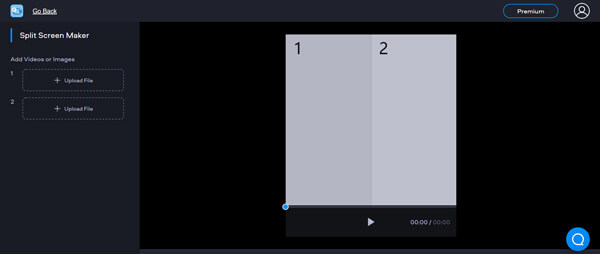
Vaihe 3. Lataamisen jälkeen voit mykistää äänen vai ei. Tämä ilmainen jaetun näytön työkalu ei salli sinun lisätä uutta taustamusiikkia. Se ei myöskään tarjoa sinulle mitään muokkaustoimintoja. Klikkaus Vie tulos aloittaaksesi kahden videon sijoittamisen vierekkäin.

Vaihe 4. Sinulle tarjotaan kaksi vaihtoehtoa viedä kaksinkertaisen näytön video. Voit valita Päivitä poistamaan vesileiman tai lataamaan vesileimalla.
Osa 4. Usein kysytyt kysymykset kahden videon asettamisesta vierekkäin
-
Kuinka laitan TikTok-videot vierekkäin?
TikTok-sovellus tarjoaa jaetun ominaisuuden, jonka avulla voit sijoittaa videoita vierekkäin. Voit avata TikTok-sovelluksen ja napauttaa + -kuvaketta näytön alaosassa valitaksesi ja ladataksesi yhden videon. Kun siirryt muokkauskäyttöliittymään, voit napauttaa Tehostetta ja valita Split-ominaisuuden suorittaaksesi työn.
-
Mikä sovellus voi yhdistää kuvia ja videoita?
Monet videonmuokkausohjelmat voivat auttaa sinua yhdistämään valokuvia ja videoita. Voit käyttää suositeltua Video Converter Ultimate tai online-työkalut, kuten Video Merger, Photo and Video Collage Online ja paljon muuta.
-
Onko olemassa sovellusta kahden kuvan yhdistämiseen
Kun haluat yhdistää kaksi tai useampia kuvia yhteen, voit luottaa ammattimaiseen kuvankäsittelytyökaluun, Photoshopiin. Lisäksi monet App Storen ja Google Play Storen sovellukset voivat auttaa yhdistämään kaksi valokuvaa helposti.
Käärimistä
Kuinka laittaa kaksi videota vierekkäin? Tässä viestissä saat 3 tehokasta ratkaisua kahden videon sijoittamiseen ja toistamiseen samanaikaisesti. Kun haluat luoda jaetun näytön videon tai kaksinkertaisen näytön, voit luottaa niihin.


