Videon kääntäminen käänteiseksi äärimmäisillä työkaluilla tietokoneella ja puhelimella
Videon kääntämiseen on useita syitä. Jotkut saattavat haluta kääntää videonsa päinvastaiseksi saadakseen ainutlaatuisen tavan kertoa tarina tai vain pelotella ystäviään. Tällainen konsepti on kiistatta poikkeuksellinen ja voi muuttaa tavalliset videosi poikkeuksellisiksi. Ajan myötä videon kääntämisen taktiikat ovat muuttuneet luoviksi. Nykyään voit yhdistää useita kuvakäsikirjoituksia esitelläksesi tarinasi ainutlaatuisesti ja lisäämällä luomukseesi erilaisia elementtejä tehdäksesi ideastasi täydellisen. Mutta, kuinka käännät videon ja keksiä kauniin lopputuloksen, kaikki putoavat yhdelle juurelle, ja se on loistavan voimakas työkalu. Hyvä, että tämä artikkeli antaa sinulle vaikuttavia ohjeita käyttämällä parhaita työkaluja tähän asiaan. Siksi, niin innoissamme kuin olemmekin, lue alla oleva sisältö ja määritä sinulle täydellinen työkalu.

Haluatko tietää, kuinka voit kääntää videon päinvastaiseen suuntaan pelottelemattomalla työkalulla? Hemmottele itseäsi yksinkertaisilla mutta tehokkailla toiminnoilla Video Converter Ultimate. Se on upea ohjelmisto, joka tarjoaa upeita ominaisuuksia vaatimatta käyttäjiltä teknistä hallintaa. Kuten sen nimessä mainitaan, tätä ohjelmistoa käytetään tarkasti kiihdytettyyn videon muuntamiseen, mutta sillä on myös tehokas kyky tehdä muita videoeditointitehtäviä. Lisäksi se on tarjonnut erinomaisia työkaluja työkalupakissaan, mukaan lukien videon peruutustyökalu. Tee tieltä kevyin ja helpoin videoperuutus, mikä tekee aloittelijasta mukavan ja itsevarman. Tämän lisäksi tämän työkalun mukana tulee tekoälyteknologia, joka auttaa työskentelyä toimenpiteen taidoissa.
Lisäksi tulet hämmästymään sen tarjoamien teknologioiden edistymisestä. Tekoälyn lisäksi se sisältää myös laitteiston ja GPU-kiihdytyksen, mikä tekee siitä kilpailijaansa hallitsevamman. Mitä vaikuttavampaa tässä Video Converter Ultimatessa on, että se tukee monia erilaisia videomuotoja, joiden avulla voit työskennellä minkä tahansa videon parissa galleriastasi. Tästä syystä katsokaamme, kuinka video voidaan kääntää taaksepäin alla olevan työkalun avulla.
Avainominaisuudet
Ensinnäkin hanki uusin ohjelmistoversio napsauttamalla Ilmainen lataus painiketta yllä. Asenna se sitten nopeasti tietokoneellesi ja käynnistä se.
Kun saavut työkalun pääkäyttöliittymään, näet yläosassa neljä valikkovälilehteä. Napsauta sieltä Työkalulaatikko -välilehti nähdäksesi työkalukokoelman. Etsi sitten Videon kääntäjä työkalu ja napsauta sitä.

Tämän jälkeen voit nyt ladata videon, jonka haluat peruuttaa. Voit tehdä sen napsauttamalla Lisätä -painiketta ponnahdusikkunan keskellä. Valitse sitten kohdevideotiedosto paikallisesta kansiosta.

Tällä kertaa, ennen kuin käännät leikkeen, voit määrittää ja säätää videon ajan haluamasi keston mukaan. Voit myös lyödä Tallenna kohteeseen -osiosta päättääksesi, minne tuloste tallennetaan. Sen jälkeen voit vihdoin lyödä Viedä -painiketta käyttöliittymän alaosassa kääntääksesi videon taaksepäin. Hämmästyttävää kyllä, peruuttaminen kestää vain muutaman sekunnin. Sitten voit jo tarkistaa ja nauttia tuotoistasi.

Kuinka kääntää leike käänteiseksi Premiere-ohjelmassa? Tämä kysymys on luultavasti jo käynyt ajatuksissasi. Ja kyllä, tämä ohjelmisto on varsin käyttökelpoinen videon kääntämiseen. Adobe Premiere Pro on itse asiassa epälineaarinen videoeditointiohjelmisto, joka sisältää monia toimintoja. Lisäksi se on kuuluisa videonmuokkausohjelmisto, joka toimii asteittain ammattimaisille toimittajille. Siinä on useita tehokkaita muokkaustyökaluja, joiden avulla he voivat luoda ainutlaatuisia tehosteita ja parannuksia videoihinsa. Tämän Adobe Premiere Pron avulla ammattilaiset voivat keksiä useita äänitehtäviä ja kamerajaksoja, ja he voivat myös lisätä siirtymiä ja tehdä taiteellisia animaatioita viedäkseen projektejaan korkealaatuisina. Koska tämä työkalu saattaa kuitenkin näyttää asiantuntijalle niin yksinkertaiselta, se pelottaa aloittelijat. Tästä huolimatta tässä on kattava opas siitä, kuinka leike voidaan kääntää Premiere-sovelluksessa.
Lataa ensin Adobe Premiere Pro työpöydällesi ja avaa se. Aloita sitten sen videotiedoston lataaminen, jonka haluat peruuttaa. Lataa video napsauttamalla Tiedosto -välilehti ja sitten Tuonti vaihtoehto jälkeen. Muussa tapauksessa voit yksinkertaisesti vetää videotiedoston ja pudottaa sen projektilaatikkoon.
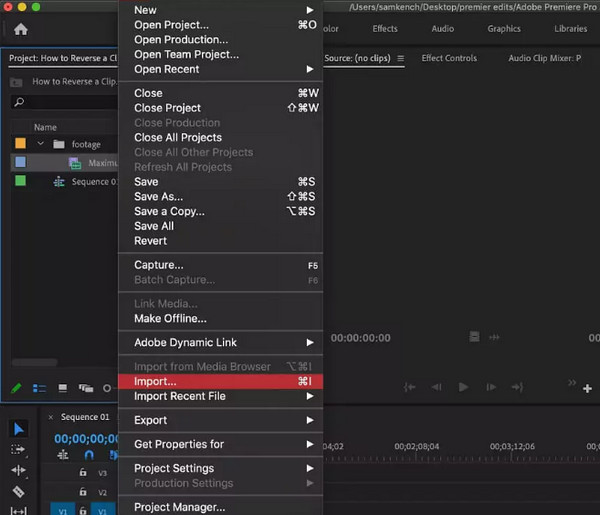
Kun video on ladattu, vedä se aikajanalle. Aloita sitten videon kääntäminen päinvastaiseksi erottamalla osat, jotka haluat kääntää videosta jakotoiminnon avulla. On olemassa useita tapoja jakaa videosi tällä työkalulla, ja helpoin tapa on painaa CTRL+K pöytätietokoneiden käyttäjille ja Komento+K Macille.
Tehdään tällä kertaa varsinainen peruuttaminen. Voit tehdä tämän napsauttamalla videoleikettä hiiren kakkospainikkeella ja napsauttamalla Nopeus/kesto vaihtoehto. Kun teet tämän, näkyviin tulee uusi ikkuna, jossa näet valintaruudun, jossa on a Peruutusnopeus valintaikkunassa, valitse valintaruutu ottaaksesi Premiere Pron käänteisen toiminnon käyttöön. Napsauta sen jälkeen OK -välilehteä ottaaksesi tekemäsi muutokset käyttöön.

Seuraavaksi vuorossa on hämmästyttävä Openshot. Openshot on toinen ohjelmisto, joka on suosittu ammattilaisten keskuudessa hämmästyttävien ominaisuuksiensa vuoksi. Lisäksi voit hankkia tämän ohjelmiston käyttämällä suosittuja alustoja, kuten Windows, Mac ja Linux. Jos etsit nopeaa ja käyttäjäystävällistä työkalua, harkitse Openshotin käyttöä. Lisäksi siinä on monipuoliset videoeditointityökalut ja -ominaisuudet, mukaan lukien käyräpohjainen aikakartoitus, jossa voit toistuvasti nopeuttaa tai laskea videoitasi peruuttamista varten. Toinen Openshotin vaikuttava ominaisuus on sen edistynyt muokkausominaisuus innovatiivisille video- ja äänitehosteille. Siksi, jos haluat luoda 3D-animaatiota, voit luoda sellaisen helposti tällä ohjelmistolla. Kiistatta, monet käyttäjät pitävät Openshotista kiinni. Kuitenkin niin hyvä kuin se on, on edelleen ilmeisiä ongelmia, kuten ongelmia sen suorituskyvyn vakaudessa. Tästä huolimatta tässä on prosessi, jolla leike toistetaan käänteisessä Openshotissa.
Ensimmäinen asia on ladata ja asentaa tämä ohjelmisto tietokoneellesi. Käynnistä sitten työkalu ja lataa heti video, jonka haluat nähdä toistettavan käänteisenä pudottamalla se käyttöliittymään.
Kun video on ladattu, napsauta hiiren kakkospainikkeella tiedostoa siinä raidassa, johon video on sijoitettu. Valitse sitten Aika -vaihtoehto ja sen jälkeen napsauttamalla Normaali valinta, sitten Taaksepäin -välilehti. Napsauta sen jälkeen valitaksesi 1X valinta.

Ja nyt voit nähdä, että video toistetaan käänteisesti. Kuten huomaat, ääni ei kuitenkaan toistu taaksepäin. Siksi, jos haluat kääntää tai mykistää äänen, voit silti tehdä niin. Siirry kohtaan Ominaisuudet paneelia klikkaamalla videota nähdäksesi Ominaisuudet vaihtoehto. Vieritä sitten alas nähdäksesi Äänenvoimakkuus vaihtoehto ja napsauta sitä. Napsautuksen jälkeen säädä sitä saavuttaaksesi 0 (nolla) -vaihtoehto ja jatka videon tallentamista sen jälkeen.
Täältä tulee After Effects, maailman johtava 2.5D-animaatiotyökalu. After Effectsia käytetään animaatioon, elokuvien kokoamiseen ja visuaalisten tehosteiden luomiseen, jotka jokainen ammattimainen videoeditori tuntee. Mainittujen toimintojen lisäksi tässä ohjelmistossa on myös monia hyödyllisiä ominaisuuksia, joita jopa aloittelijat arvostavat, ensisijaisesti työkalu videon kääntämiseen. Näin ollen opit kääntämään leikkeen käänteiseksi After Effectsissä saadaksesi sen nopeasti käsiksi ennen työkalun käyttöä. Videoeditoinnin aloittelijana sinun pitäisi tietää, että After Effectsissä navigointi ei ole niin yksinkertaista kuin suosikkiohjelmistosi.
Aluksi sinun on asennettava Adobe After Effects -ohjelmisto työpöydällesi onnistuneesti. Siirry sitten kohtaan Tiedosto valikosta ja avaa videotiedosto, jonka haluat peruuttaa. Varmista sitten projektin edistyminen ottamalla tapana tallentaa jokainen tekemäsi sovellus.
Kun videotiedosto on ladattu, vedä ja pudota se kohtaan Uusi koostumus -osiota ja napsauta sitten hiiren kakkospainikkeella tasoa, jota haluat käyttää käänteiseen videotehosteeseesi. Tämän jälkeen avattava valikko tulee näkyviin. Napsauta siis Aika vaihtoehto, sitten Aika Käänteinen kerros, avataksesi toisen ikkunan. Säädä nopeutta tästä uudesta ikkunasta videollesi haluamasi nopeuden mukaan.

Tällä kertaa sinun on napsautettava Käytä tehostetta vaihtoehto ja odota, kunnes prosessi on valmis. Myöhemmin voit tarkistaa videosi esikatseluosiosta ja toistaa sen varmistaaksesi, että se on käännetty. Sitten, kun tulos on hyvä, voit tallentaa sen.
Voit myös harkita tätä DaVinci Resolvea leikkeen kääntämiseksi. Se on videoeditointiohjelma, jossa on kaikki ominaisuudet, ilmainen käyttö ja se on kiistatta tehokas. Lisäksi DaVinci Resolve on täynnä edistyneitä videoeditointiominaisuuksia, kuten FX-suodattimet, stereoskooppiset 3D-työkalut, edistynyt HDR-luokitus, Fairlight FX -äänilaajennukset, HDR-kiikaritähtäimet ja monet muut. Lisäksi siinä on selkeä, intuitiivinen ja ammattimainen käyttöliittymä, joka muistuttaa Adobe Premiere Prota. Lisäksi tässä mainitussa käyttöliittymässä on useita Color-, Deliver-, Cut-, Edit-, Fusion-, Fairlight- ja Media-sivuja. Puhumattakaan lukuisista siirtymistä, jotka voivat auttaa sinua parantamaan videosi näyttöä. Samaan aikaan DaVinci Resolve mahdollistaa sen kyvyn kääntää videon taaksepäin, joten voit kääntää koko leikkeen tai vain osan siitä. Jotkut asiat voivat kuitenkin pettää sinua käyttäessäsi sitä: sen navigoinnin monimutkaisuus ja suuri järjestelmäresurssien kysyntä. Toisaalta näin voit kääntää DaVinci Resolve -leikkeen.
Kun olet ladannut ja asentanut DaVinci Resolven tietokoneellesi, avaa se. Aloita sitten videotiedoston tuonti. Sinun on käännettävä ja valittava videoleike aikajanaltasi.
Siirry seuraavaksi kohtaan Tarkastaja -välilehteä toistoalueen vasemmalla puolella ja vieritä alas napsauttaaksesi Nopeuden muutos vaihtoehto.

Sen jälkeen näet Suunta -osio, ja sinun on napsautettava nuolet näyttää vasemman suunnan. Napsauttamalla näitä nuolia voit toistaa videoleikkeen päinvastoin. Samasta osiosta löydät asetukset nopeuden ja ruutujen sekunnissa säätämiseen.

Tässä on online-tapa kääntää video. Valitse EZGIF, verkkopohjainen työkalu, joka sisältää tehokkaita videonmuokkaustyökaluja, mukaan lukien peruutus. Tässä työkalussa on hämmästyttävää, että se voi kääntää videon äänen ja muuttaa videosi ääntä. Tämän lisäksi tämä online-työkalu on ilmainen huolimatta kaikista muokkausominaisuuksista, kuten rajaamisesta, kiertämisestä, jakamisesta optimoinnista, GIF-tehosteista ja muista. Koska se on kuitenkin ilmainen online-työkalu, odota joitain mainoksia navigointiprosessin aikana. Tästä syystä tässä on ohjeet videon kääntämiseen verkossa.
Käy selaimellasi EZGIF:n virallisella verkkosivustolla. Päästyäsi pääkäyttöliittymään, etsi ja napsauta sitä Käänteinen vaihtoehto työkalujen joukossa.
Kun olet valinnut, paina Valitse tiedosto -painiketta liittääksesi videotiedoston, jonka haluat peruuttaa. Toinen tapa ladata video on kopioida videosi URL-osoite ja liittää se käyttöliittymään. Paina sitten Lataa video painiketta tuodaksesi videon sisään.
Nyt on aika kääntää video päinvastaiseksi napsauttamalla Käänteinen -painiketta liitteenä olevan videon yläpuolella. Valitse sitten Käänteinen ääni tai Mykistä ääni, mitä haluat. Napsauta lopuksi Käänteinen video -painike alaosassa. Odota, kunnes prosessi on valmis, ja lataa tulos sen jälkeen.

Tämä osa näyttää sinulle tapoja kääntää video päinvastaiseksi käyttämällä sosiaalisen median suosikkisovellustesi sisäänrakennettuja muokkausohjelmia. Olemme koonneet yleisimmin käytetyt videosovellukset, kuten Snapchat, TikTok ja Instagram. Joten jos haluat myös oppia tehtävän puhelimellasi mainituissa sosiaalisen median sovelluksissa, katso tiedot alla.
Snapchat on sovellus, joka yhdistää jokaisen perheen, ystävän ja rakkaansa jakamalla valokuvia ja videoita. Lisäksi tämän sovelluksen avulla voit tallentaa videoita käyttämällä puhelimen kameraa suoraan sovellukseen. Lisäksi se on täynnä monia kauniita tehosteita, joita voit käyttää videokuvissasi. Yksi näistä kauniista tehosteista on videon kääntöpuoli, joka voi muuttaa kuvasi upeiksi, kun niitä käytetään oikein. Tämän ominaisuuden avulla voit kuitenkin työskennellä vain enintään kymmenen sekunnin pituisen videon parissa. Tästä syystä haluaisimme opettaa sinulle oikean menetelmän sen tekemiseen.
Käynnistä Snapchat matkapuhelimellasi ja aloita videokuvan nauhoittaminen. Voit tehdä tämän napauttamalla ja pitämällä painettuna ympyrän tallennuspainiketta näytön alaosassa keskellä.
Kun tallennettu videokuva on valmis, pyyhkäise suodattimia vasemmalle, kunnes näet kolme käänteinen nuoli kuvakkeet. Ota suodatin käyttöön napauttamalla kuvaketta.
Napauta sen jälkeen Tallentaa -kuvaketta näytön vasemmassa alakulmassa, jotta voit viedä videon.

Emme voi kiistää, kuinka suosittu TikTok on maailmanlaajuisesti. Se on yksi eniten ladatuista sovelluksista ympäri maailmaa. Monilla kauniilla, hauskoilla ja luovilla suodattimilla voit muokata videoitasi helposti TikTokin avulla. Ensimmäisen videosovelluksen tapaan TikTok antaa sinun tallentaa uuden videon suoraan ja saada sinut muokkaamaan videota käyttämällä suodattimia, tehosteita ja muita muokkaustekniikoita. Osa näistä tekniikoista on tekstin, musiikin, kuvakkeiden ja taustan lisääminen sekä videon kääntöpuoli. Tällä sovelluksella on kuitenkin myös rajoituksia videon editoinnissa, erityisesti pituuden suhteen. Tässä on kuitenkin vaiheet, joita on noudatettava videon kääntämisessä TikTokin kanssa.
Avaa TikTok-sovellus puhelimessasi ja napauta Plus -kuvake näytön alareunassa keskellä. Napauttamalla tätä kuvaketta sovellus antaa sinun tallentaa uuden videon TikTokille tai ladata olemassa olevan videon kuvagalleriasi
Napauta sen jälkeen Tehosteet -vaihtoehto, jonka näet näytön oikealla puolella tai alaosassa annettujen vaihtoehtojen joukossa. Katso nyt ja napauta aikakuvaketta niiden joukossa Tehosteet vaihtoehdot ja napauta sitten Käänteinen vaikutus.
Napautuksen jälkeen Käänteinen vaikutus, sovellus mahdollistaa jo käänteisen videon esikatselun. Hyvä, että se myös kääntää jopa äänen. Napauta sitten Tallenna-välilehteä säilyttääksesi videosi.

Instagram on ollut erittäin hyödyllinen nykyään, sillä se on yksi taiteilijoiden eniten käytetyistä sosiaalisen median sovelluksista. Ennen videotrendien kääntämistä Instagram on jo antanut käyttäjille tehosteen, jossa he voivat kääntää videonsa tehokkaasti. Itse asiassa, ennen kuin he painavat tallennuspainiketta Instagramissa, heillä on jo mahdollisuus kääntää videonsa. Tämän sanottuaan monet ovat etsineet mainittua vaikutusta. Instagramin kerrotaan kuitenkin poistaneen tämän käänteisen vaikutuksen joistakin syistä. Tästä syystä olemme päättäneet tarjota sinulle sovelluksen, jota voit käyttää Instagram-videoihisi, ja se on CapCutin kautta.
CapCut on tehokas sovellus, jossa on suoraviivainen käyttöliittymä. Tästä syystä videon kääntäminen taaksepäin tällä sovelluksella antaa sinun tehdä sen sujuvasti. Siksi tässä on kuinka kääntää video CapCutissa.
Käynnistä CapCut, kun olet asentanut sen matkapuhelimeesi. Lataa sitten video luomalla uusi projekti. Kun video on ladattu, napauta Lisätä -välilehti, jonka näet näytön oikeassa alakulmassa.
Kun napautat mainittua välilehteä, napautuksen vieressä on Muokata vaihtoehto. Pyyhkäise sitten oikealle muokkaustyökalujen ryhmiä, kunnes tulet kohtaan Käänteinen vaihtoehto.
Kun napautat mainittua vaihtoehtoa, sovellus käsittelee videon peruutus. Napauta lopuksi Viedä -kuvaketta tallentaaksesi videon.

Menettääkö videoni laadun, jos käännän sen?
Ollakseni rehellinen, on videonmuokkaustyökaluja, jotka vaikuttavat videon laatuun hallitsemattomasti. Jos siis haluat taatun työkalun häviöttömän peruutustoiminnon, käytä sitä Video Converter Ultimate.
Voinko tallentaa käänteisen videon 4K-laatuisena?
Joo. Tätä varten sinun on skaalattava video 4K-laatuiseksi peruutustoiminnon jälkeen.
Voinko kääntää videon iPhonessa ilman kolmannen osapuolen sovellusta?
Joo. Voit käyttää iPhonen iMovie-ohjelmaa videon kääntämiseen.
Yllä annettujen useiden työkalujen avulla et enää kysy kuinka käännät videon. Toivomme, että olet löytänyt oikean ohjelman tässä viestissä tarjotuista ohjelmista. Siksi, jos et vieläkään tiedä, kumman valita, suosittelemme käyttämään Video Converter Ultimate. Tämä ohjelmisto on paras ammattilaisille ja aloittelijoille, ja se tarjoaa sinulle samat upeat työkalut ja ominaisuudet kuin muutkin.
Lisää lukemista
Tutustu 2 tapaa kääntää GIF verkossa ja offline-tilassa
Lukemalla tämän postauksen annamme sinulle kattavan esittelyohjeen GIF-kuvan kääntämisestä tehokkaimmalla GIF-kääntäjällä offline-tilassa ja verkossa.
Yleiskatsaus 6 parhaasta videonvakaimesta [sovellukset ja ohjelmistot]
Tutustu kuuteen parhaaseen tässä artikkelissa tarkasteltuun online-, offline-, Android- ja iPhone-videonvakain. Opitaanpa niiden ominaisuudet, siunaukset ja haitat.
Kuinka vaimentaa videoita neljällä tavalla [Vaihe vaiheelta opas]
Ovatko videosi rakeisia? Tässä artikkelissa on täydelliset ratkaisut ja täydelliset ohjeet videoiden vaimentamiseen merkittävästi. Joten paina tätä viestiä nyt nähdäksesi!
Tekstin lisääminen videoon neljällä tehokkaalla menetelmällä
Lisää videoon tekstiä ilmaistaksesi tunteitasi katsojille. Sano tuhat sanaa videossasi käyttämällä tämän artikkelin neljää tehokasta ratkaisua.