Videon terävöittäminen verkossa, työpöydällä ja Androidilla nopeasti [täydelliset ohjeet]
Vastaanottaja terävöittää videota tarkoittaa sen kiillottamista ja puhdistamista elinvoimaisemman ilmeen saamiseksi. Vaikka olisit hyvä kuvaamaan tai nauhoittamaan videota, tulee silti aika, jolloin videostasi ei tule odotuksiasi. Yksi tekijä, joka tekee videosta epämiellyttävän, on sen epäselvyys, joka on yksi ratkaistuimmista ongelmista videon terävöittämisessä. Kuitenkin niin yksinkertaista kuin luulet, teroitus ei ole niin helppoa kuin luulet. Se vaatii erityisen huolellisen suorituksen, jotta videon elementit, kuten laatu, säilyy. Mutta sitten taas, kun olet lukenut tämän koko artikkelin, sinulla ei ole enää ongelmia, koska täällä esitellään videon laadun parantamista koskevia ohjeita. Siksi älkäämme tuhlaako vähän kauemmin ja siirrymme jo alla olevaan sisältöön.

Oletetaan, että etsit täydellistä videonmuokkausohjelmistoa Windows- tai Mac-tietokoneellesi. Siinä tapauksessa sinun on tiedettävä tämä Video Converter Ultimate. Tämän äärimmäisen työkalun mukana tulee muita tekoälyllä varustettuja työkaluja, jotka parantavat videon laatua ja tuottavat odotuksiasi ylittävän tuloksen. Vielä vaikuttavampaa siinä on, miten se toimii tässä tehtävässä. Kuvittele, sen avulla voit skaalata tarkkuutta, vähentää tärinää, poistaa kohinaa ja optimoida videoidesi kirkkauden ja kontrastin sen yhdellä videonparannustyökalulla! Sen avulla voit muokata videomuotoasi useiksi suosituiksi muotoiksi, kuten MP4, MKV, MOV, AVI, WMV, TS, FLV jne. Et voi koskaan mennä pieleen valitessasi Video Converter Ultimaten. Siksi tässä on täydelliset ohjeet sen käyttöön.
Video Converter Ultimaten tärkeimmät ominaisuudet
Asenna teroitustyökalu
Aluksi sinun on asennettava tämä ohjelmisto tietokoneellesi ilmaiseksi. Kun olet valmis, avaa se ja jatka siihen Työkalulaatikko valikosta.

Käytä Video Enhancer -ohjelmaa
Seuraavaksi sinun on etsittävä Videon tehostin valikon lukuisten työkalujen joukossa. Lataa sitten videotiedosto napsauttamalla Lisää-kuvaketta työkalun käynnistämisen jälkeen.

Aseta Paranna videota
Valitse nyt parannusikkunassa kaikki neljä videon tehostajaa. Sitten voit navigoida kohtaan Muoto tulostellesi Leikata -vaihtoehto, jos haluat leikata tai jakaa videon, ja Resoluutio valinnastasi. Tämän seurauksena lyö Esikatselu -välilehti nähdäksesi, mitä olet hankkimassa.

Tallenna terävä video
Tällä kertaa paina Nuoli -kuvake vieressä Tallenna kohteeseen osio. Tällä valitaan kohdetiedosto, johon haluat tallentaa videosi. Lopuksi voit lyödä Parantaa -välilehti ottaaksesi kaikki muutokset käyttöön.

Nyt tässä seuraavassa osassa opimme parhaan tavan terävöittää leikkeitäsi Android-laitteellasi. Joissakin Android-puhelimissa on teroitustyökalu. Uusimmissa versioissa sitä ei kuitenkaan enää ole. Tästä syystä tehdään tämä tehtävä mahdolliseksi kaikille Android-puhelimille FilmoraGon avulla. Se on loistava sovellus, jonka avulla voit muokata videoitasi. Voit tuottaa hyvän tuloksen käyttämällä sen erilaisia työkaluja, kuten melunvaimennus, nopeuden vaihtaja, peruutus, kapasiteetti ja monet muut. Mitä tulee sen teroitustyökaluun, sen avulla voit säätää tiedoston kylläisyyttä, kontrastia, väriä ja kirkkautta. Miten? Noudata alla olevia ohjeita.
Asenna sovellus Android-laitteeseesi hankkimalla se Play Kaupasta. Asennuksen jälkeen käynnistä sovellus ja napauta UUSI PROJEKTI vaihtoehto. Valitse sitten muokattava video ja lataa se napauttamalla SEURAAVA -välilehti.
Kun video on päällä, napauta sitä aikajanalta. Pyyhkäise sitten alareunassa olevista asetustyökaluista oikealta vasemmalle, kunnes tulet kohtaan Säätää valinta.
Napauta nyt jokaista valintaa ja tee tarvittavat säädöt. Vaihda sitten Käytä kaikkia vaihtoehto ja napauta Valintamerkki jälkeen. Sitten voit napauttaa näytön oikeassa yläkulmassa olevaa Vie-välilehteä.

Lopuksi, niille, jotka haluavat terävöittää videon laatua verkossa, sinun on tiedettävä Clideon olemassaolo. Se on online-videonmuokkausohjelma, jonka avulla voit hankkia läpinäkyvämmän videolähdön. Lisäksi olet onnellisempi, kun tiedät, että tämä työkalu voi parantaa videotasi ilmaiseksi. Kyllä, kuten muut verkkotyökalut, Clideo antaa sinun nauttia siitä kuluttamatta senttiäkään! Tämän mukaisesti sen avulla voit säätää ladatun videon kylläisyyttä, kirkkautta, sävyä, kontrastia, vinjettiä ja haalistumista. Olisi kuitenkin parasta, jos pidät mielessäsi, että kaikilla ilmaisilla verkkotyökaluilla on rajoituksensa ja haittapuolensa. Aivan kuten Clideo, se antaa sinulle vesileiman, joka saa muut eivät nauti siitä. Joten jos et pidä vesileimaa ongelmana, jatka noudattamalla alla olevia ohjeita.
Vieraile Clideon virallisella verkkosivustolla selaimellasi. Aloita sitten napsauttamalla Valitse tiedosto -välilehteä ladataksesi videosi.
Kun video on ladattu onnistuneesti, voit alkaa säätää dioja. Säädä jokaista sivulla näkyvää asetusta, jonka uskot auttavan sinua terävöittämään tiedostoa.
Sen jälkeen voit nyt painaa Viedä -painiketta ja lataa muokkaamasi video.
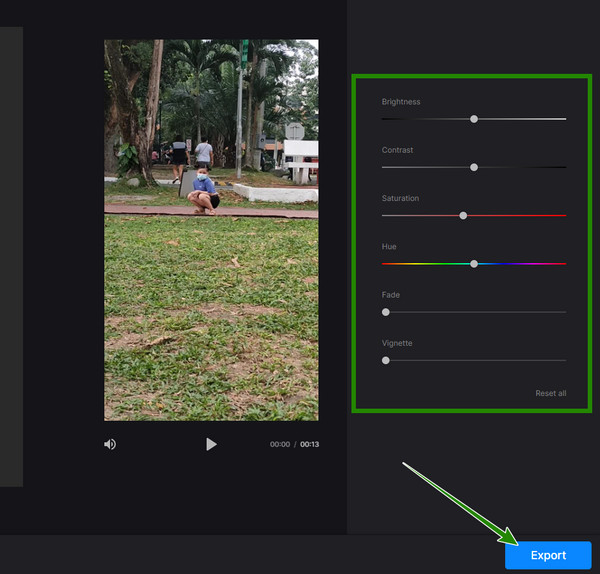
Lisälukemista:
Kuinka vakauttaa täriseviä videoita kolmella hämmästyttävällä tavalla
Kuinka poistaa videosi sumennus ammattimaisesti: 5 parasta tapaa
Voinko korjata tärisevän videon terävöinnin aikana?
Joo. Video Converter Ultimaten avulla voit korjata tärisevän videon sitä kiillottaessasi.
Onko tehostaminen ja teroitus sama asia?
Joo. Molemmilla on sama työtavoite: parantaa videota. Edellisessä editoinnissa terävöitys keskittyi kuitenkin videon kontrastiin.
Teroittaako iMovie videota iPhonella?
Valitettavasti iMovien iOS-versio ei tarjoa videon teroitusta. Voit kuitenkin kokeilla sitä sen Mac-versiolla.
Kuten näet, tämä viesti osoittaa eri tapoja terävöittää videota. Voit suorittaa tekniikat täällä käyttämällä työpöytää, Androidia ja verkkoa aina kun mahdollista. Kokeilujemme perusteella ohjelmiston käyttö työpöydällä on kuitenkin tehokkaampaa, eniten käyttävää Video Converter Ultimate.
Lisää lukemista
Kuinka skaalata 1080p-videoita 4K-laatuisiksi kolmella merkittävällä tavalla
Voi olla useita tapoja muuntaa 1080p-videoita 4K-videoiksi, mutta miten teet tämän työn merkittävästi? Tässä on kolme parasta tapaa parantaa videoitasi.
Kuinka muuntaa 480p 1080p:ksi parhailla videomuuntimilla
Voitko muuntaa 480p 1080p:ksi laadun heikkenemättä? Napsauta tätä artikkelia ja tutustu parhaisiin tapoihin, joilla voit saavuttaa tämän tuloksen onnistuneesti
Kuinka skaalata DVD: 3 tapaa päivittää DVD-levyjä tehokkaasti
Koe kotitekoiset suosikki DVD-videosi uudelleen skaalaamalla DVD-levyjä. Tässä artikkelissa kuvatut kolme parasta tapaa odottavat sinua ja DVD-videoitasi kokeilemaan niitä
Videon laadun parantaminen Windows Movie Makerissa
Opi tehokas ratkaisu videon laadun parantamiseen Windows Movie Makerissa. Napauta tätä artikkelia ja ymmärrä yksityiskohtaiset vaiheittaiset ohjeet
Paranna videota